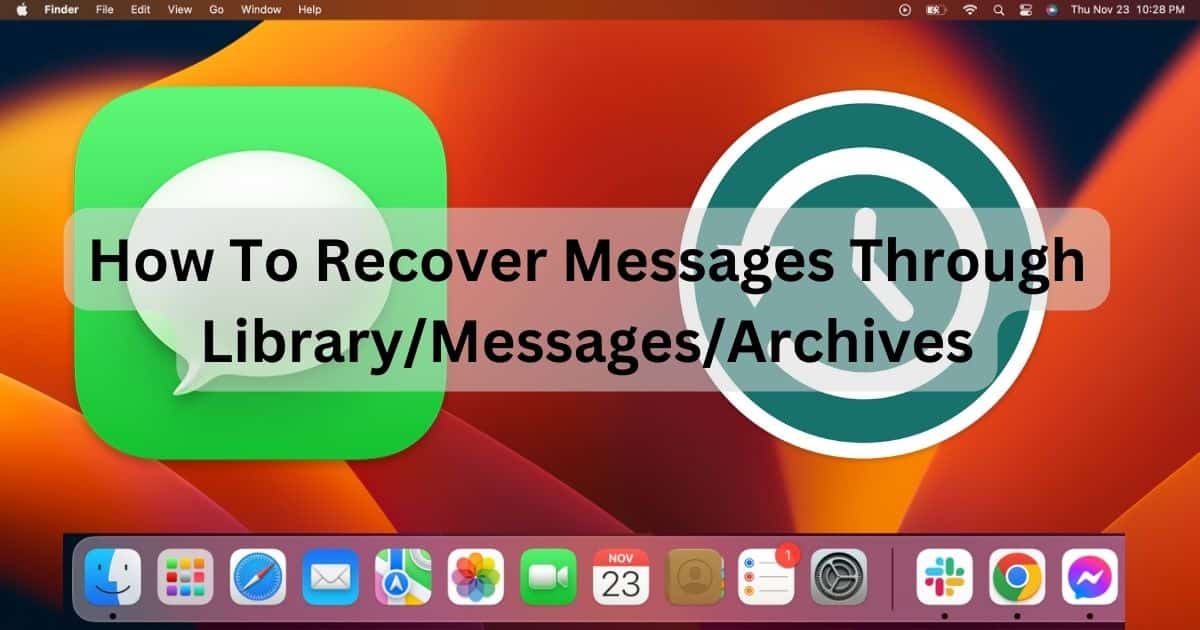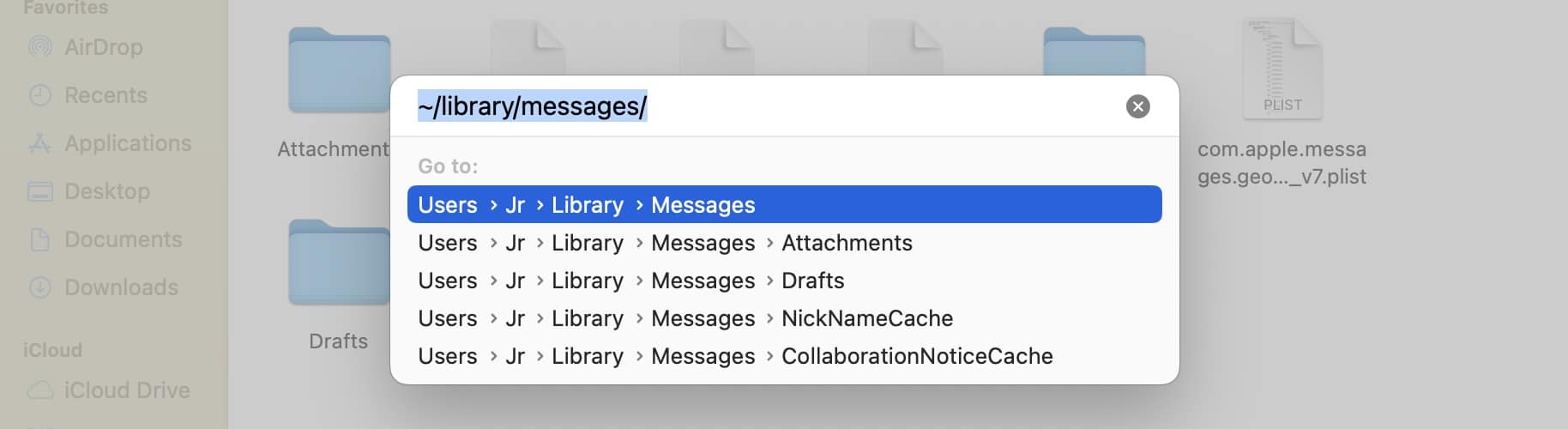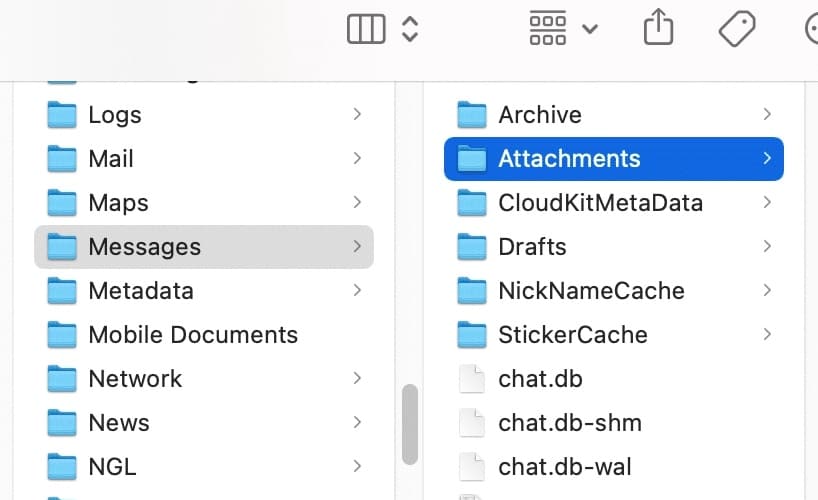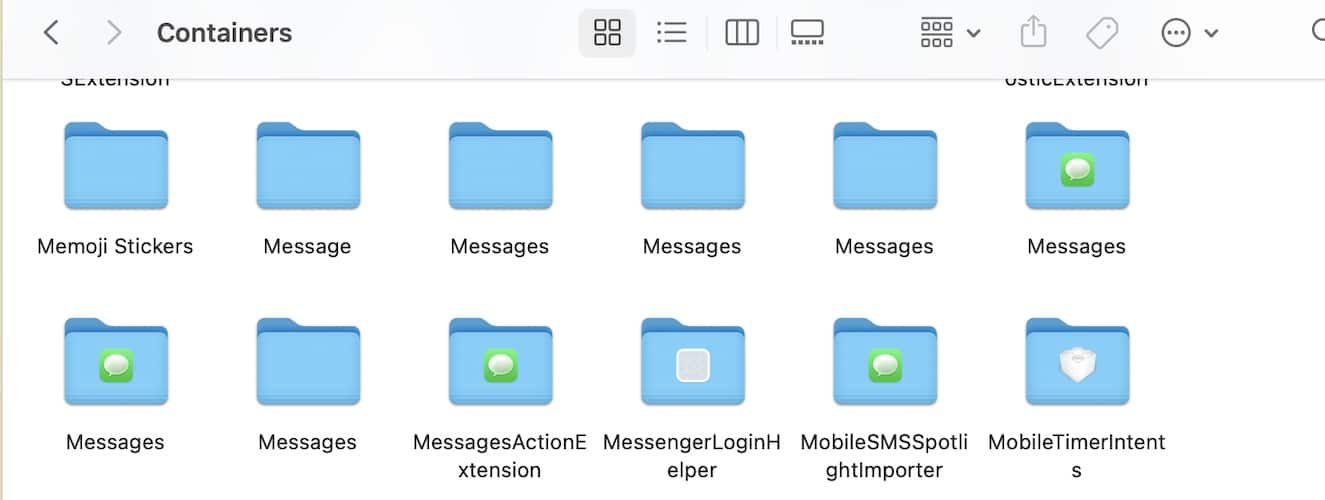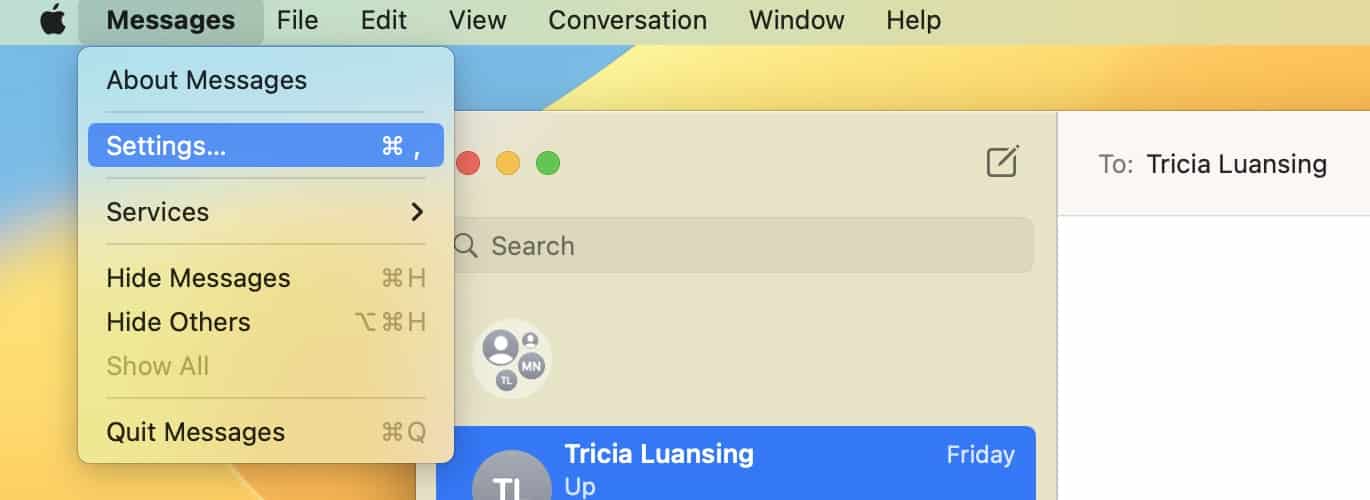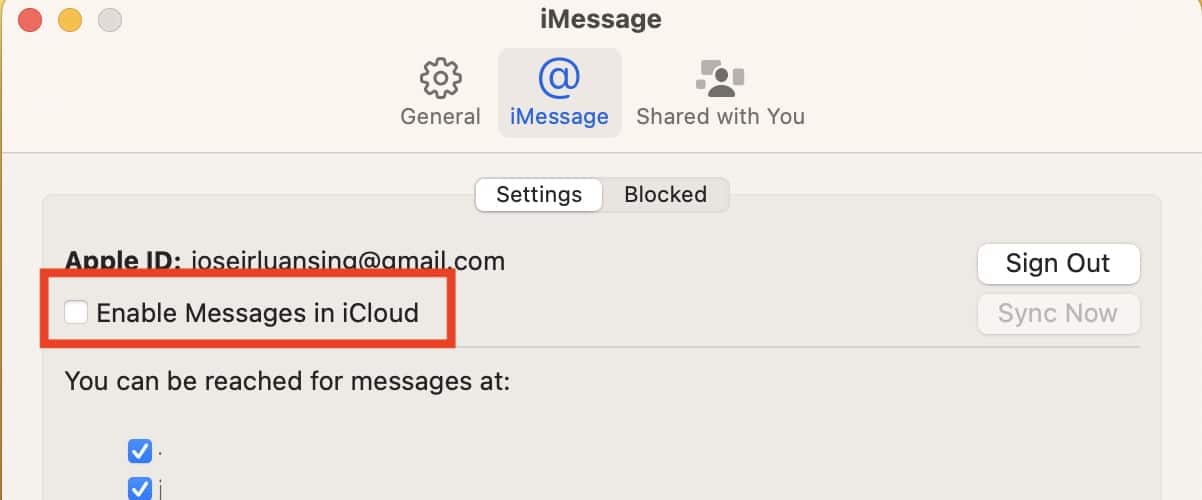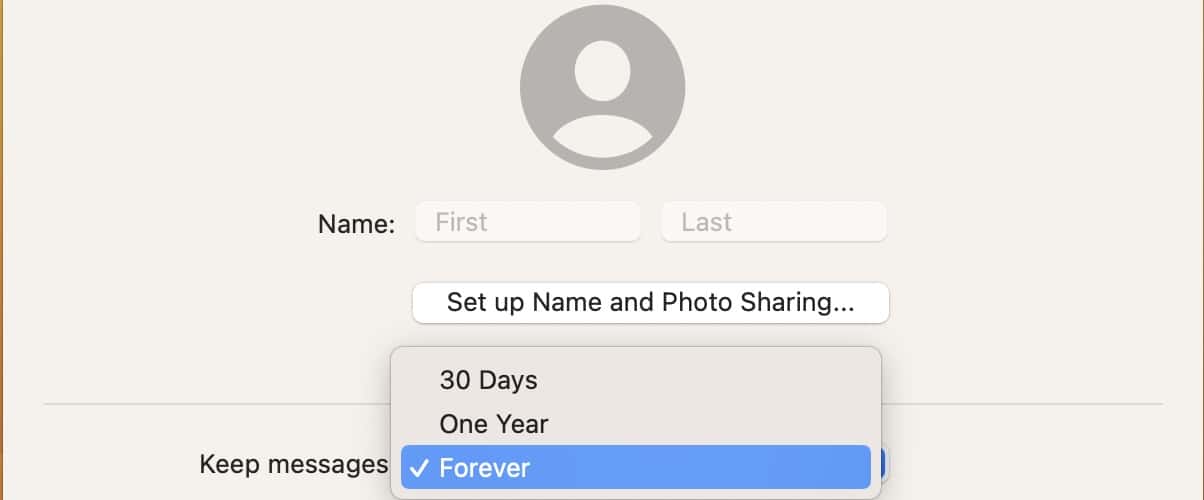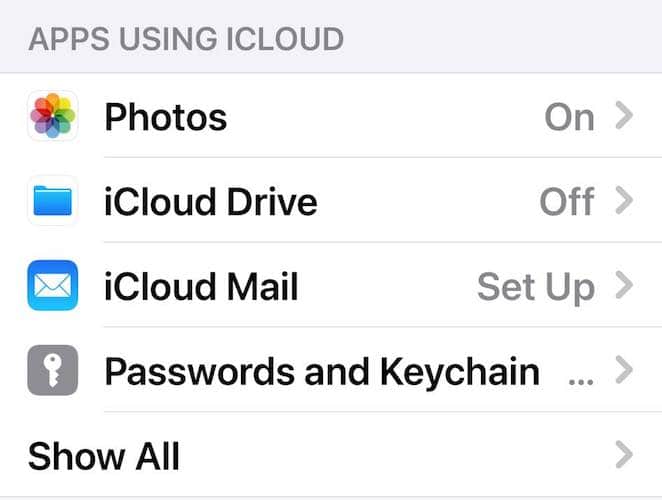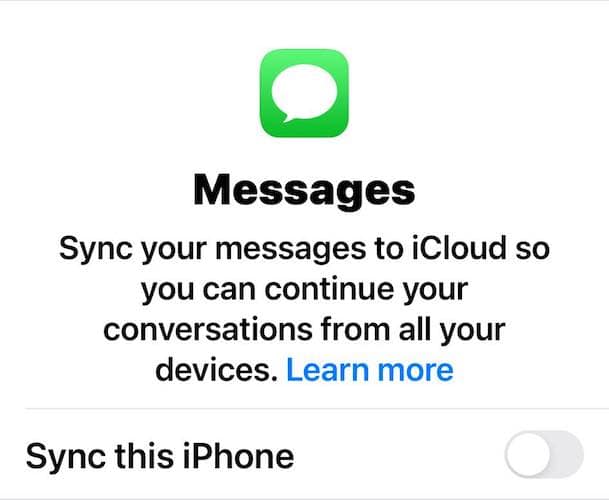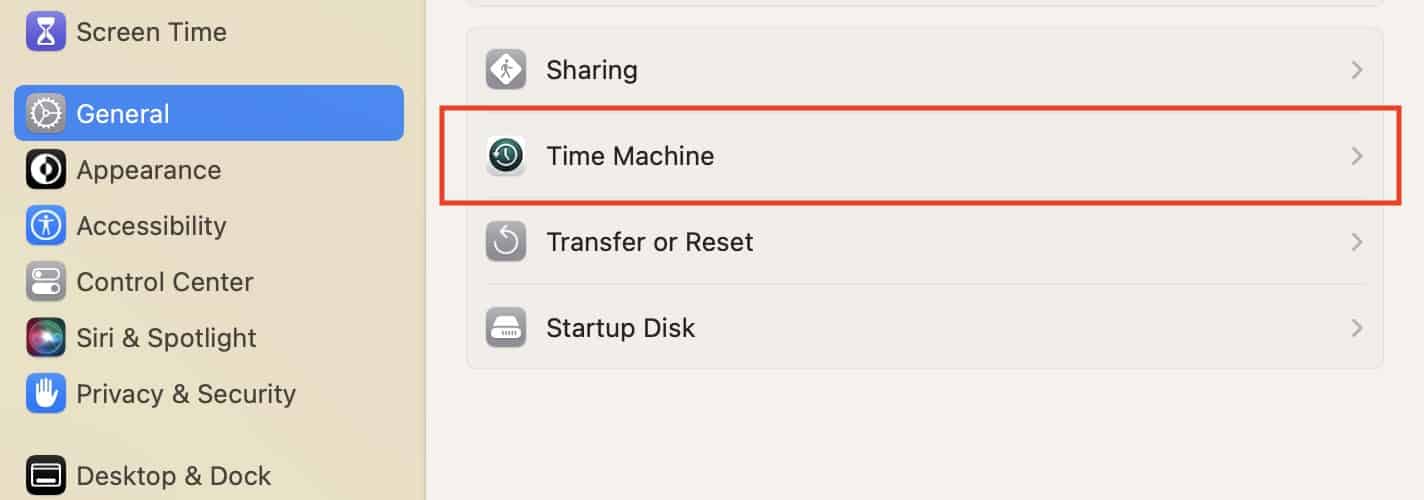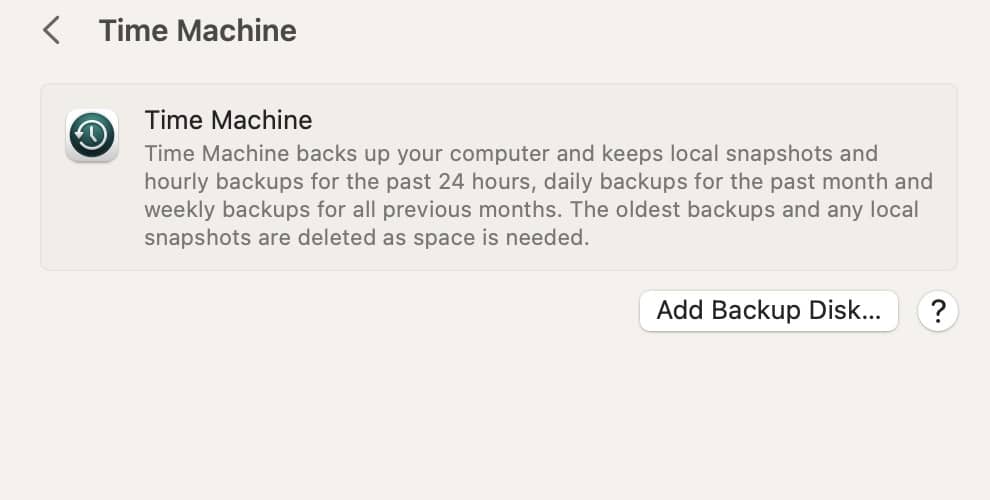Many iPhone users don’t know that they can recover old message archives through library/messages/archives on Finder even after deletion. I learned about it because I needed an old message attachment. I already erased my chat history, and I only took a chance on Time Machine backing up my Messages app. I luckily found all the backup versions I needed.
How Do I Access My iMessage Archives?
- Open Finder, click Go in the menu bar > Go to Folder, or press the Command + Shift + G combination.
- Input
~/library/messages/in the search bar. Finder will show several files and folders—just focus on Archives and Attachments because you’ll see your archived text messages here. - You can also type
~/library/messages/archivesor~/library/messages/attachmentsto go straight to these folders. - If you don’t see what you’re looking for, try
~/library/Containers. Time Machine might have been storing your messages here if you only set your preferred destination recently.
If your messages are not showing up, please follow the steps below and then try searching for them again:
1. Turn On iCloud for Messages on Your Mac
Firstly, you must turn on iCloud for Messages. Unless you do so, your iPhone will only store your SMS messages and iMessages locally on the Messages app. You can’t recover them after deletion.
- Open the Messages app, click Messages in the menu bar, and select Settings from the drop-down menu.
- Go to the iMessage section and tick the checkbox beside Enable Messages in iCloud.
- Next, go to General. Click the drop-down menu beside Keep Messages and select Forever. You can also choose a shorter period, although you’ll make recovery harder in the future.
2. Turn On iCloud for Messages on Your iPhone or iPad:
- Launch Settings > [your Apple ID profile] > iCloud > Messages. If you don’t see the Messages section right away, tap Show All under Apps Using iCloud.
- Toggle on the button beside Sync this iPhone.
3. Turn On Time Machine for Messages on Your Mac:
Secondly, you should enable Time Machine for Messages on your linked Apple devices. It stores your iPhone message history on your Mac. You’ll still have access to the Messages folder on the cloud even after deleting them on your iPhone.
- Open the Apple menu > System Settings > General > Time Machine.
- Click Add Backup Disk and select your preferred destination.
You can set Time Machine to store your Messages folder on your hard drive or iCloud. For convenience, consider prioritizing the latter. It lets you access your archives folder across multiple Apple devices through library/messages/archives—meanwhile, external hard drives are only usable on your Mac.
 NOTE
NOTE