macOS is a relatively stable operating system. But what if you are having trouble booting your Mac? A Recovery Partition always contains a copy of the operating system with all the data and settings. Sometimes, in extreme cases, the recovery mode or Command+R is damaged. Worry not, we will help start your Mac even when recovery mode is not working using Mac Internet Recovery Mode.
How to Restart a Mac in Internet Recovery Mode
Generally, MacBook enters recovery mode when you press and hold CMD+R combinations while booting. Use the same method to launch Internet Recovery Mode. That said, the keyword combo differs for Intel and Apple Silicon Macs.
How to Enter Internet Recovery Mode on M1, M1 Pro, M1 Max, M1 Ultra, and M2
As mentioned, opening Internet Recovery Mode is different for different Mac models.
Time needed: 5 minutes
Follow the steps detailed below to open Internet Recovery Mode on Apple Silicon Macs-
- Hover your trackpad and click the Apple logo on the top-left corner.
- From the dropdown, select the Shutdown option. Alternatively, you can use the power button to force shut down your Mac.
- Restart your Mac by pressing and holding the Mac’s power key. Soon enough, a “Loading startup” screen appears.
- Select Options > Continue.
- Choose User profile by clicking it.
- Enter password when prompted
- Multiple options to restore Mac will appear on the screen. You can restore from Time Machine, Reinstall macOS, or Disk Utility. Chose the appropriate option
How to Enter Internet Recovery Mode on Intel-powered Macs
This section is for those who own older Intel-powered Macs. Using the steps outlined below, you can enter Internet Recovery Mode on any model Intel Mac. Press and hold Command + R on the startup screen. The system will automatically enter Internet Recovery Mode if the local recovery is corrupted or not accessible. However, you can manually trigger this action by following the steps below-
1. Restart your Mac. You can use the power button or the Apple Menu.
2. The Mac restarts, and you should hear the signature startup chime. Now press and hold Command + Option + R to reinstall the latest macOS version. This step works for a majority of the latest Macs.
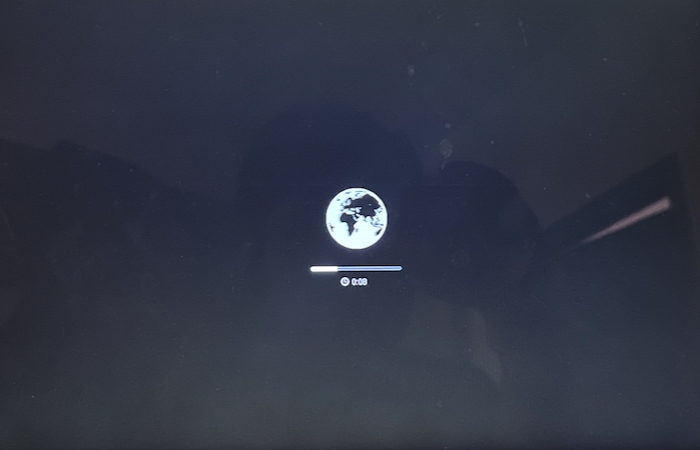
3. Own an old Mac? In such case, press and hold Command + Option + Shift + R to enter Internet recovery mode. Sometimes an old version of the OS might not be available. In such a scenario, the latest compatible version will be installed. Alternatively, you can use an old recovery CD bundled with a Mac during purchase. Select the preferred language and proceed to the next step.
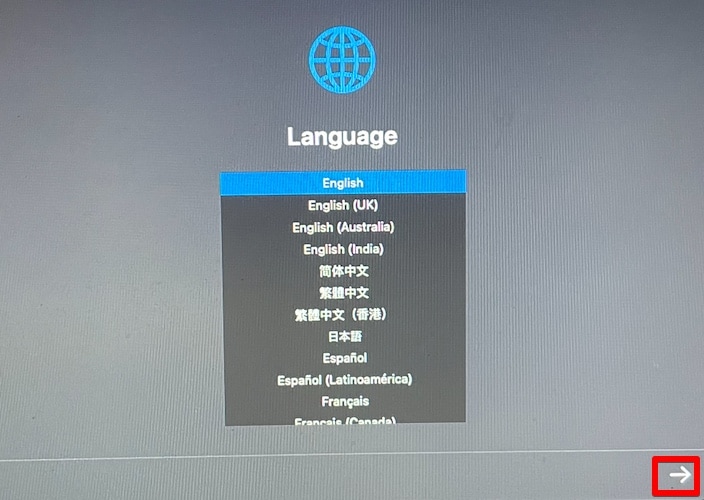
4. There is a good chance that Mac would ask for a password. Before that select the user profile. Enter the same using the keyboard (the external keyboard might not work) and press enter.
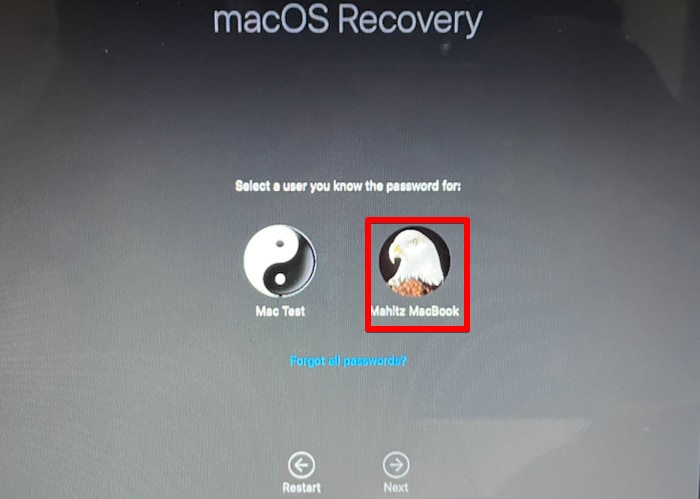
5. Internet Recovery mode requires a solid and reliable WiFi connection. Now a WiFi menu should appear on your screen. A list of available WiFi is displayed. Select the preferred connection and enter a password.
Reinstall macOS from the System Recovery Image
6. Once connected, your Mac will download the system recovery image from Apple servers. Depending on your macOS version and internet speed, the process could take up to an hour. We suggest connecting your Mac to a power supply so you don’t run out of juice.
7. Now, the macOS Utilities window will pop up. You get multiple options to restore your Mac. You can restore from Time Machine, Reinstall macOS, or Disk Utility.
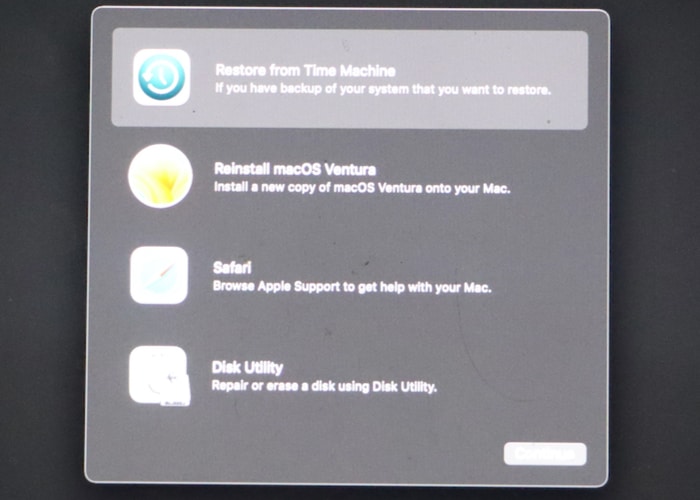
With the Time Machine option, all your data and settings will be restored. However, if you want to perform a fresh install, select “Reinstall macOS Ventura.” Reinstall mac and choose the right version
We recommend a fresh install if you face persistent software issues on your Mac.
Things To Note While Installing macOS in Internet Recovery Mode
While installing macOS via Internet Recovery Mode, ensure your WiFi connection uses WPA or WPA2 as a security method. If needed, temporarily change your internet settings. Once restored, you can change the settings. In rare cases when Internet Recovery Mode is not working, you can boot macOS from USB. We hope you are finally able to use your Mac with the help of Internet Recovery Mode. Let us know if you have something to add in the comments below.
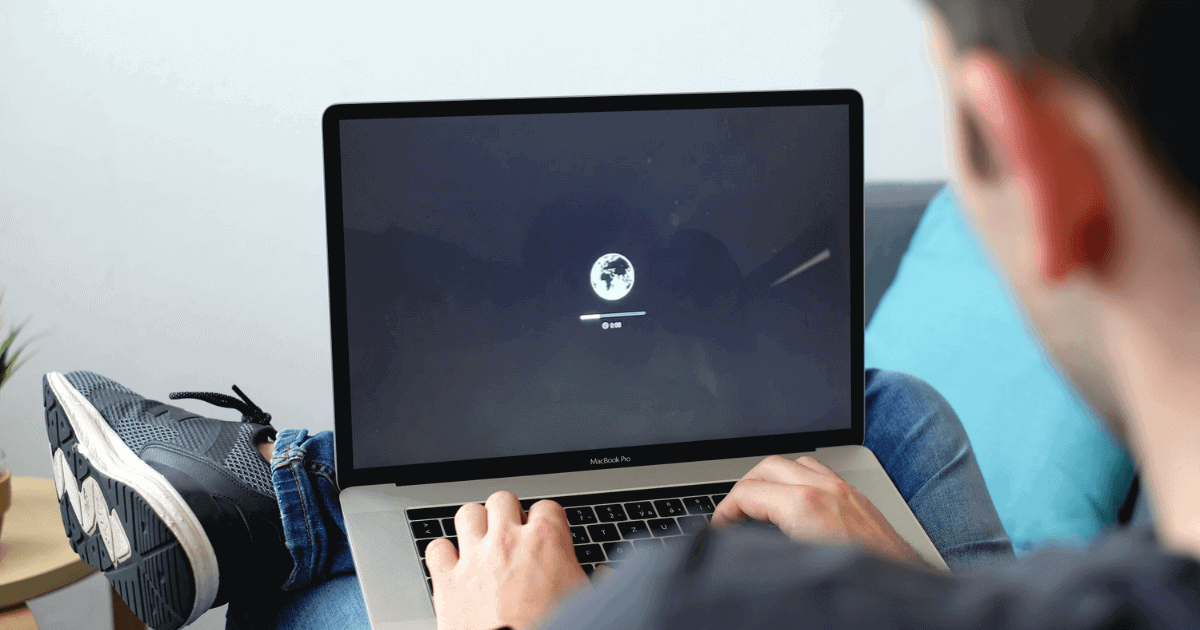
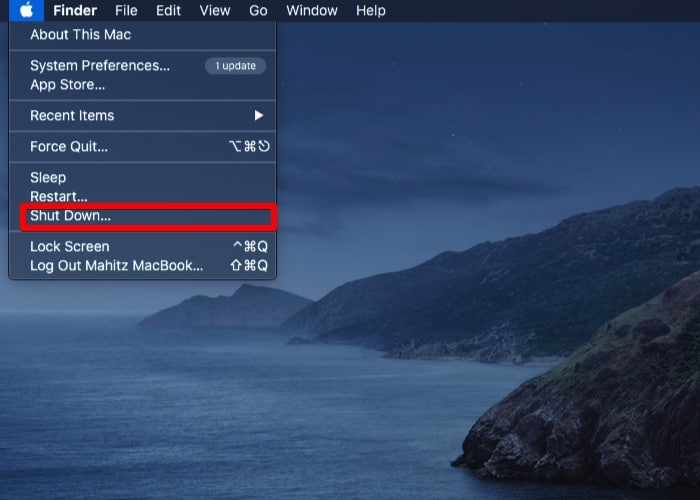
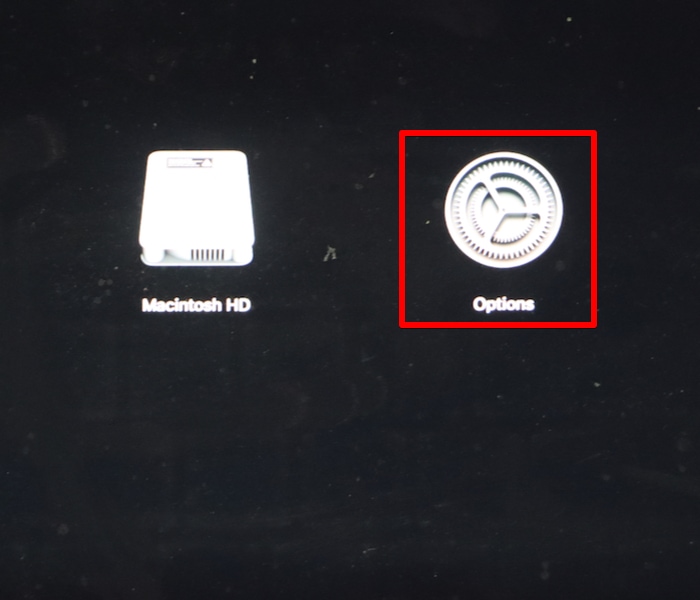
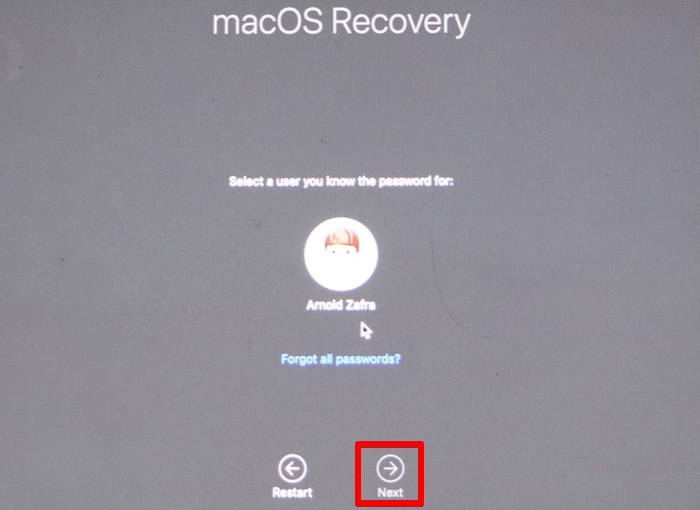
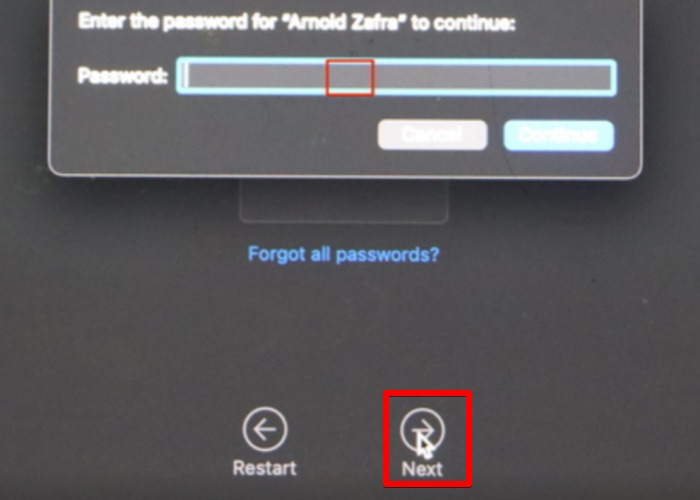
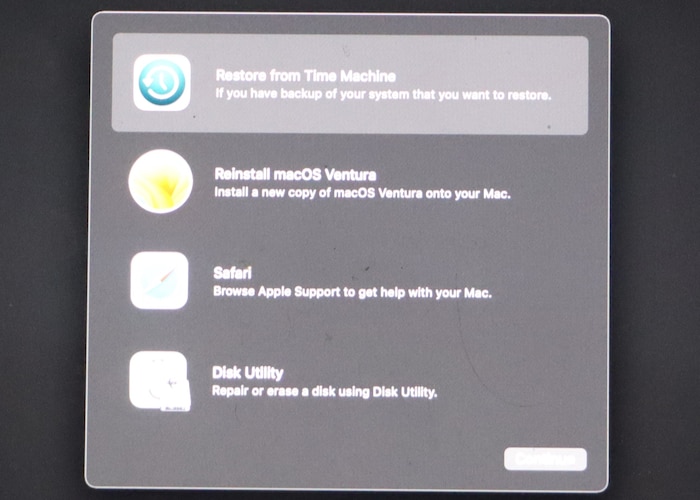
Who writes these articles? A machine? If so, you will have less and less viewers with time. Example:
Recovery Mode on Mac (Intel): boot Mac pressing these keys:
—
Command R
Installs the version of macOS that exists on that Mac
—
Command Option R
Installs the latest version of macOS compatible with that Mac (this is the best)
—
Shift Command Option R
Installs the version of macOS that was on that Mac when it was purchased (use it if the above doesn’t work)
—
Hey Macsee. Thanks for the comment. We will update the guide above. And to answer your question directly, it’s not a machine. It’s a human being that makes mistakes sometimes.