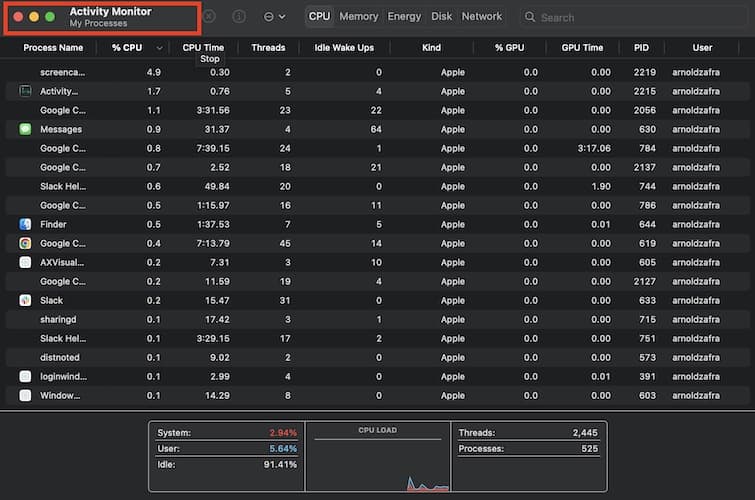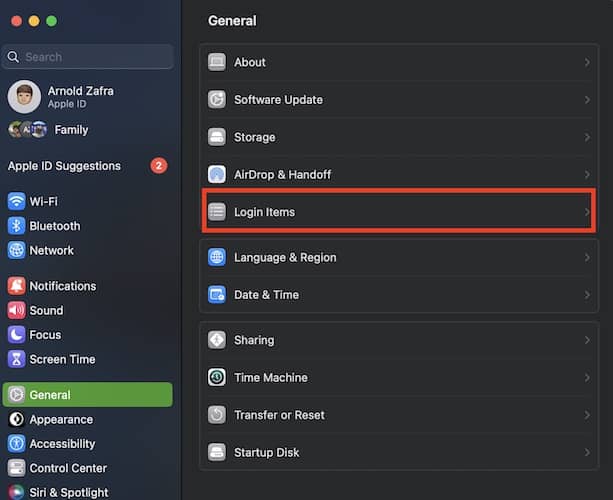For those who have been browsing the Internet on their Mac and face intrusion by ad software that forces them to click through a website, read along to learn how to remove adware on Mac and stay protected. For those who are unaware, this adware could also contain viruses aside from forcing you to visit malicious websites. Thus, adware poses a serious threat to your Mac and the data it contains.
Adware and Its Symptoms
Adware is a type of malicious software that may not be necessarily a virus. As malicious software, adware is the main cause of unwanted pop-up ads on your Mac browser. Hence, adware could make your online browsing an unpleasant experience, especially when these pop-up ads keep appearing. What’s worse is that adware can gather your personal data and sell it to third parties, compromising the integrity of your Mac.
Some of the most common signs that your Mac is being attacked by adware include the following:
- Your Mac homepage keeps redirecting to another website unknown to you.
- The performance of your Mac could become slower than usual.
- Unwanted toolbars could appear on the Mac browser.
- When you click links advertising fake updates or software, your Mac’s browser displays several pop-up ads continuously.
- There could be more ads that show up on search results.
How to Remove Adware on Mac So That it Can Stay Protected
When it comes to removing adware on your Mac, you need to do two things. These include changing your Mac browser’s preferences and digging deeper into your computer’s system files.
Removing Adware by Altering Mac Browser Preferences
When getting rid of adware on your Mac, you can start by disabling unrecognized extensions on your machine’s browser. This applies regardless of whether you use Safari, Chrome, Firefox, or other browsers. Unwanted extensions could carry the adware that infects your Mac. Follow the steps below to disable browser extensions on your Mac.
For Safari users, simply go to Settings > Extensions. Then select an unfamiliar extension and click uninstall.
Google Chrome users need to go to chrome://extensions to remove unrecognized extensions.
And for Firefox users, simply navigate to Menu > Add-ons and Themes > Extensions. Then select the unwanted extensions and click Remove.
Removing Adware by Checking Browser Home Page and Search Engines
Another way of ensuring that adware won’t stay on your Mac is to check the browser home page and search engine settings. You can do so by checking the General tab of the Safari browser, the On Startup and Default Browser settings of Chrome browser, and the Home and Search settings on Firefox.
How to Remove Adware on Mac Through the System Files
Aside from making your browsing experience unpleasant, some adware could also attach your Mac’s system files. Adware does this by bundling itself with legitimate software that you install on your Mac.
To make your life easier when removing adware on Mac, it is best to use anti-virus software to do the task more effectively and efficiently. Thankfully, there are many very good antivirus software packages that you can use.
Intego is an award-winning antivirus package that can help keep your Mac clean of adware and other forms of malicious software.
How to Remove Adware on Your Manually
Now, when it comes to removing adware on your Mac, you can also do it manually. But I’m warning you, it can become a tedious task. If you don’t mind the hassle, see the steps below to disable adware on your Mac manually.
- Open the Finder app, then click Go on the menu bar.
- Click Utilities > Activity Monitor.
- Select the suspicious items, then click Quit Process.
- Click Force Quit to confirm your action.
- Click Go > Applications.
- Check for apps that you don’t remember installing.
- Right-click on each of the suspicious apps, then click Move to Trash.
- Empty the Trash immediately.
- Click the Apple logo on the menu bar, then click System Preferences.
- Click on General > Login Items.
- Select unwanted items then click the “–” icon to remove the items.
Final Words: Ensuring that Your Mac Stays Protected From Adware
Even after removing adware on your Mac, it doesn’t ensure that your machine is completely protected from getting infected by adware again. But you can prevent it from happening by using antivirus software that could protect your Mac not only from adware but from viruses and malware as well. So, to make sure that your Mac stays protected, you may consider using antivirus software. Thankfully, there are many software available in the market.
One of these antivirus software is developed by Intego. In fact, Intego has several solution packages that would cater to your specific needs. With Intego’s VirusBarrier, your Mac can be protected effectively from viruses, malware, and adware. Additionally, Intego’s Mac Internet Security X9 also has a malware and adware removal tool that you can consider using.