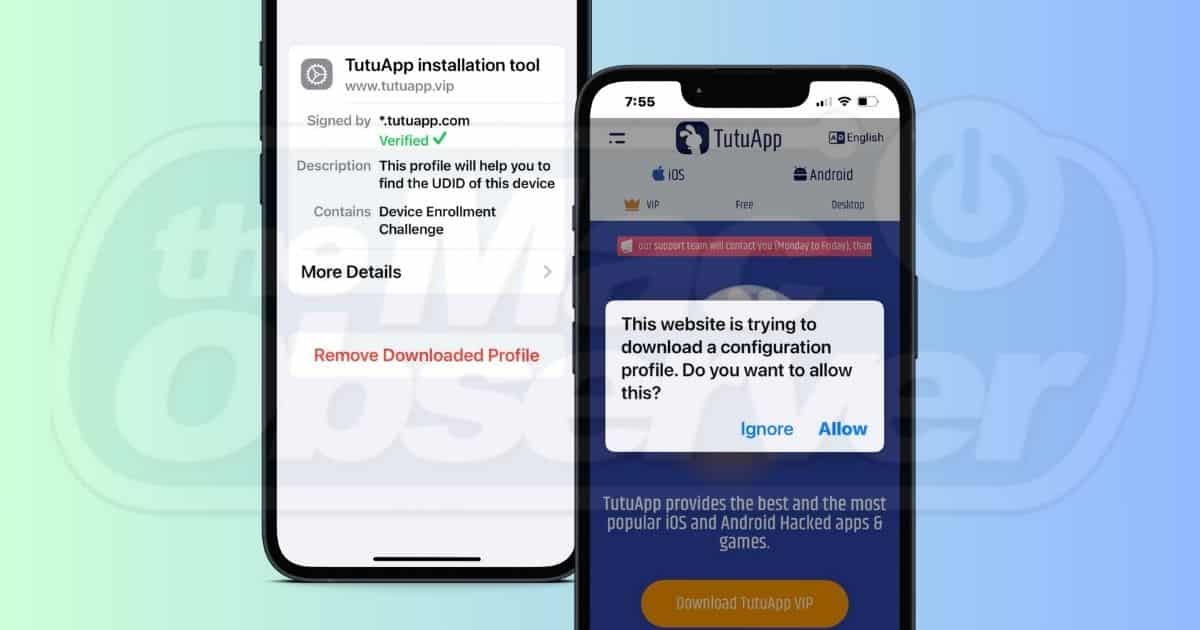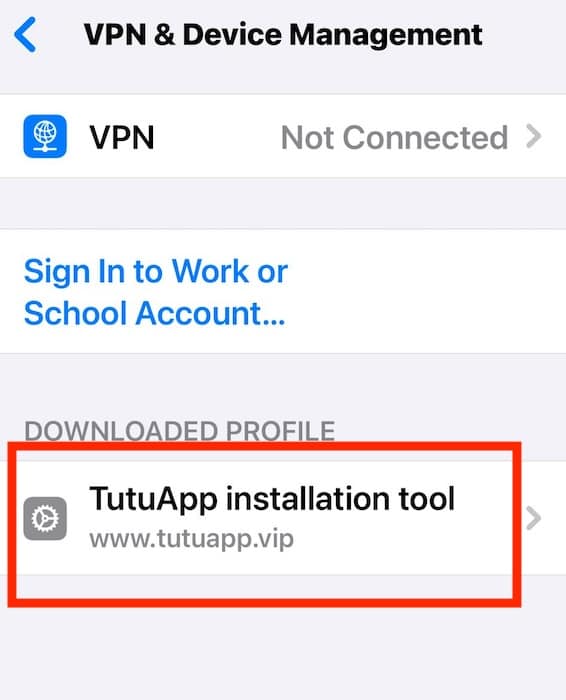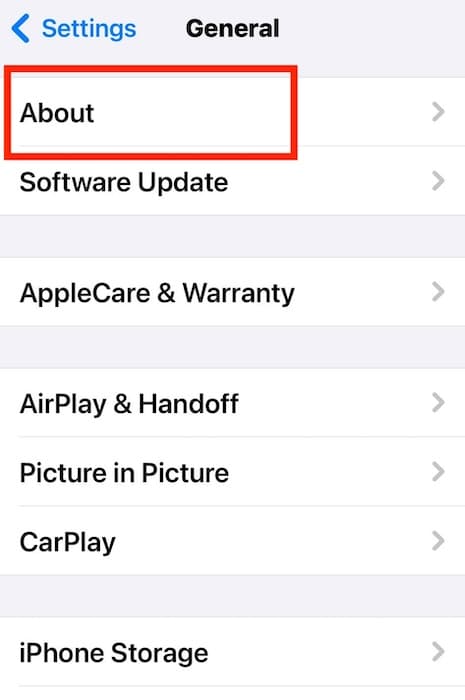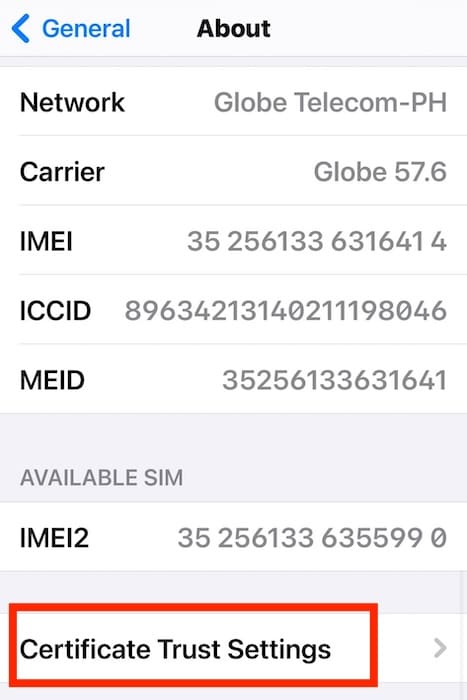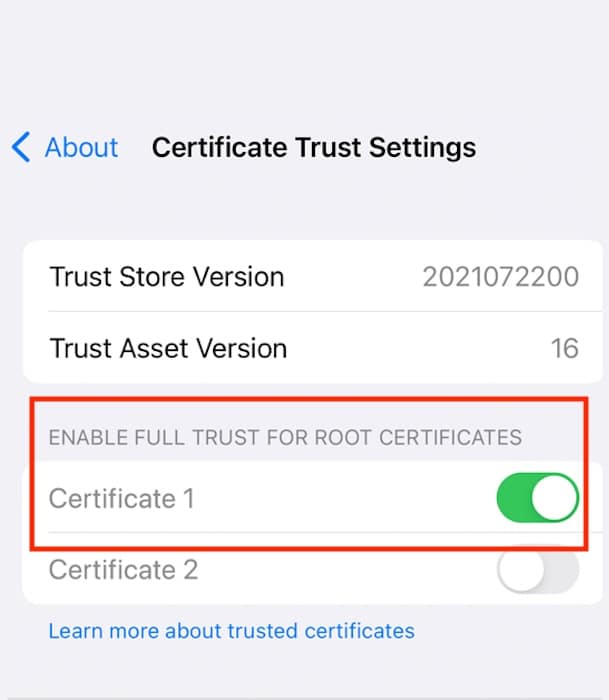If you regularly use digital certificates and identities on your iPhone, you should also know how to remove them. Personally, I only keep those that I need for work or school. Considering the sensitive data I store on my phone, I can’t risk accidentally running untrusted, malware-infected certificates. Here’s how.
How to Remove Certificates From iPhone?
Time needed: 5 minutes
Unlike previous iOS versions, iOS 17 no longer stores digital certificates and identities under Profiles. In fact, Apple removed Profiles from the General section altogether. Follow these steps instead if you need to remove certificates on your iPhone:
- Go to Settings > General.
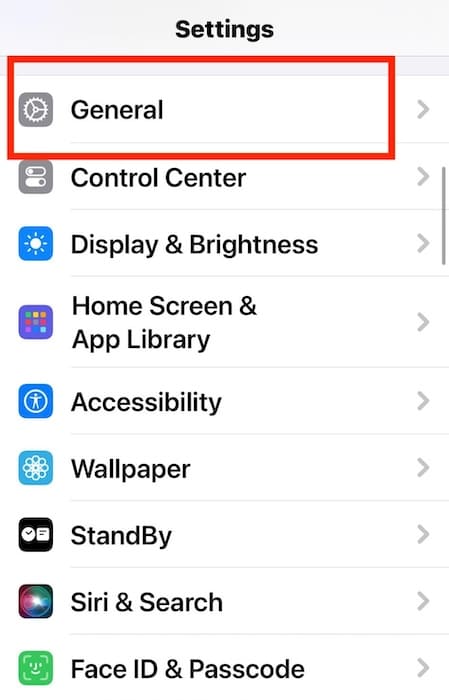
- Scroll down to VPN & Device Management.
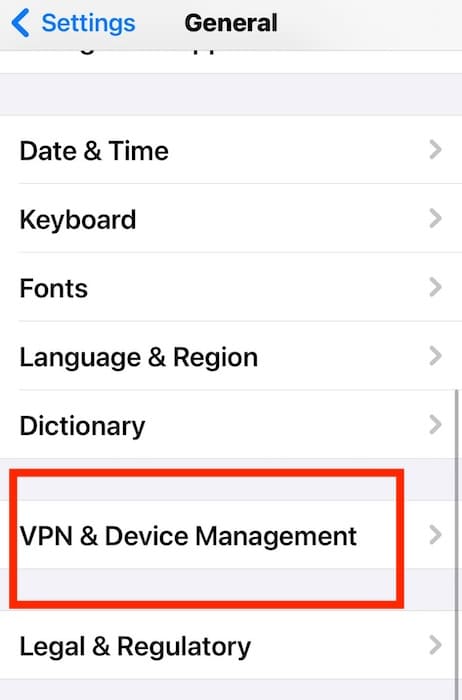
- Select your digital certificate in the Configuration Profile section.
- Tap Remove Profile, then confirm the action by entering your iPhone passcode.
End users can’t remove certificates locked by their local administrators. You’ll have to contact the individual or organization that installed them on your phone first. They’re common on devices provided for work or school—admins verify network access through them. Just note that you might lose access to specific databases after deletion.
What Is Certificate on iPhone?
Digital certificates authenticate user identity. Website owners, employers, and schools, among other entities, use them to verify devices that access their networks. Think of them as online IDs. They contain the domain names, encryption keys, and signatures you need to enter restricted databases.
Take the Massachusetts Institute of Technology (MIT). You must first install the MIT Root CA on your iPhone to access its internal servers, e.g., research centers, library resources, student portals, and administrative tools.
You can install and remove root certificates on your iPhone manually. However, your device also comes with Apple’s pre-installed certificates and profiles, which generally prevent you from accessing shady sites and apps. You can’t remove them unless you jailbreak your device.
How Do I Fix “Certificate Not Trusted” on iPhone iOS 17?
When you install profiles with an iOS certificate payload, Apple won’t automatically trust their SSL. Some profiles might show the “Certificate Not Trusted” error. Originally, users could manage a certificate’s trust settings. After the iOS 17 upgrade, however, only site owners and IT admins can enable full trust for root certificates. The pathway remains the same:
- Go to Settings > General > About.
- Scroll down to Certificate Trust Settings.
- Under Enable Full Trust for Root Certificates, tap the toggle button next to your trusted certificate.
Scan your device for malware if you run untrusted root certificates by mistake. Setting up two-factor authentication, changing your Apple ID password, and investing in iOS security programs will effectively kick out hackers from your iPhone.