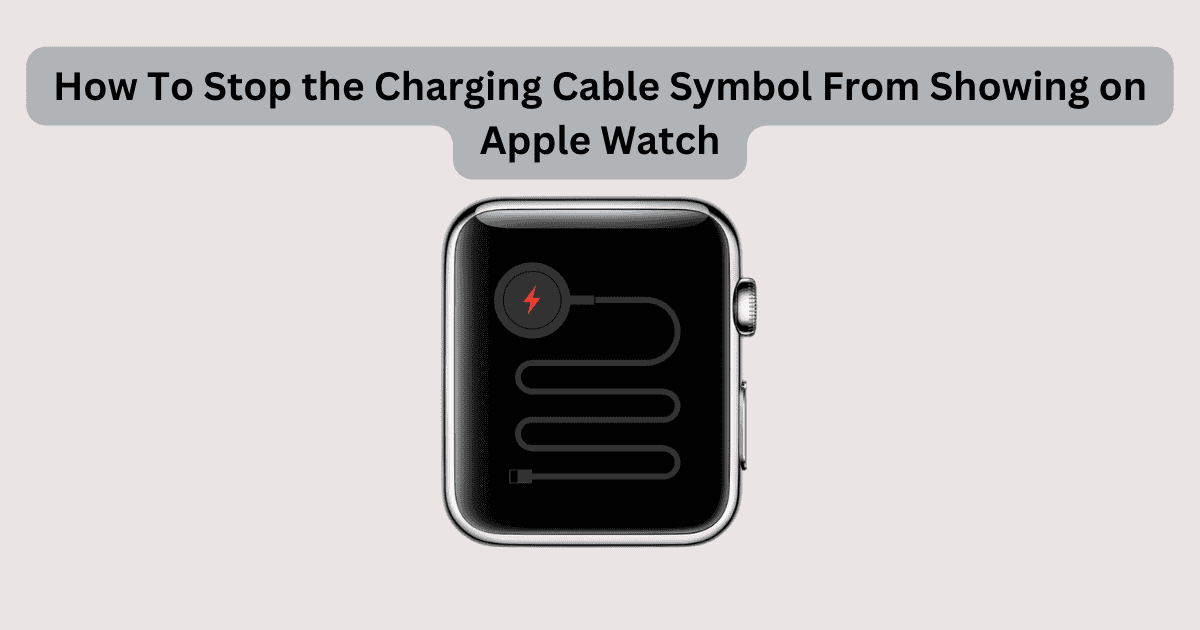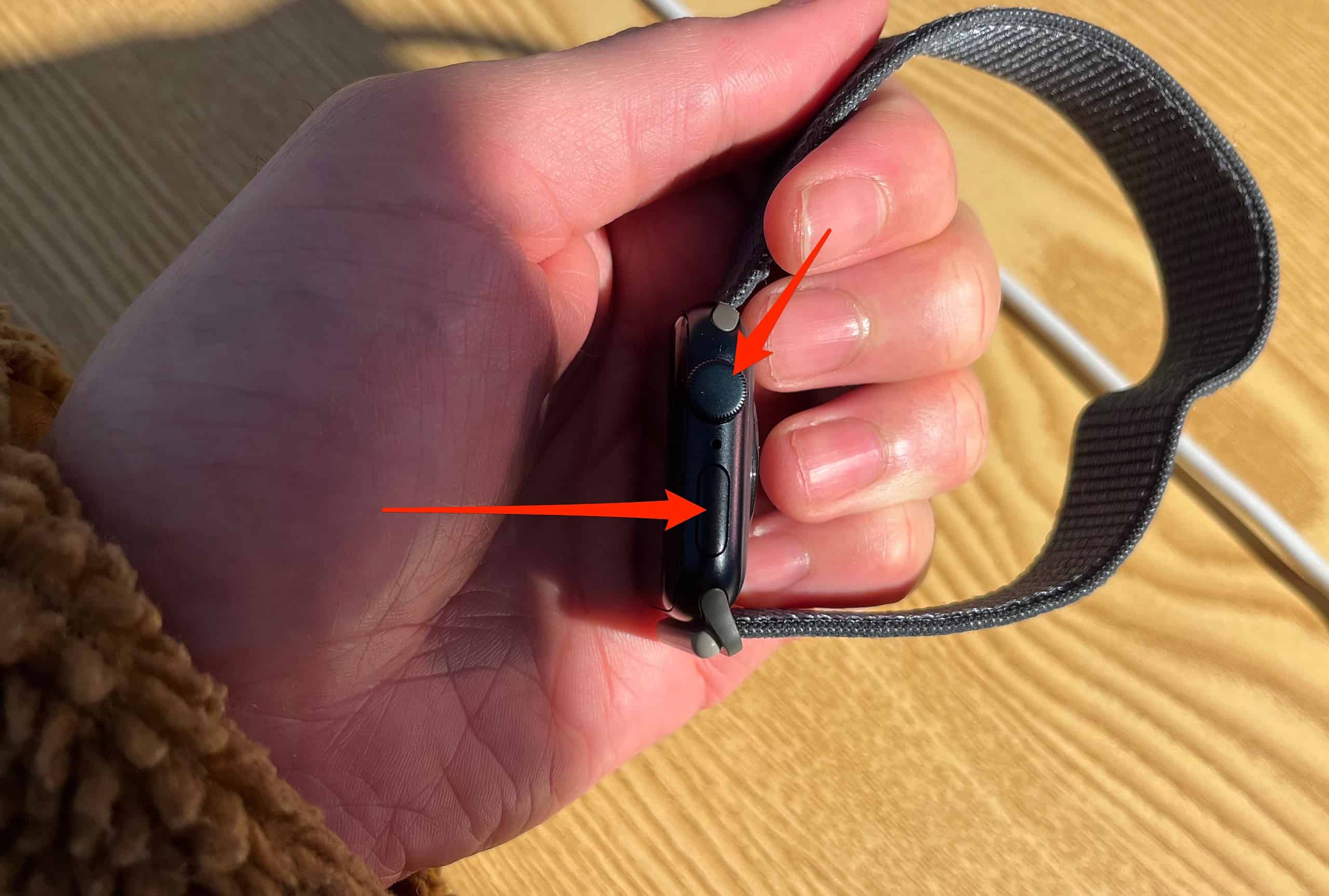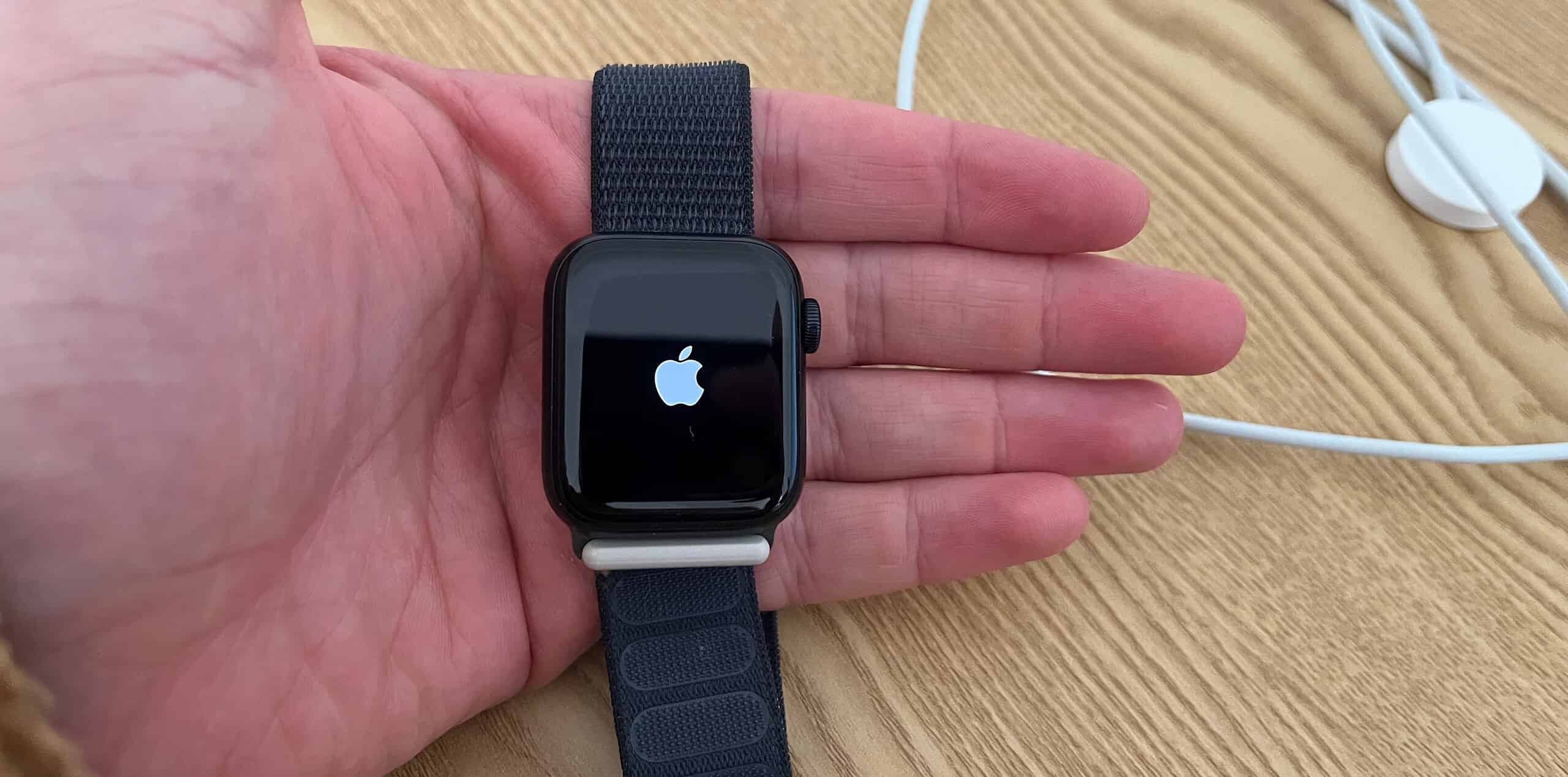While your Apple Watch typically shows a circle with a lightning bolt when it’s on charge, you’ll sometimes see a charging cable symbol and have to deal with your watch not working as it should. Fortunately, this problem is often quite easy to fix. Today, I’ll show you how to get your Apple Watch charging properly and remove the cable icon from your screen.
Why Am I Seeing the Charging Cable Symbol on My Apple Watch?
You normally see the icon after long periods of inactivity on your Apple Watch, but it can also show if your device has overheated. The symbol is often known as the “snake of death”, and it looks like a winding Apple Watch charging cable with a lightning bolt. Users who’ve just bought their Apple Watch also frequently report this issue.
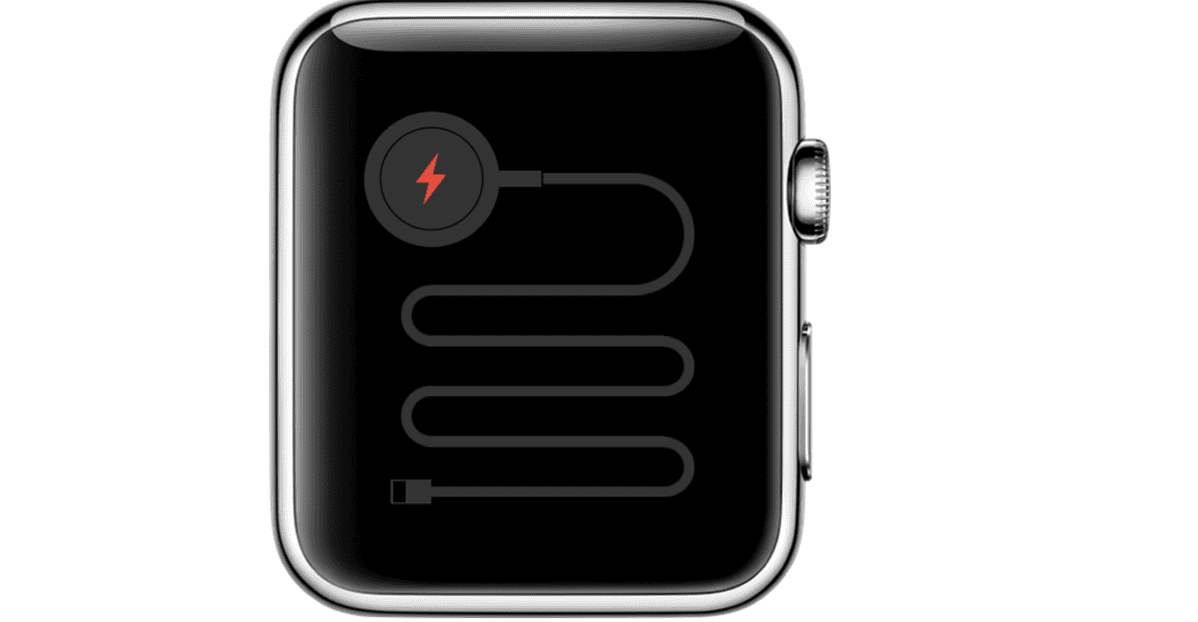
The charging cable symbol works similarly to the icon you’ll see when your iPhone is dead, whether that’s because your battery has drained overnight or you’ve simply used your device a lot throughout the day.
Normally, an Apple Watch on 0% battery can still show the time — as seen below. That isn’t the case if you see the snake.
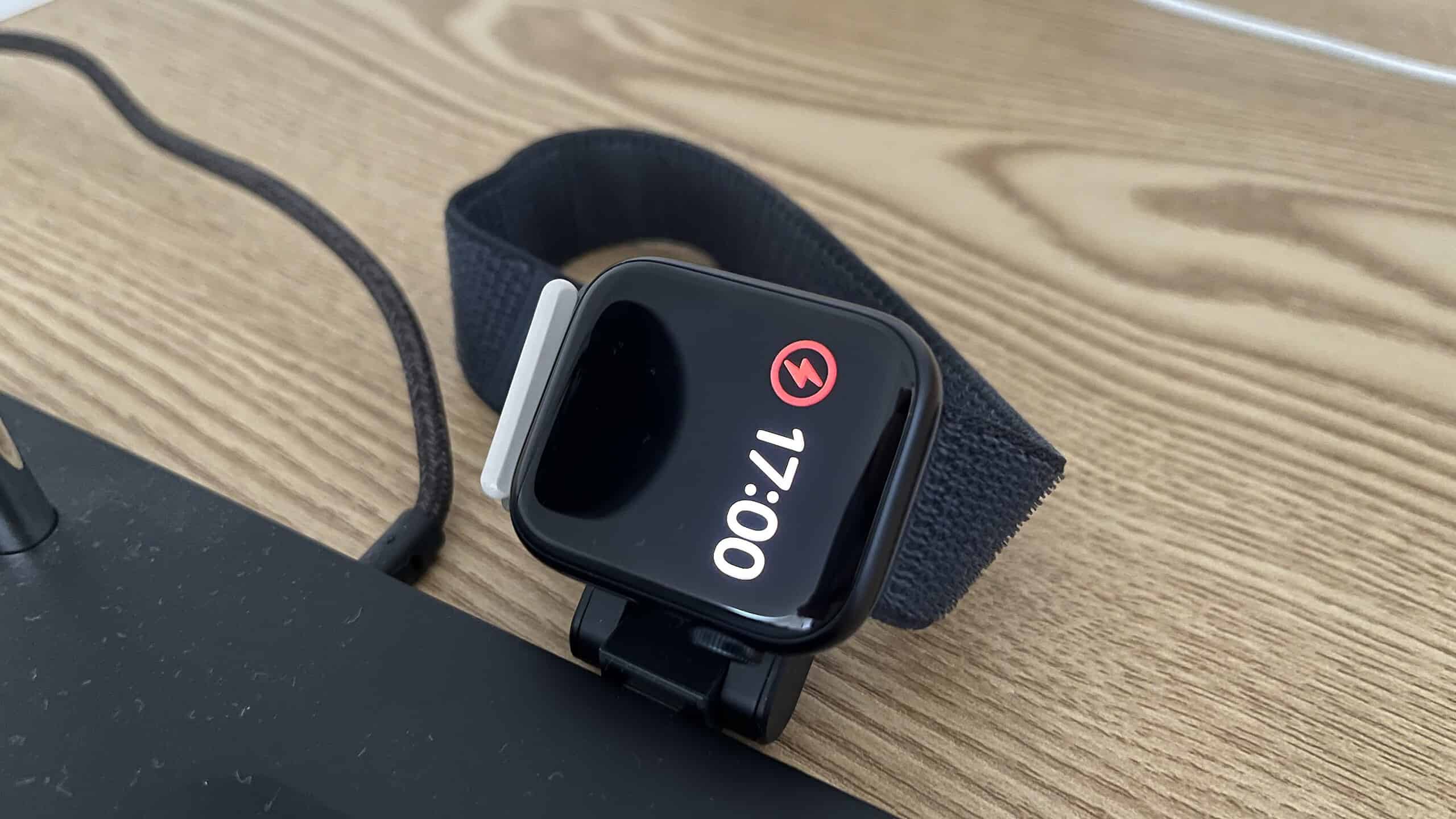
How To Stop the Charging Cable Symbol From Showing on Apple Watch
You can stop the “snake of death” on your Apple Watch by waiting for your device to charge, cleaning your charger, and connecting your device to a different USB port or cable. Other methods, like force restarting your Apple Watch, are also effective when solving this issue.
Let’s now look at the steps for each potential solution.
1. Check Your Apple Watch Charger for Covers
When I first bought my Apple Watch, it took longer than usual to charge, thus I’d recommend starting with simple steps before you do anything too drastic. Since this problem often impacts new Apple Watch users, ensuring that you use your charging cable properly is the best place to begin.
When you unbox a newly-bought Apple Watch, the charging cable is covered to make sure that it isn’t damaged before purchasing. The cover is sticky on the bottom and feels somewhat smooth on the top, and you can peel it off within a few seconds.
Check to make sure that you’ve already unpeeled the cover from your Apple Watch charger. If you have, the inner part that your watch’s back sits in will be slightly deeper than the outer circle. It looks something like what you see below.

2. Charge Your Apple Watch Properly
Once you’ve removed the protective case from your Apple Watch, try charging your device properly. Devices showing the charging cable symbol will typically need more time for the battery to return to a usable level than Apple Watches which still display the time despite being on 0%.
Leave your watch on charge for at least 2-3 hours. If nothing happens, wait a day or so before you consider replacing your battery. When your Apple Watch is charging (but has enough battery to use if you unplug it), the screen will look like what you see below.
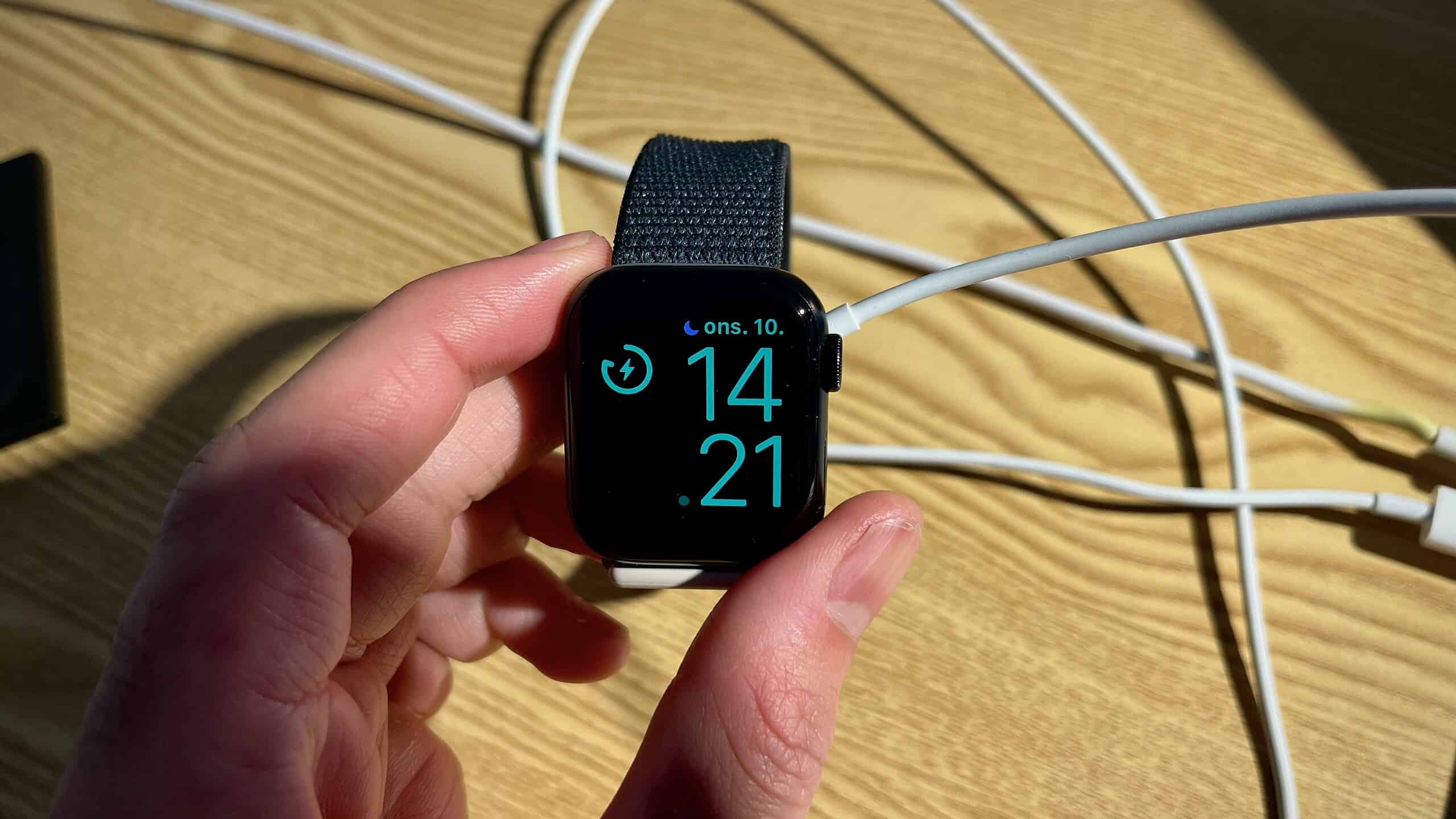
Make sure that the charger is properly connected to the back of your Apple Watch as well. The bobble on your device should be firmly placed within your cable’s inner circle.
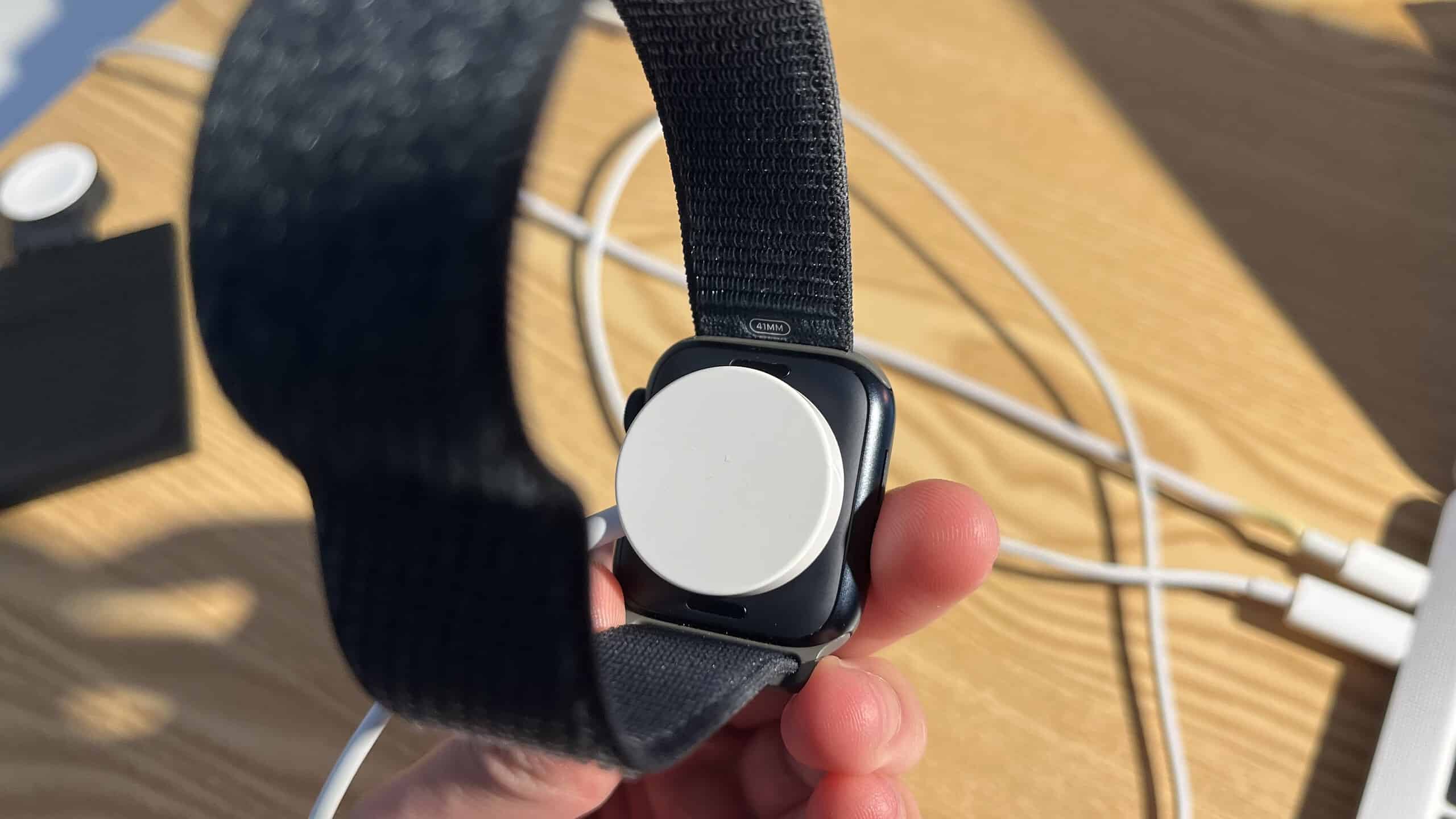
3. Clean Your Apple Watch Charger
Let’s say that you’ve tried charging your Apple Watch for an extended period, but you still see the unwanted icon on your screen… what can you do in that case?
The next step is to clean your Apple Watch charger. This step is especially important if you’ve had your Apple Watch for a long time, and it also applies if your Apple Watch is not charging in general.
The inner circle of your Apple Watch charging cable can gather dust and debris over time, as you can see with mine in the picture below. Small particles are unlikely to interfere with the charging process, but a build-up over enough time will probably cause problems.

Use a microfiber cloth to clean your Apple Watch charging head, and DO NOT use liquids (unless there’s dirt on your charger — in which case, you can use a tiny amount on the cloth).
You can get inexpensive microfiber cloths that’ll do the job at most homeware and grocery stores, and there are plenty of places to buy one online.
It’s also worth cleaning the back of your Apple Watch, as dried sweat and other nasties build up over time. You can also use a cloth for this.

4. Charge Your Apple Watch From a Different USB Port or Charging Cable
Once you’ve cleaned your Apple Watch charger, you should be able to charge it properly and remove the “snake of death” from your screen. But if that hasn’t happened, try changing the USB port or plug socket that you connect your cable into. For example, if you’ve tried charging your device at a wall socket, connect the wire to your computer.
If your charging cable works after changing the source, you need to buy a new wall adapter. This has happened to me a few times with other Apple devices, especially my iPad.
Alternatively, you might find that your charging cable doesn’t work anywhere. In these instances, you should get a new charging cable or use a wireless charger.
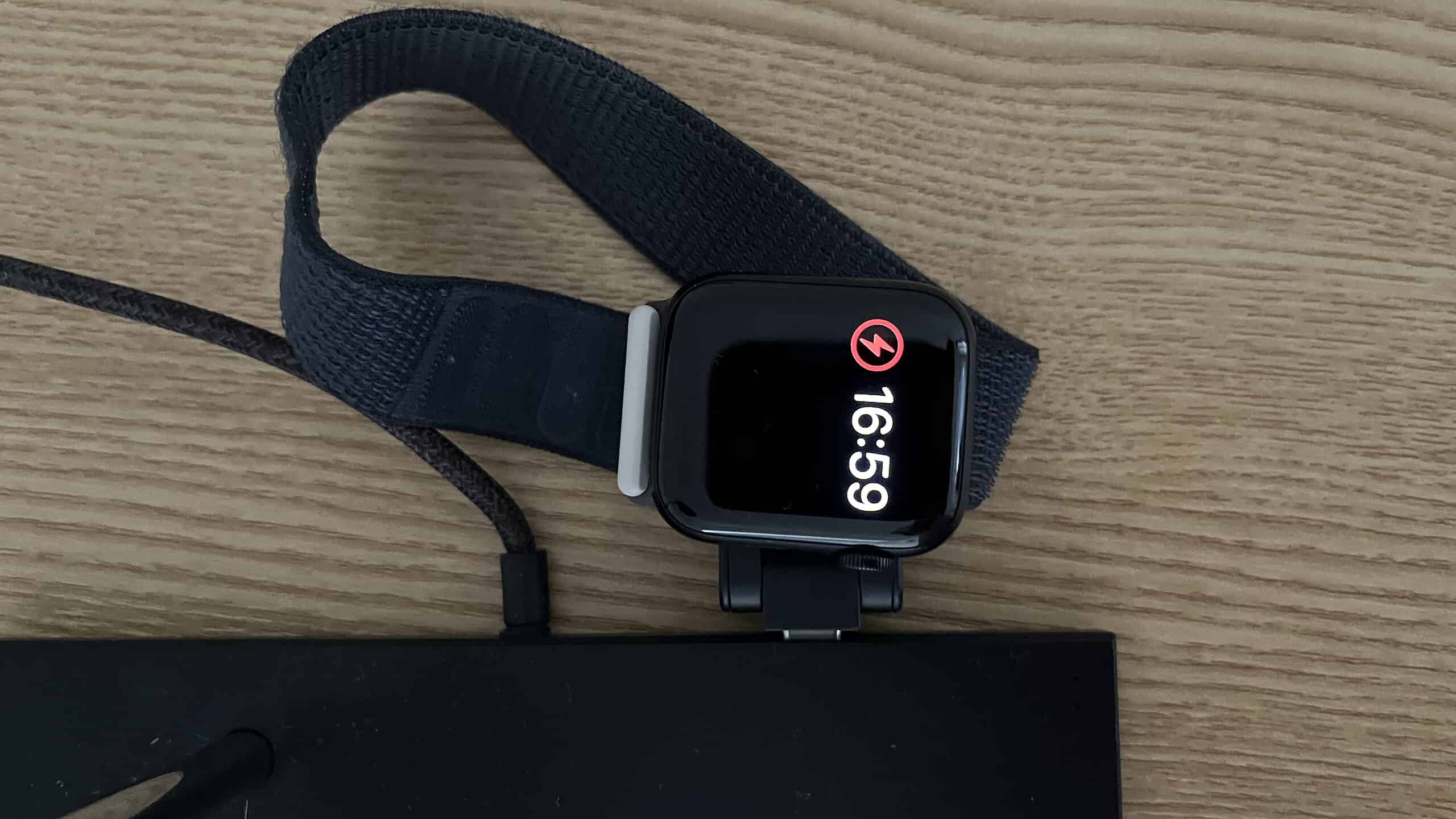
5. Force Restart Your Apple Watch
Force restarting your Apple Watch when you see the charging cable symbol is a bit of a long shot, but it has worked for some users in the past, and the risk of trying is minimal. Here’s how to force restart your device:
- Hold both buttons on the side of your Apple Watch simultaneously.
- Let go of the buttons when the Apple logo appears.
If your Apple Watch turns on normally, you should be able to use your device again with no problems.
The Apple Watch Charging Cable Icon Isn’t the End of the World
The “snake of death” admittedly sounds ominous, but there usually isn’t much to worry about when you see the icon on your Apple Watch. Most of the time, it’s either because of inactivity (including when you’ve just unboxed your device) or overheating. Leaving your watch on a charger should normally fix the problem, though you may need to wait a day or two.