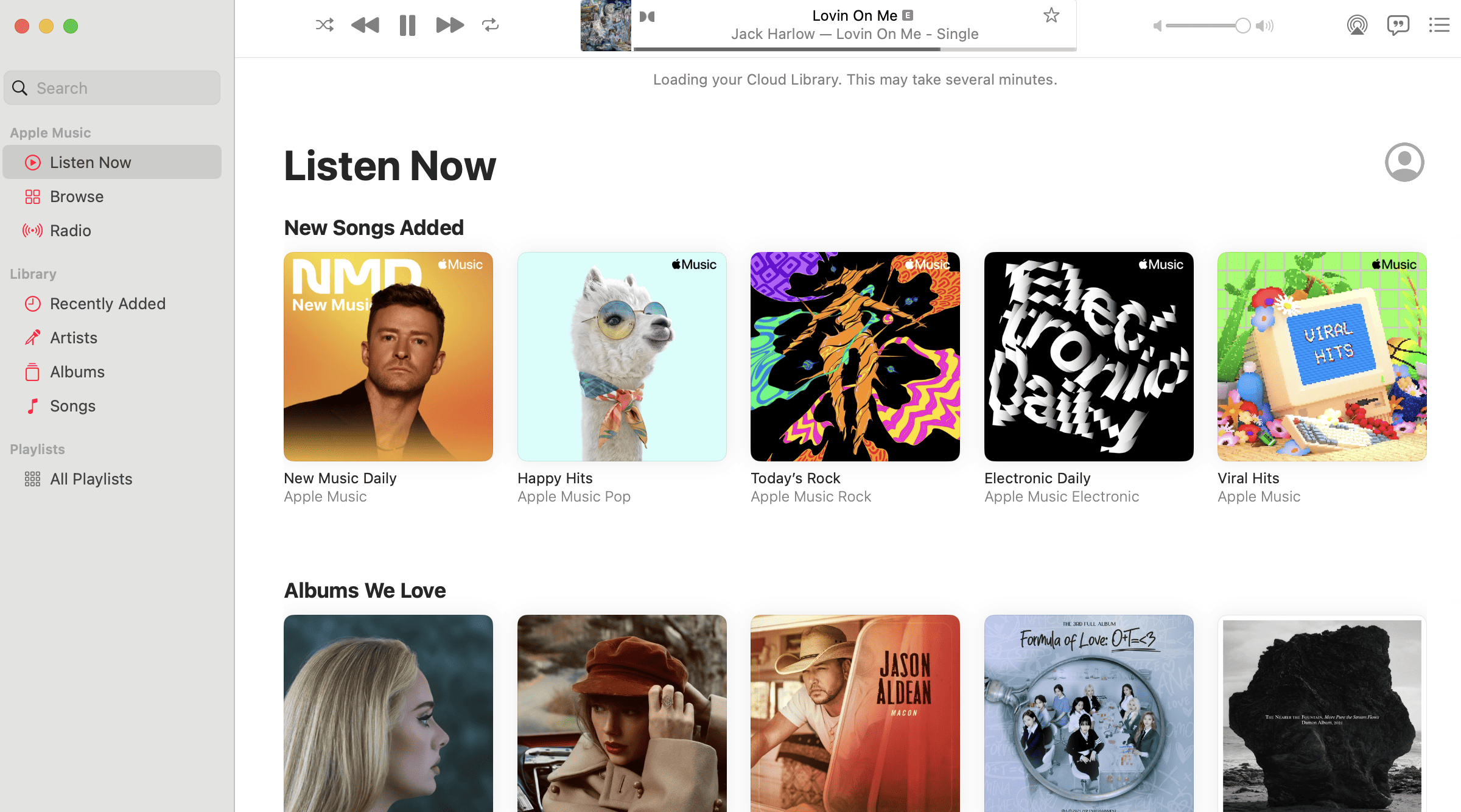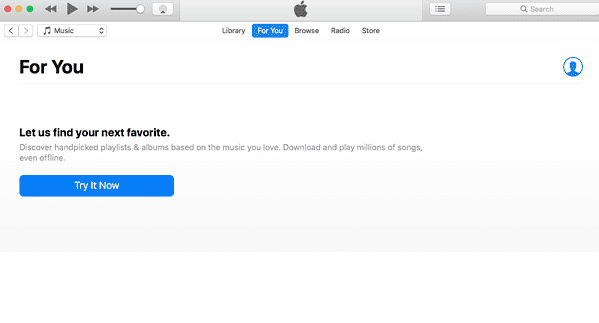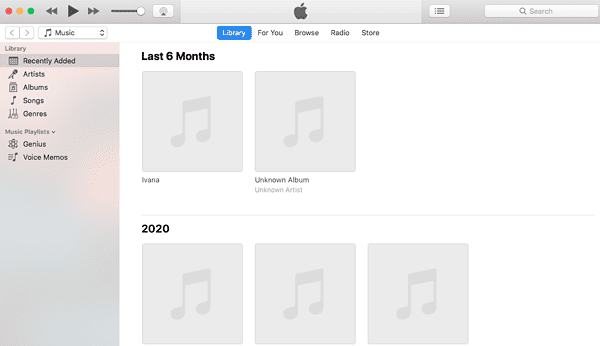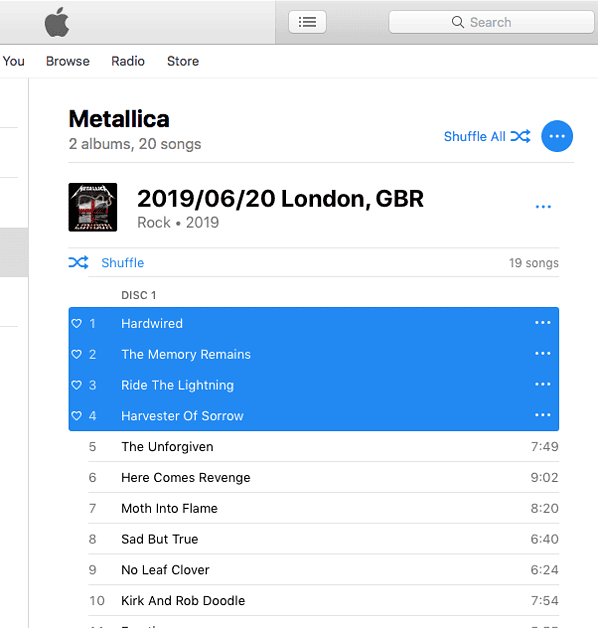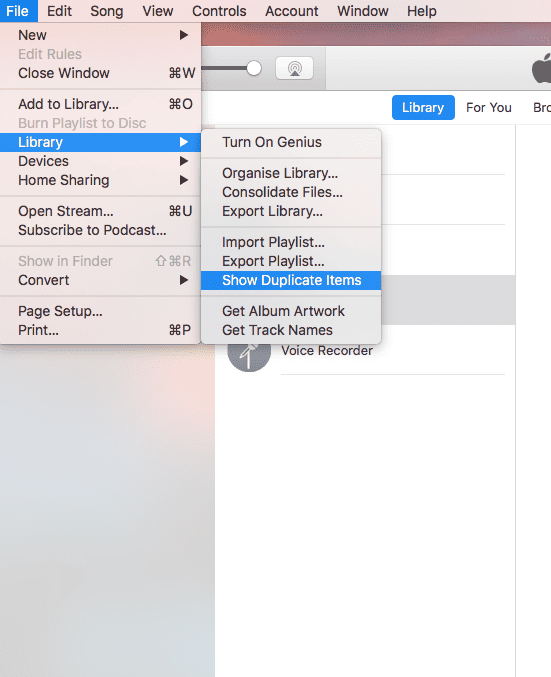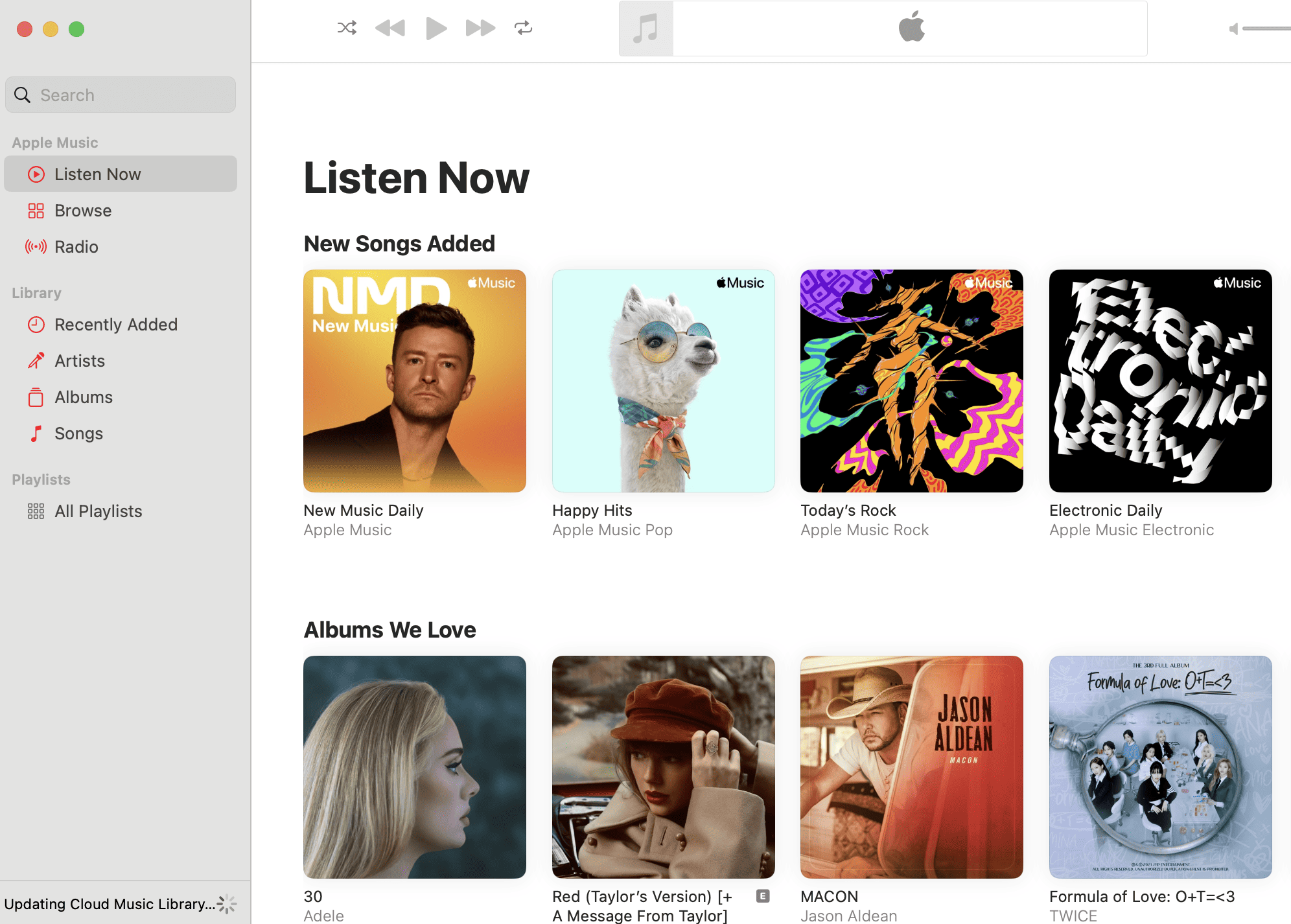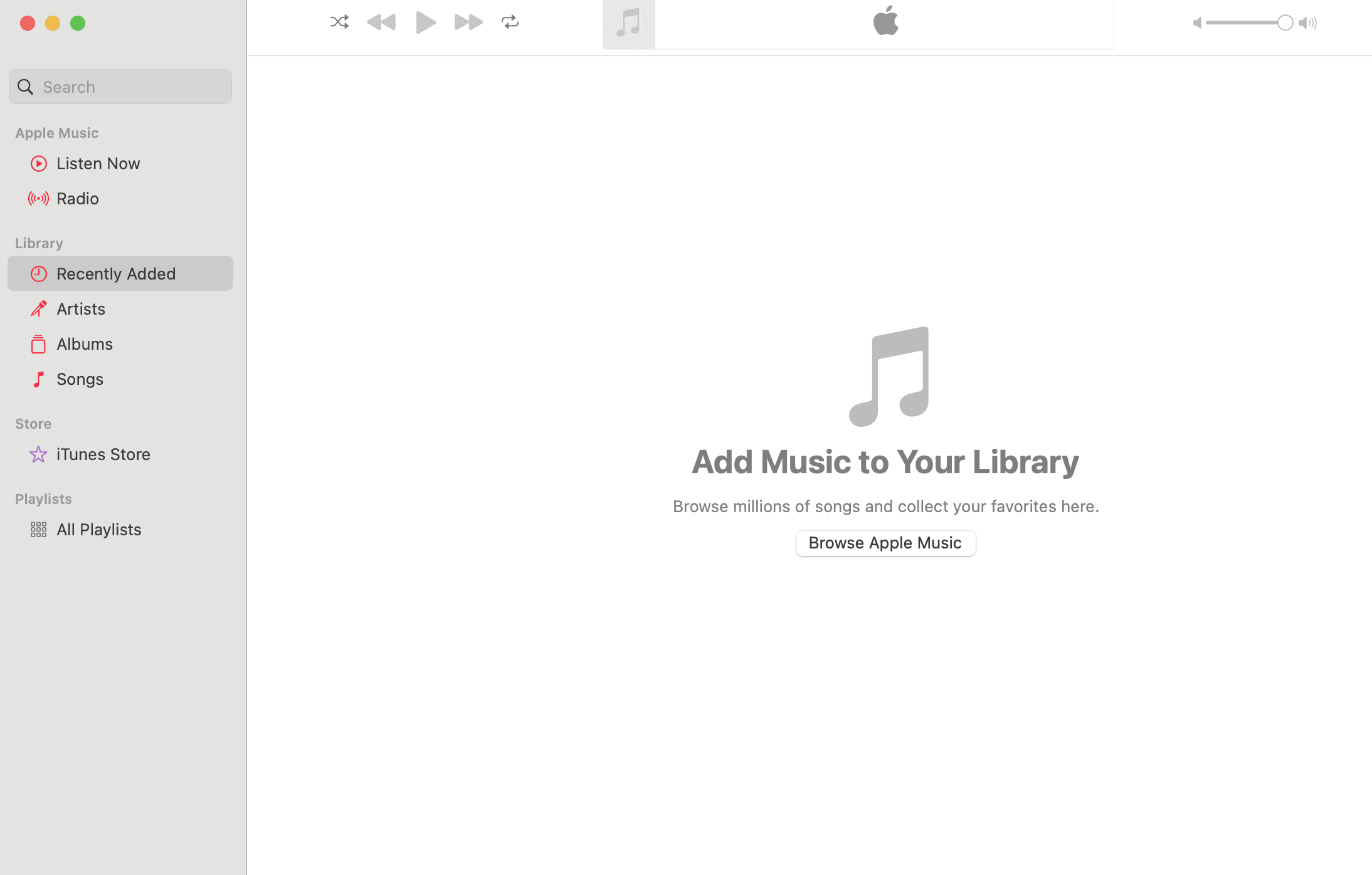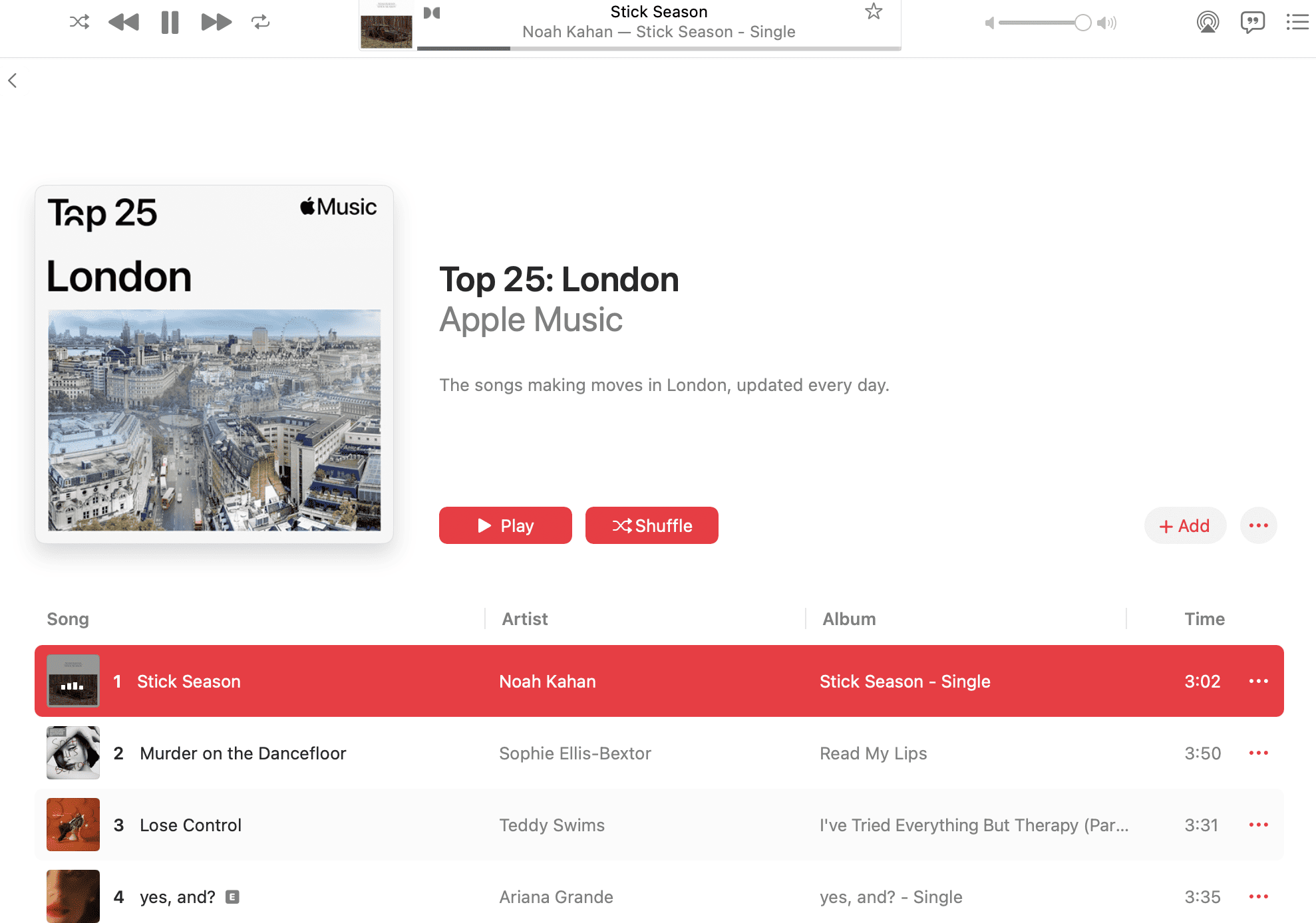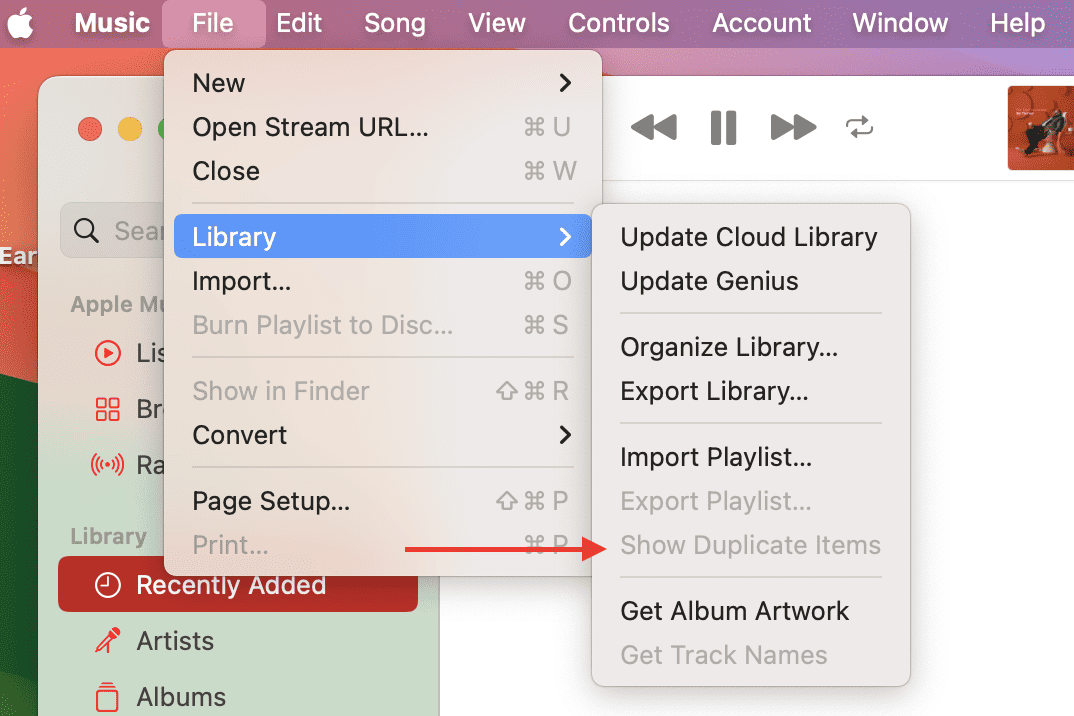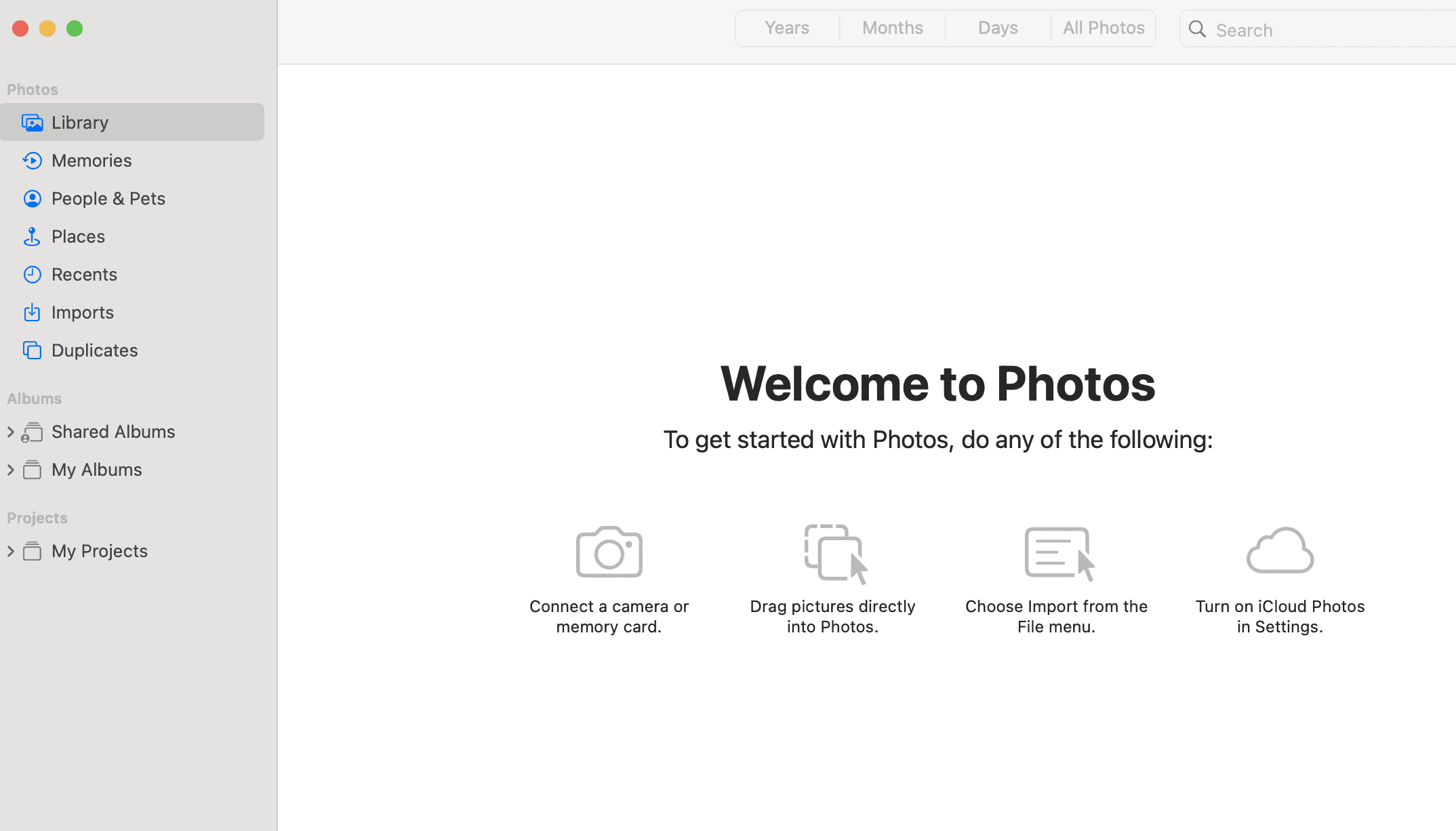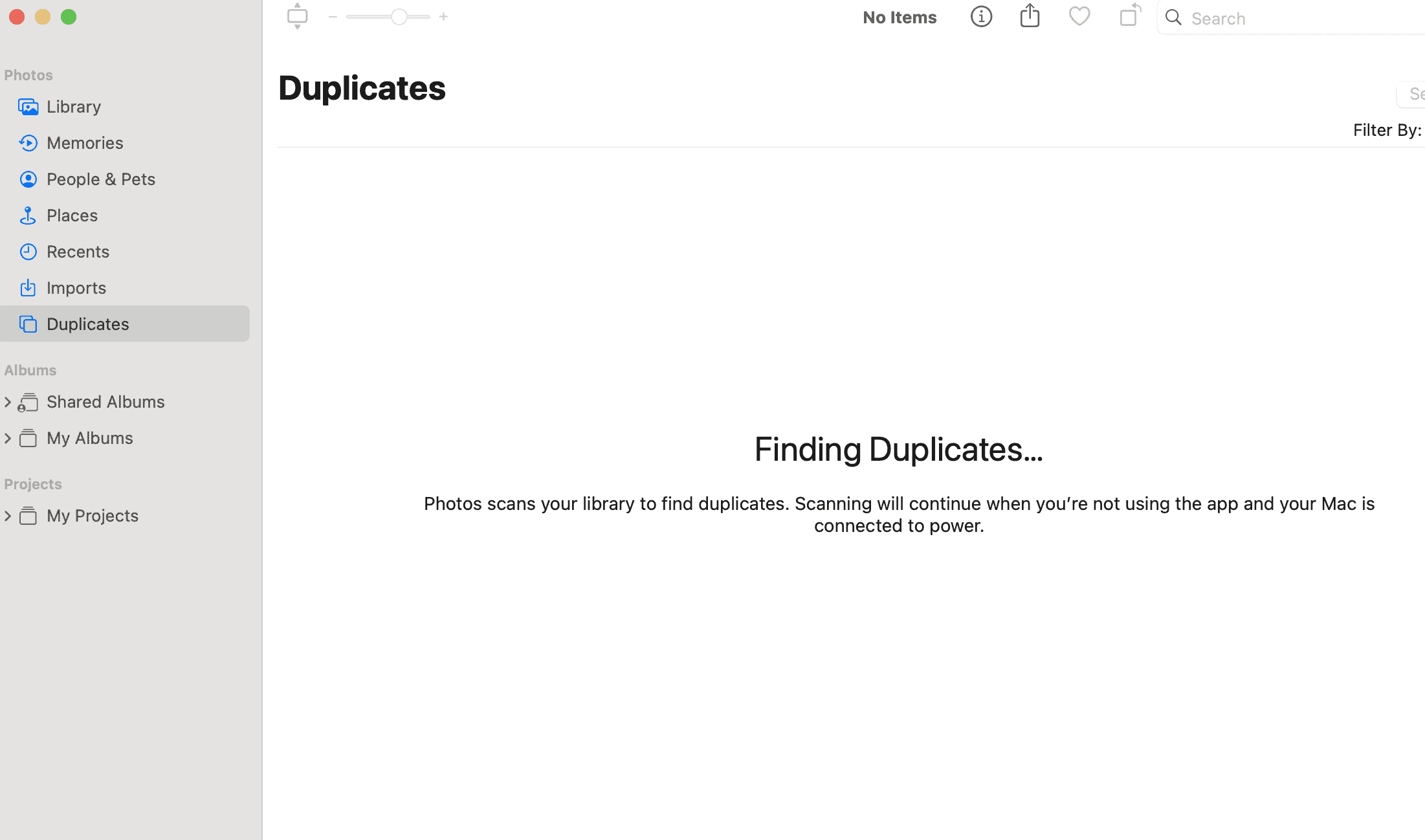Deleting files on iTunes is simple, but it’s a long process. Luckily, there’s a way to remove duplicate iTunes files much quicker while still keeping a good insight on the items you delete. In this article, I’ll show you how to remove duplicates using iTunes, how to automate the process, and what to do on a newer macOS that doesn’t support iTunes.
How to Remove Duplicates on iTunes
To remove duplicates on iTunes, you need to select one or more items to find its duplicates. iTunes can do the process of finding the duplicates, and you will have control over what you delete and what you decide to keep.
Manually overviewing the process is still recommended in case an item is mistaken for a duplicate. Here’s what you need to do:
Time needed: 3 minutes
How to Remove Duplicates on iTunes
- Open iTunes
- Visit your library
- Select one or more items
- Click on the File – Library – Show Duplicate Items
This is an integrated function into iTunes that helps you to have all duplicates listed. Within the duplicate, you can select items to delete to free up space on your computer.
How to Find Duplicates on 2019+ Macs
Apple replaced iTunes in 2019 with two separate apps; Music and Podcasts. To find and delete duplicates on machines running newer macOS, you’ll follow a similar process to iTunes, but instead, you’ll do it in two different apps.
Therefore, here are the steps to follow to find and delete duplicates on Macs:
- Open the Music app
- Visit the Library
- Select one or more items
- Click on the File – Library – Show Duplicate Items
The process is the same as it was in iTunes, but you have to access your files via the Music app. On Podcasts app, follow the same steps to remove duplicate podcast episodes.
How to Remove Duplicate Photos on a MacBook
If you have removed duplicate items in Music and Podcasts libraries, I’ll show you how to do the same with photos. A similar process to follow is in the Photos app, which is super useful since the photos taken on the newest iPhones can take up a lot of space.
To free up your space by removing duplicate photos on the MacBook and Mac devices, here’s what to do:
- Open Photos
- Visit the Duplicates section within the Photos app
- Select and delete duplicated photos
How to Automatically Delete Duplicate Items on iTunes?
iTunes can automatically find duplicates, but it can’t automatically delete them. You need to review the found duplicates and select duplicates to delete, and only after your confirmation, the items will be deleted off your computer.
While the process is fairly quick, if you want to automate the deletion process, you’ll need the help of third-party apps. Intego Washing Machine is one of the apps that can help you identify duplicates, but also mass delete them with an integrated function for this purpose.
Conclusion
Even though you won’t have access to iTunes on newer Macs, the good news is that the process of removing duplicates is the same on both older and newer Apple computers and laptops. Often duplicate items cause confusion and clutter playlists. It is always advisable to clear duplicate every once in a while.