Although this has been an old issue that could probably be related to macOS updates before, there’s still a chance that you might encounter it with the current version of macOS. I’m referring to seeing a duplicate app listing on the “Open With” context menu. If you want to know how to remove items from “Open With” on macOS, this quick guide is for you.
Reasons Why Apps Get Multiple Listings on ‘Open With’ Menu
For those who are unaware, this issue might occur when you’re trying to open a file from the Finder app. If you right-click on the app, a contextual menu appears with “Open With” as one of the options. Upon clicking that option, a list of apps that can open the file will be listed. However, there are some folks who experienced having apps listed multiple times when they click the “Open With” option.
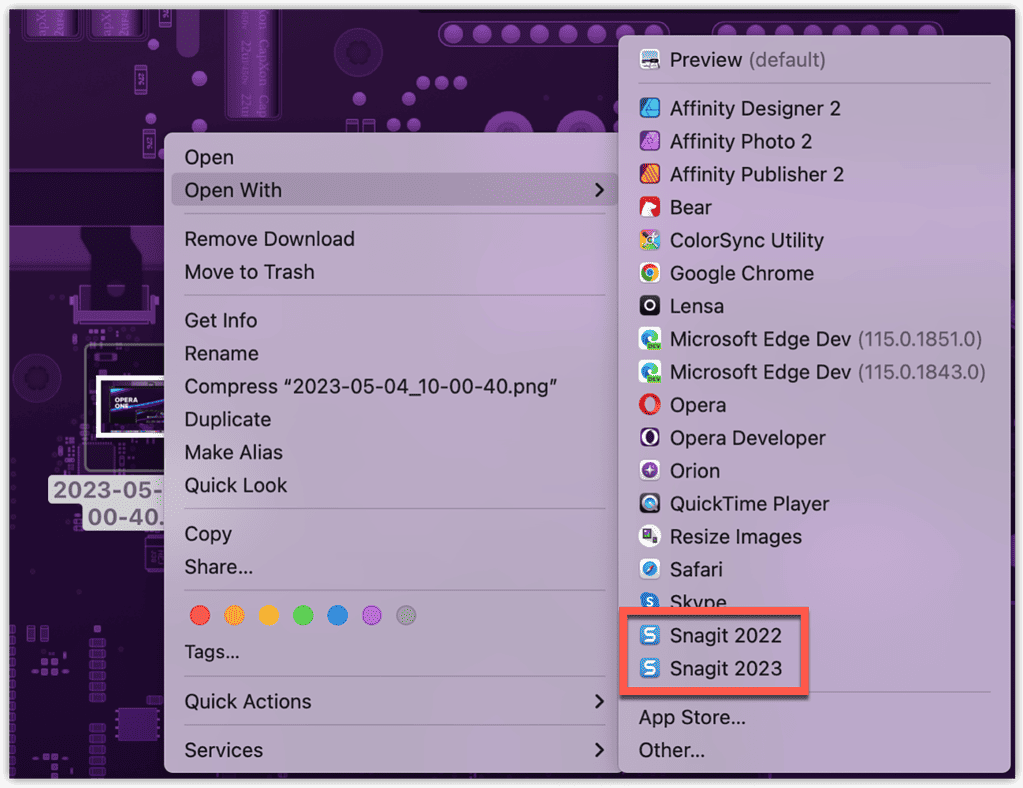
Unfortunately, there is no established reason yet as to why this happens. But one possible reason could be that the apps were installed several times on your Mac. It may be, too, that you’ve installed a newer version of an app and the old one remains in the list.
However, even if an was installed on your Mac several times, you may not see the additional copies under the Applications folder. Instead, the duplicates appear only in the “Open With” menu.
Quick Tip:
Before following our manual recommendations, you should know about quicker alternatives like devoted maintenance and optimization tools for Mac. For instance, Intego Washing Machine is a great and easy-to-use option because it has various system cleanup features that allow you to manage and remove unwanted items from the “Open With” menu.
➡️ Try Intego Washing Machine here
How to Remove Items from ‘Open With’ on macOS Using Terminal Command
Obviously, you don’t need two or more occurrences of the same app in the “Open With” menu. So, you need to remove the extras. To do so, you need to run the lsregister command using Terminal. This will rebuild the Launch Services database that maintains the list of apps in the “Open With” menu.
Time needed: 2 minutes
To rebuild the Launch Services database and rid yourself of these duplicate items in “Open With,” follow these instructions.
- Launch Applications > Utilities > Terminal.
- At the command line, issue the following command:
/System/Library/Frameworks/CoreServices.framework/Frameworks/LaunchServices.framework/Support/lsregister -kill -r -domain local -domain system -domain user
- After the command completes, the Launch Services database will be rebuilt. However, Finder won’t be able to re-read the new database. So, you will need to do a full reboot of your Mac.
- Once your Mac is rebooted, you can log in and see if the extra items are gone from the “Open With” dialog.
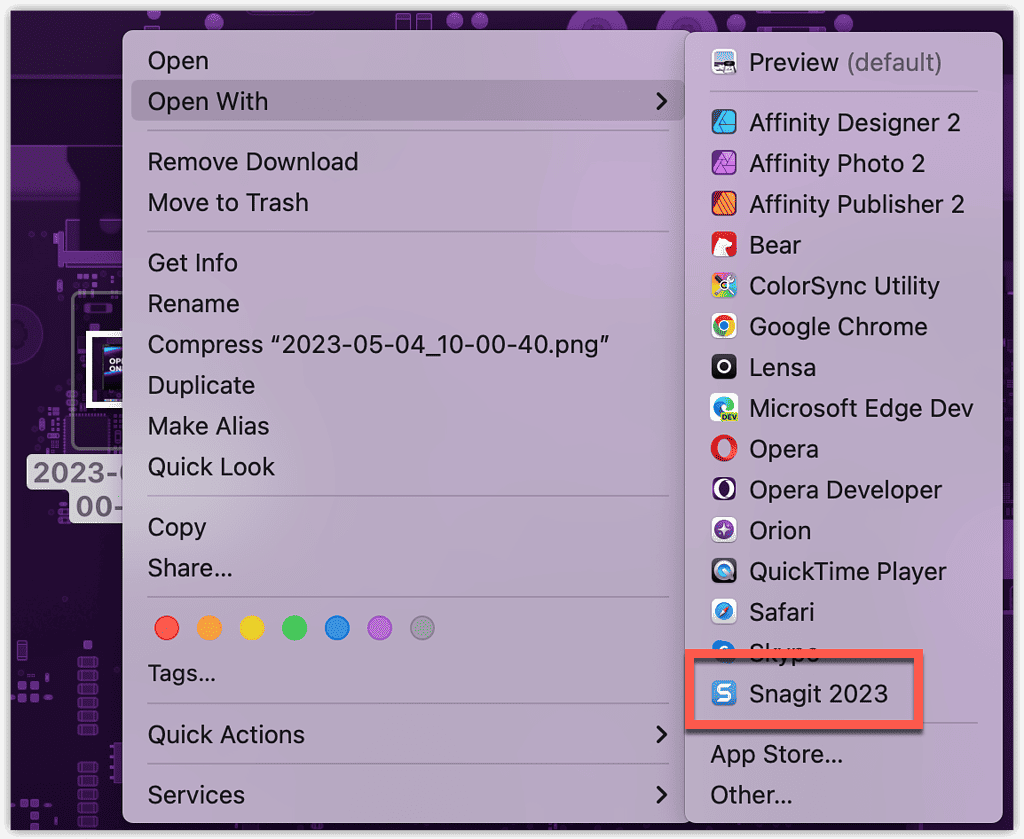
Final Words
Aside from running the lsregister Terminal command, there are also utilities that can help you rebuild the Launch Services database. CleanOpenWith and Onyx are two such tools and are both available as free downloads. Any of these two tools may be a quicker and easier way of getting rid of multiple occurrences of apps in the “Open With” context menu.

Update: As of Ventura (macOS 13.7) the command above – used verbatim, thanks copy and paste! – works – takes effect immediately. Thankfully, not necessary to reboot. great article by the way.
I just want to mention how much I appreciate the style of this article. You went through the problem and how to fix it in terminal. Only at the end did you mention in passing that there are tools that will do this. In this way the article kept its focus on fixing the problem, and didn’t appear to be an ad for one of the apps. That’s quality writing. A+