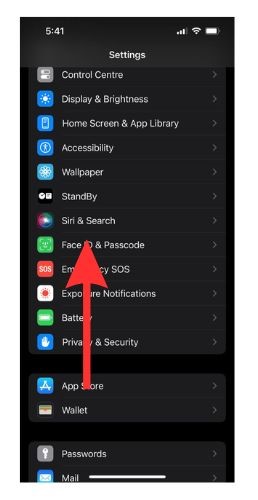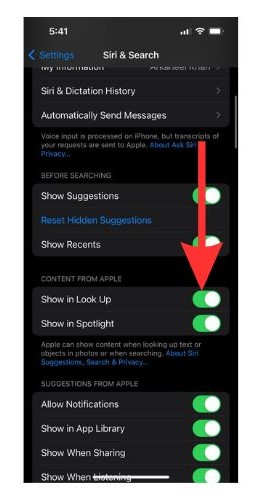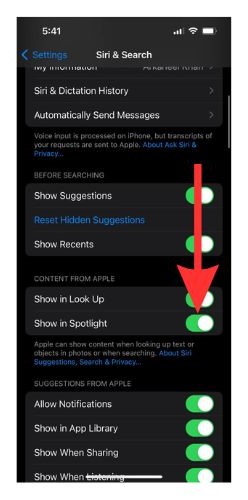Siri Suggestions can get overwhelming at times and might require you to reset Siri Settings. The virtual assistant on your iPhone, is of great help to people who have voice-controlled devices. But, some users might find the continuous suggestions invasive and irritating. So, today we will learn how to reset Siri Suggestions on your iPhone.
What Are Siri Suggestions and How Do They Function?
Siri analyzes a large section of the data on your iPhone. This includes your browsing history, images, emails, messages, and other information provided by third-party applications on your phone.
Siri then uses this information to offer a personalized experience while operating your iPhone. This comes in the form of Siri Suggestions on your Safari, searches, share sheet, apps, Look Up, Calendar, Visual Look Up, and more.
There are certain times when Siri tries to help you with suggestions.
- When you start a search or look at your lock screen: Over time, Siri learns about your behavior and which applications you might open or what you might search for. So as soon as you start to do so, it offers you Siri Suggestions based on that behavior.
- Type: Siri is constantly looking to help if you are typing. One of the easiest ways to find out how Siri helps is if you type ‘on my way’ and you have a destination set in your iPhone, it would show you the ETA.
- Schedule an appointment or book tickets: Siri will ask you to add it to your Calendar and if you already have certain permissions enabled, it will add the appointment or booking directly to your Calendar.
- Read something: If you are reading something on the internet on iPhone, Siri will automatically suggest other readings based on what you are reading.
Siri can create events and emails, offer suggestions regarding who might be calling if it is an unknown number, help with suggestions on Safari, and much more. Basically, Siri tries to be helpful in your iPhone usage.
How To Reset Siri Suggestions on iPhone?
Time needed: 1 minute
Learn how to stop Siri Suggestions from appearing every time you search for something.
- Go to Settings on your iPhone. Then Scroll down and select Siri & Search.
- Scroll down to the Content From Apple section. To stop Siri Suggestions from appearing in Look Up, turn the toggle off for the Show in Look Up tab.
- If you wish to disable Siri Suggestions for Spotlight, turn off the toggle beside the Show in Spotlight option.
Clear Siri Suggestions From Your App Library
Whenever you open your App Library, you will find several apps bunched together under the name Siri Suggestions. If you wish to reset the Siri Suggestions for your App Library, follow the steps given below.
1. Go to Settings on your iPhone and open the Siri & Search tab.
2. Now scroll down to the Suggestions From Apple section.
3. Turn off the toggle beside the Show in App Library & Spotlight section to turn off your Siri Suggestions for App Library.
4. Just below it, you will find the Show When Sharing tab. Turning off toggle will clear all the data in the share sheet.
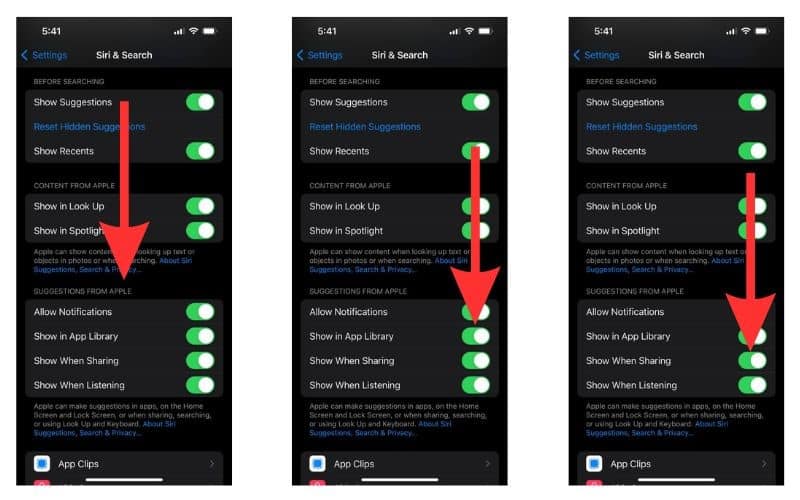
Turn Off Siri Suggestions for Specific Apps
You can reset Siri Suggestions for specific apps too. Just follow the steps below to do so.
1. Scroll down in your iPhone Settings’ Siri & Search tab. You will find a section of all the apps that use Siri Suggestions.
2. Open the app that you wish to turn off the Siri Suggestions for. If you wish to stop Siri from using the app to learn your behavior, turn off the toggle button beside Learn from this App.
3. If you wish to stop Siri Suggestions of the app from appearing on your home screen, turn off the toggle beside the Show on Home Screen tab.
4. If you want to turn off suggestions for the app completely turn off the toggle beside the Suggest App tab.
5. To turn off the notifications from the app suggestions, turn off Suggestion Notifications.
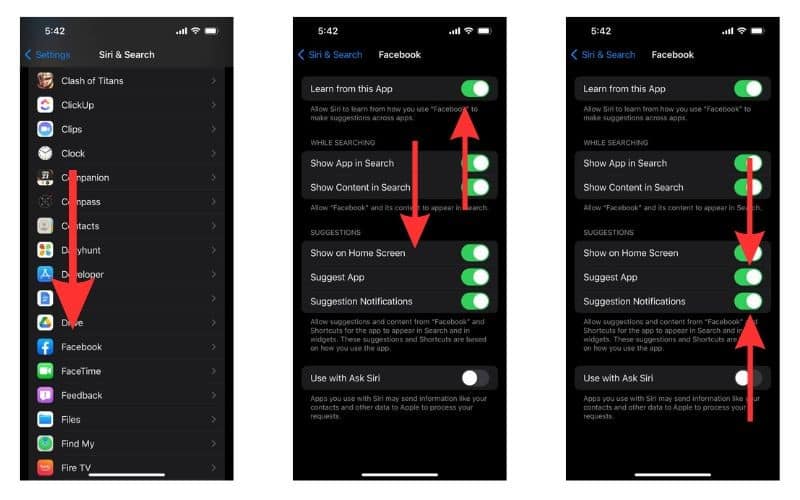
Disable Prompts From Siri While Using Headphones
Do you find Siri prompts annoying when they cut through your music? You might be listening to some really good songs and vibing along when suddenly a Siri prompt ruins the entire mood. Let us see how to stop that from happening again in the future.
1. Open Siri & Search on your iPhone Settings and scroll down to the Suggestions from Apple section.
2. Now turn off the toggle beside the Show When Listening option.
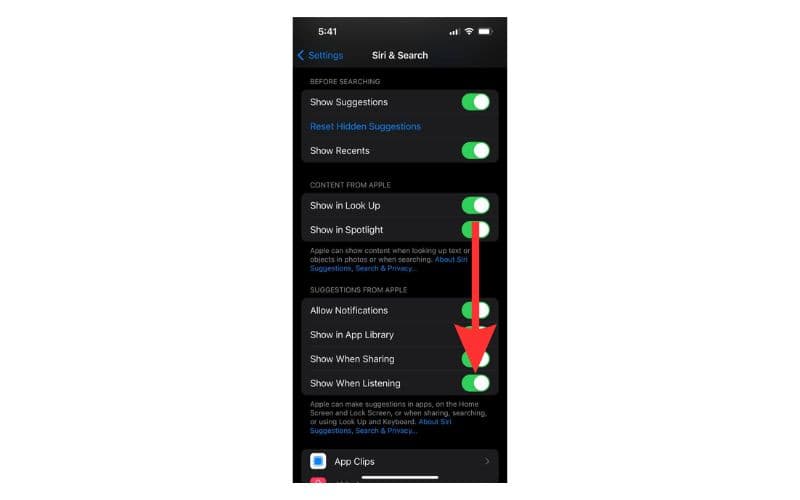
Now you can rest assured that Siri prompts are never going to get in the way of your music sessions.
Stop Siri From Suggesting on Safari
Siri offers a lot of suggestions every time you open Safari. So, if you wish to reset Siri Suggestions in Safari, here is the way.
1. Open Settings on your iPhone and scroll down to Safari.
2. Now turn off the toggle for Safari Suggestions.
3. When you search for something on Safari, it preloads the result based on your browsing history it thinks you are most likely to open. To disable this, turn off the toggle for Preload Top Hit.
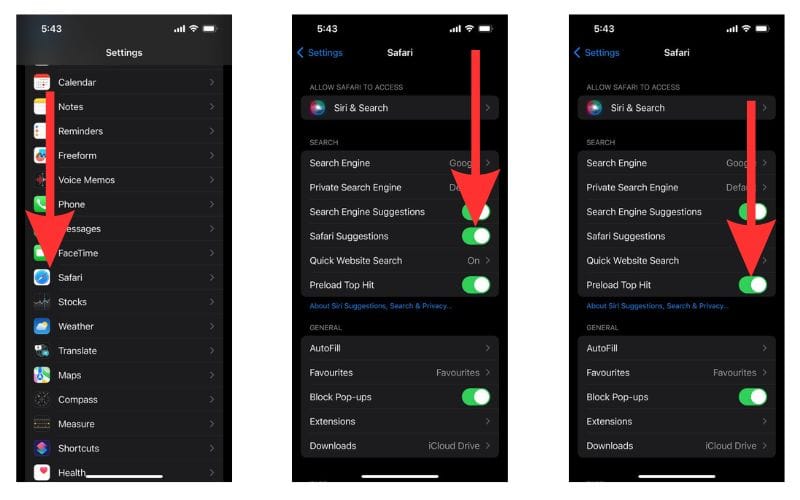
Hope Your Issue Is Resolved
Siri is omnipresent in your iPhone by default. But you have a lot of freedom in deciding when you want Siri Suggestions and when you don’t. So, you can curate your Siri Suggestions to fit your needs. You can disable all of the suggestions or selectively disable the ones you do not want.
If you still need any help regarding Siri Suggestions, do let us know in the comments below and we will try our best to help you out.