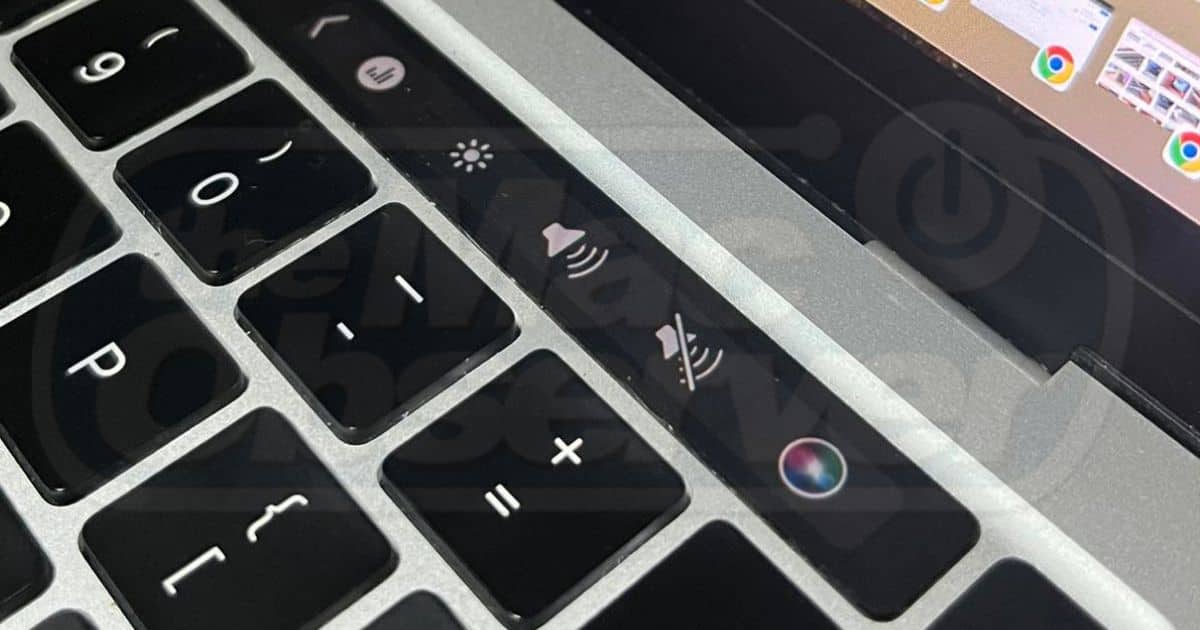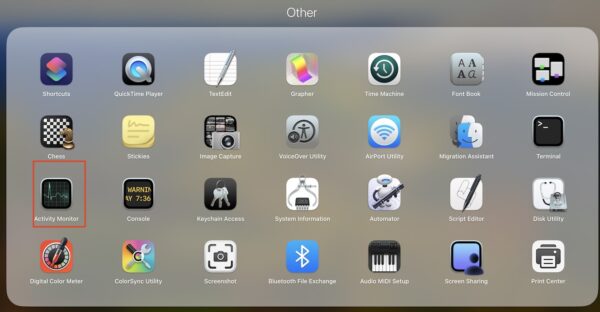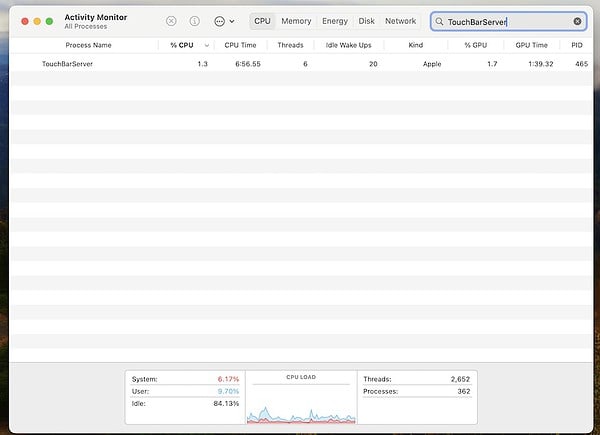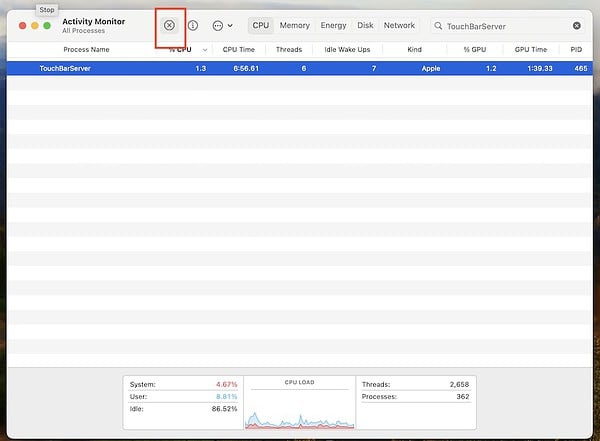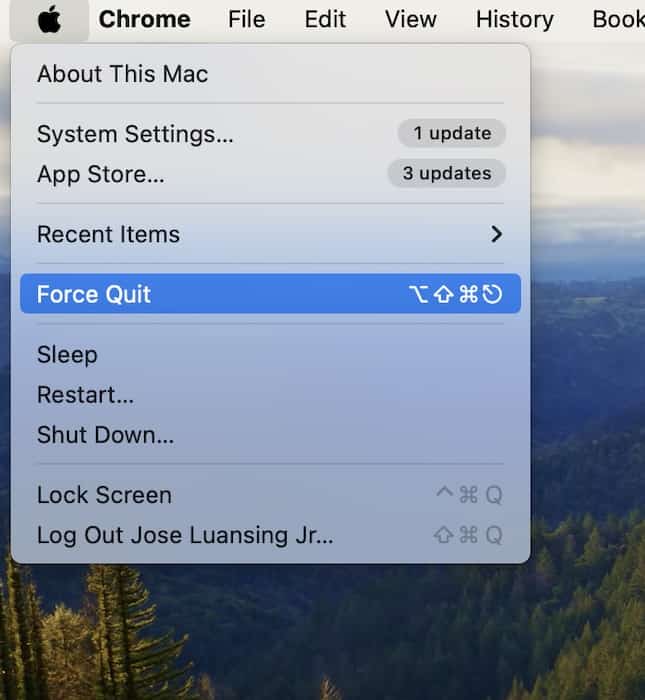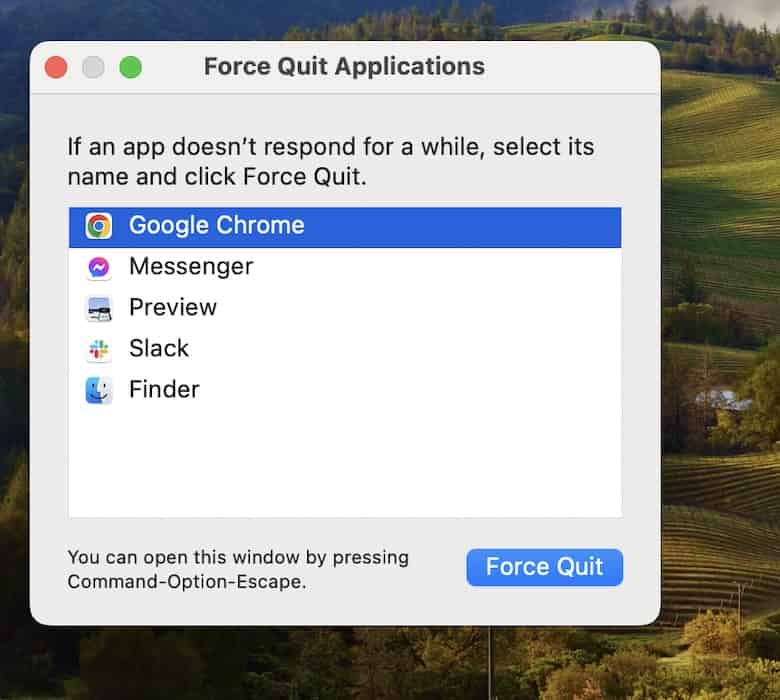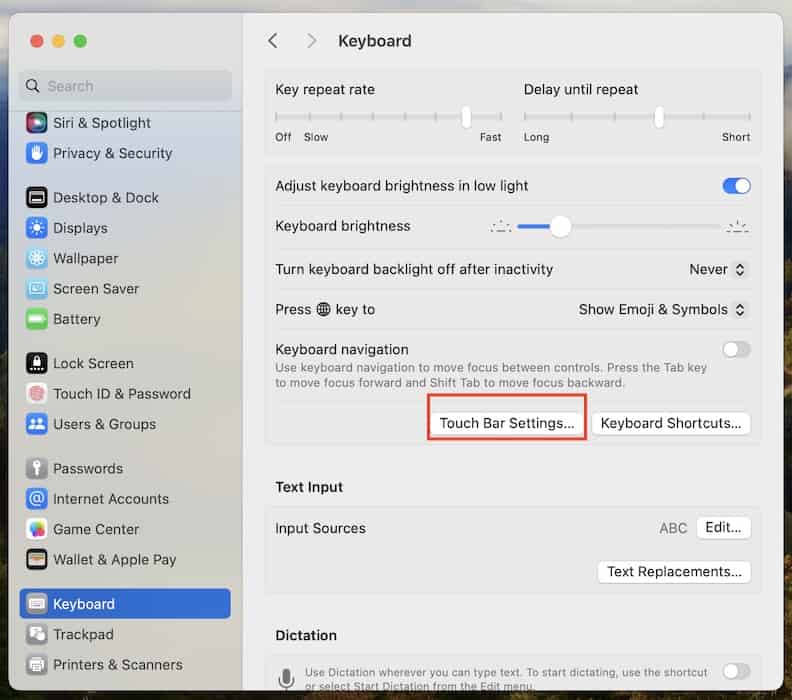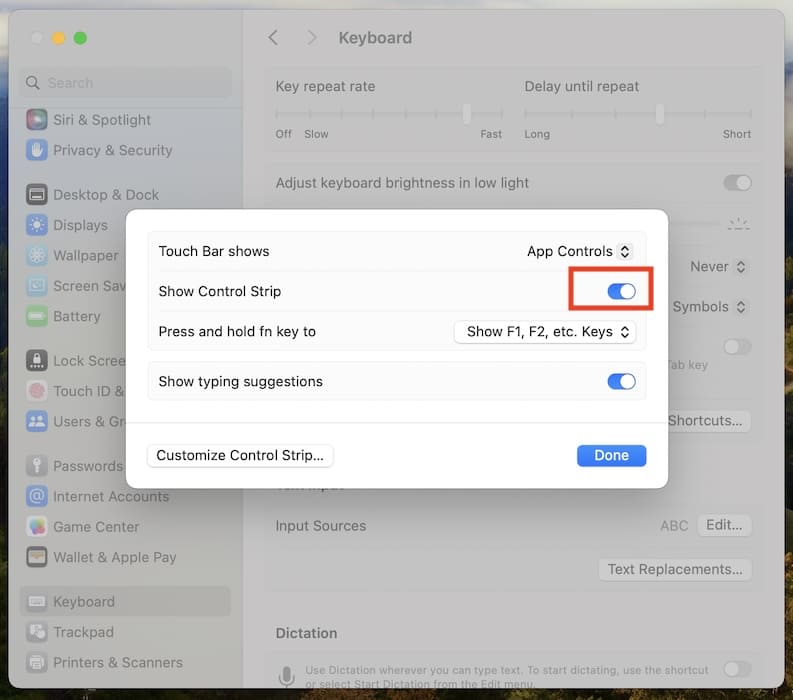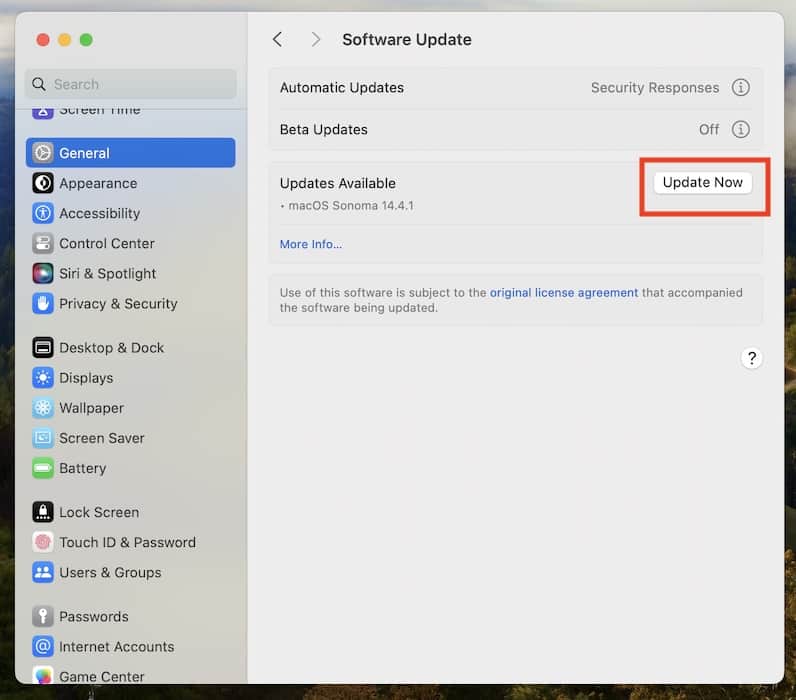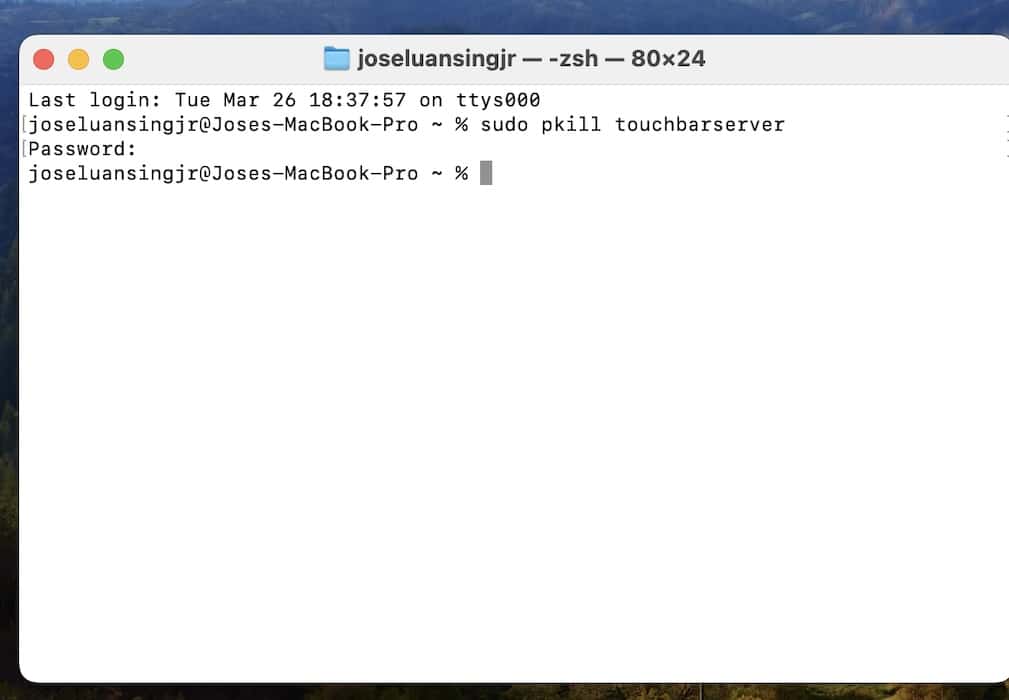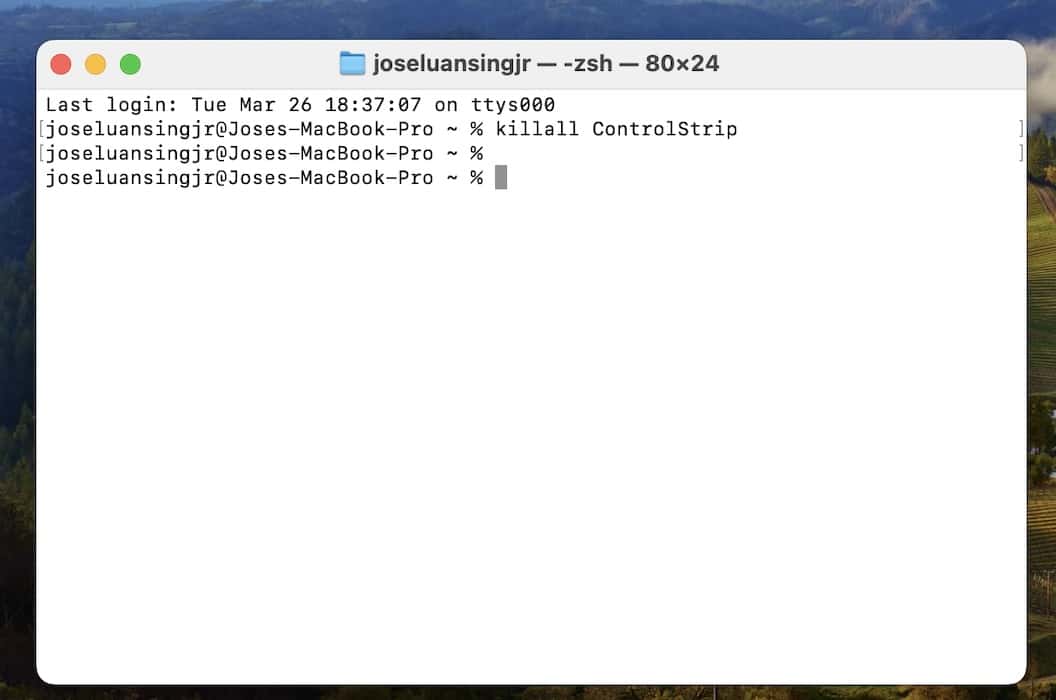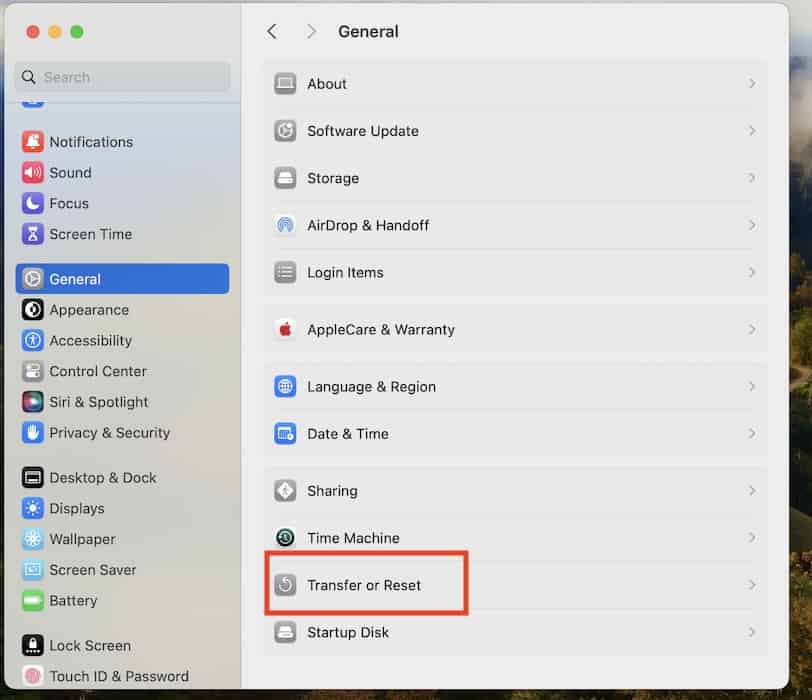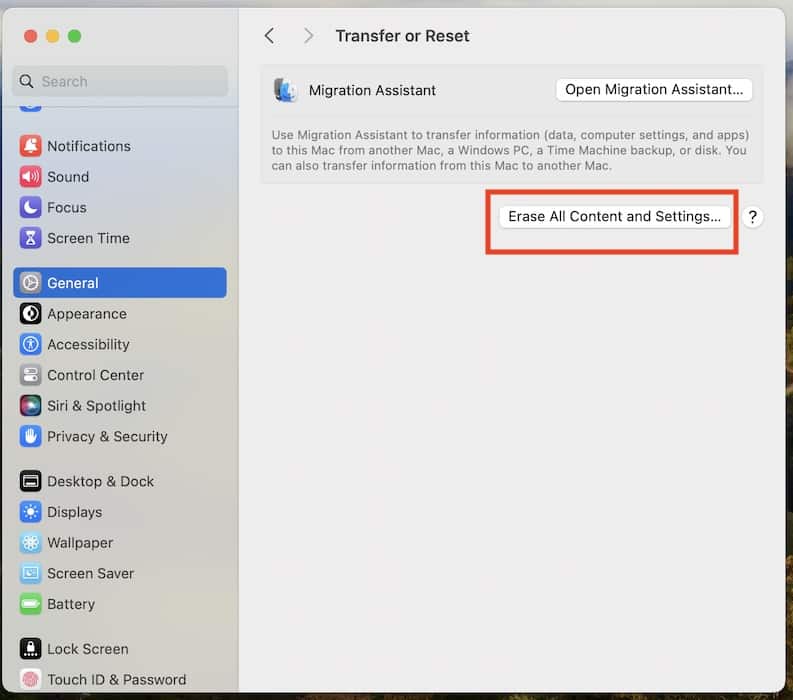The Touch Bar is a functional, aesthetically pleasing feature that lets you perform various gestures, adjust your screen display, and access your function keys. Unfortunately, it’s also quite faulty. Many users, myself included, often complain about how this multipurpose toolbar becomes unresponsive for no reason. There’s no permanent fix to this issue. However, knowing how to reset the Touch Bar on your MacBook Pro could restore functionality.
Why Is My MacBook Pro Touch Bar Glitching?
Several issues can cause the Touch Bar on your MacBook Pro to glitch, including app incompatibilities, macOS update bugs, and System Settings misconfigurations. Likewise, hardware defects will lead to complications. Your Touch Bar might stop responding if you drop your Mac, spill something on your keyboard, or crack its screen.
How To Fix and Reset the Touch Bar on a MacBook Pro
Your Touch Bar might start working again after you reboot your MacBook Pro and reset its SMC and NVRAM. They control several hardware functions. But if your Touch Bar is still unresponsive, proceed with the more complex troubleshooting steps below:
1. Kill TouchBarServer on Activity Monitor
Time needed: 5 minutes
You can stop the Touch Bar process through Activity Monitor. It should automatically restart within seconds, but if it doesn’t, just reboot your MacBook Pro altogether. Here’s how to kill TouchBarServer through Activity Monitor:
- Open Launchpad > Activity Monitor, which you’ll find in the Other folder.
- Go to CPU and input TouchBarServer into the search field.
- Highlight the TouchBarServer process, then hit the stop symbol (X) at the top of the window.
2. Force Quit Active and Background Apps
Compatibility issues with third-party apps and background processes could cause your Touch Bar to malfunction. Temporarily turn them off while you’re troubleshooting.
- Click the Apple menu icon in the menu bar > Force Quit.
- Highlight any active program and click Force Quit at the bottom-right corner of the window—repeat with every app running in the background.
3. Turn Control Strip off and on Again
If your Touch Bar remains unresponsive despite several reboots, reset the Control Strip. It’s a row of gestures integrated with the Touch Bar that provides quick access to Siri, display brightness, and sound volume, among other features. Issues with the Control Strip could affect the entire Touch Bar.
- Click the Apple menu icon > System Settings.
- Scroll down to Keyboard and open Touch Bar Settings.
- Toggle off the button for Show Control Strip—restart your Mac before turning it on again.
4. Update Your macOS
An unresponsive Touch Bar sometimes stems from macOS update issues. Since Apple often addresses bugs like these in its software updates, ensure you install the latest macOS version when troubleshooting.
- Click the Apple menu icon > System Settings > General.
- Open Software Update and click Update Now if there’s a macOS update available.
5. Execute a Terminal Command To Refresh the Touch Bar
Learning how to reset the Touch Bar and Control Strip of your MacBook Pro manually is easier than most people think. At a basic level, you merely have to copy-paste Terminal command lines. Just be careful not to alter the correct codes; otherwise, you might kill another process by accident.
- Open Launchpad > Terminal, which you’ll find in the Other folder.
- Type
sudo pkill touchbarserver, press Return, and enter your Mac’s password. - Restart Terminal and input
killall ControlStrip.
6. Factory Reset Your Mac
As a last resort, consider factory resetting your Mac. It could revert whatever hidden function or feature is messing with your Touch Bar, although results aren’t guaranteed. Just make sure you back up your files beforehand. Performing a factory reset will completely wipe your data and clear your system configurations—prepare to set up your MacBook Pro again.
- Click the Apple menu icon > System Settings > General.
- Open Transfer or Reset, select Erase All Content and Settings, and enter your Mac’s password to confirm the action.
Knowing how to reset the Touch Bar on your MacBook Pro can help fix minor glitches, but it’s not a guaranteed solution. Again, the Touch Bar is prone to software issues. In fact, developer interest in resolving these problems has recently tanked, forcing Apple to halt further updates. The new M3 MacBook models no longer have a Touch Bar. So don’t be surprised if not even Apple Support can get this toolbar to work again—it’s a widespread issue among MacBook owners.