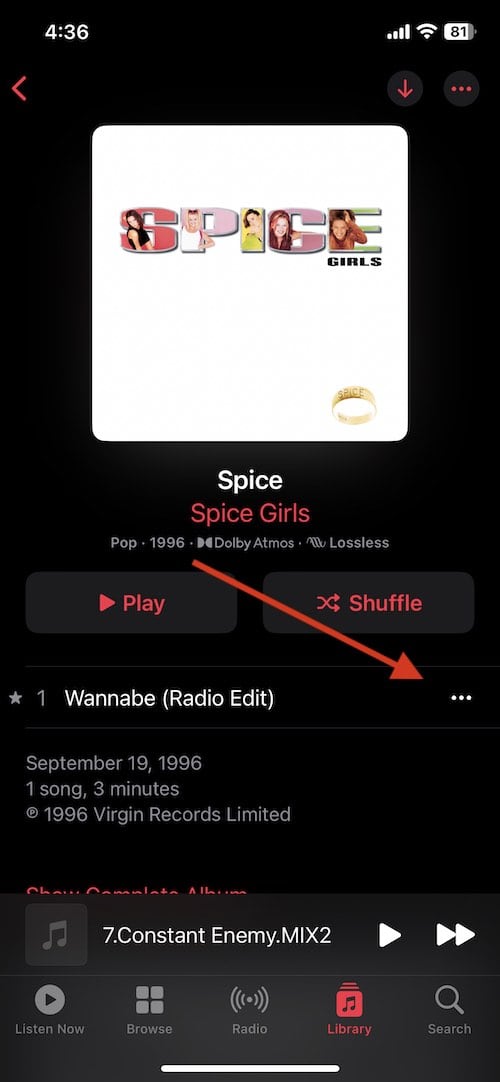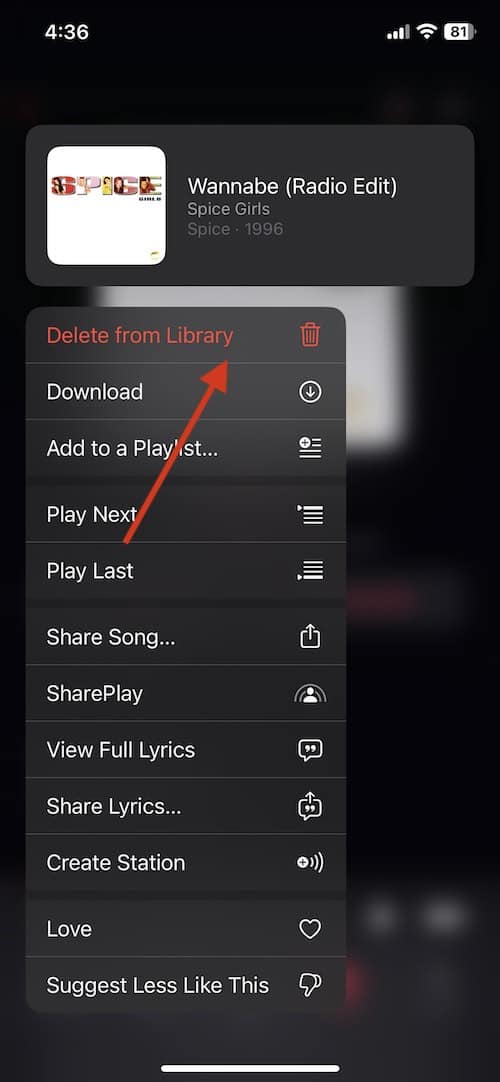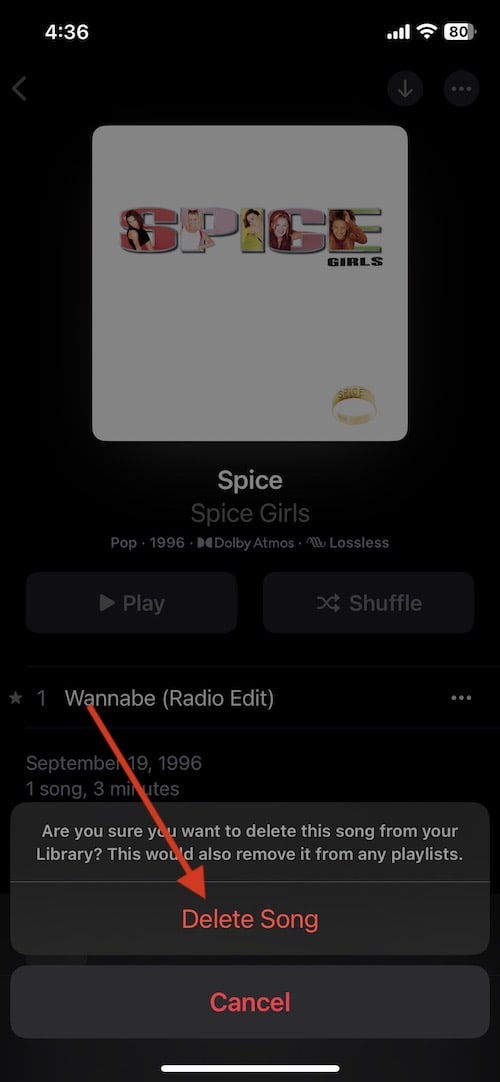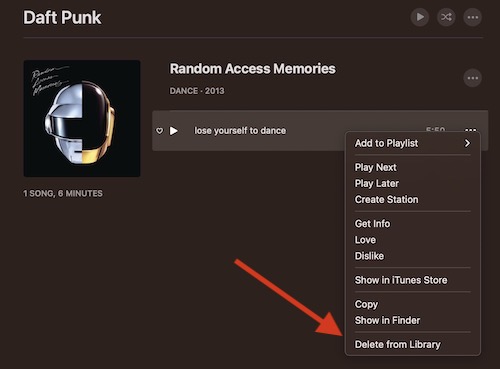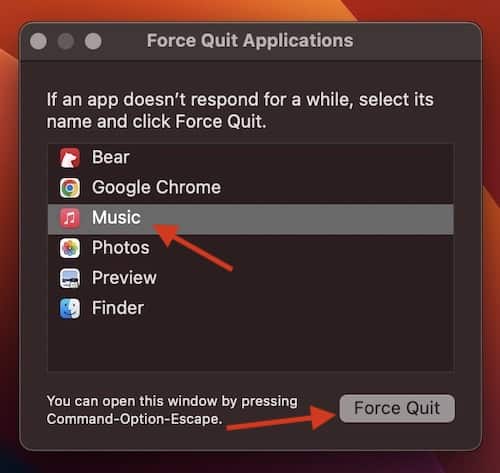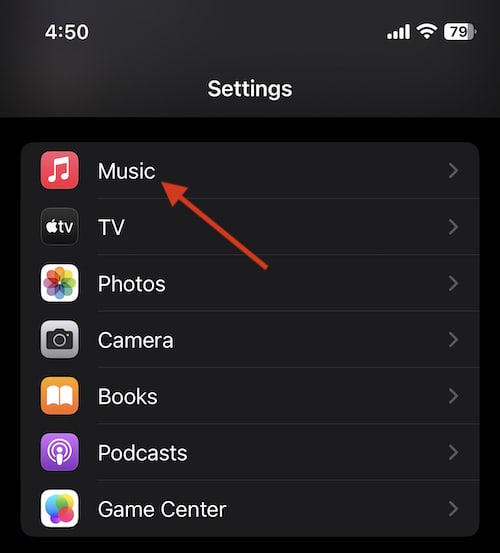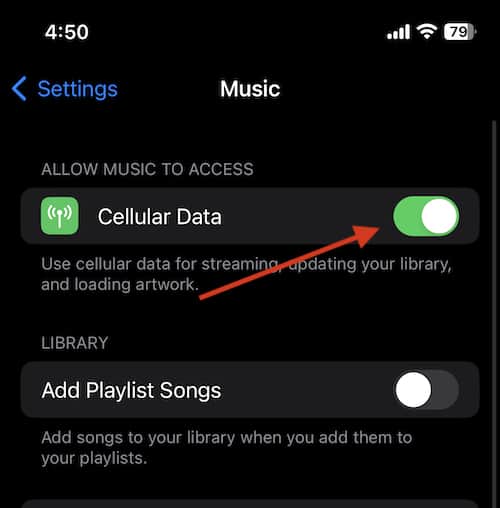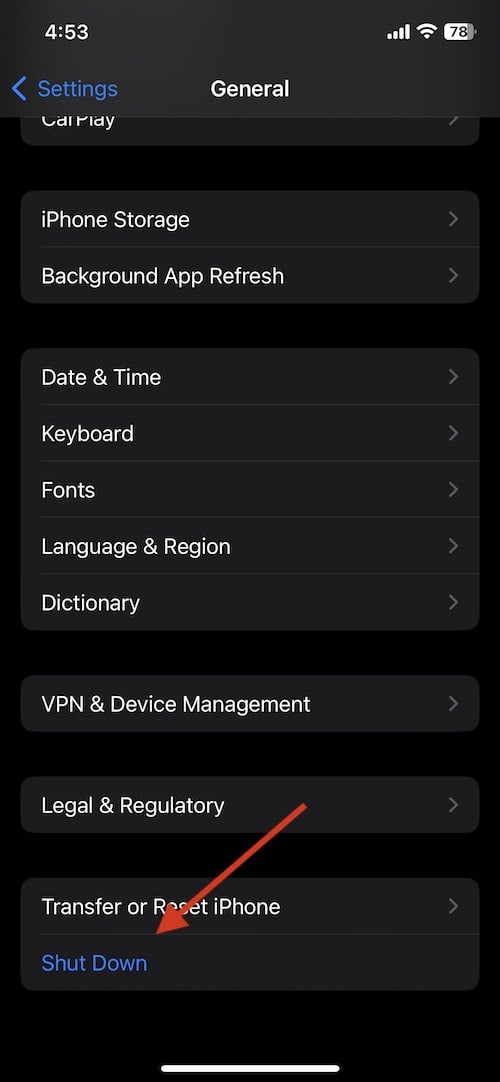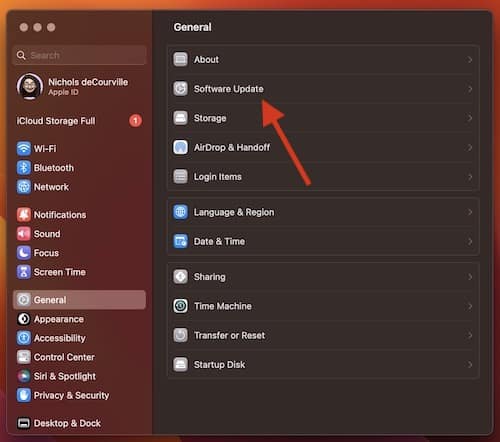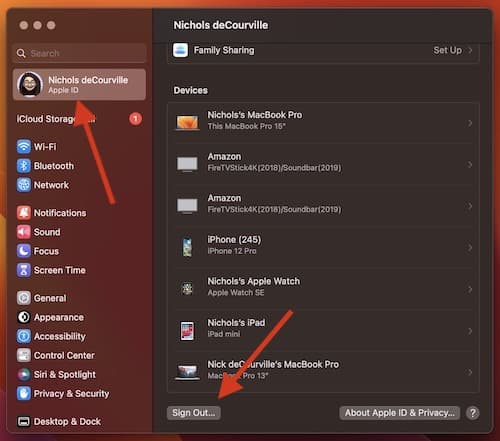Apple Music is one of the most popular streaming services available, though sometimes, users may see a “Resource Unavailable” error when attempting to use the service. While this may be aggravating, the answer may be incredibly simple. Taking a look at how to fix this problem, there are a multitude of different solutions users can implement.
Ranging from a variety of tips and tricks, if you are experiencing an issue with Apple Music wherein you receive a “Resource Unavailable” error, follow these steps so that you can continue to rock-out for the rest of your day.
How to Fix ‘Resource Unavailable’ Error in Apple Music
Offering over 100 million songs and 30,000 playlists, there’s plenty on Apple Music for users to enjoy. However, not everything always runs as smoothly as it should, which is why users may encounter a “Resource Unavailable” error. To resolve this issue, there are several different steps users may take.
Check Your Connection
The first thing users should do before continuing is make sure that Apple Music isn’t experiencing server issues. Should there be an issue with Apple’s servers on the company’s end, there’s really not much a user can do except wait.
To check to see if Apple’s servers are operating, simply visit the Apple Support System Status page, and look to see if Apple Music is operational. Looking for Apple Music in the list of services, a green dot next to its name means that the service is operational on Apple’s end. A yellow or red dot means that things are not okay on Apple’s end. If the dot is yellow or red, users will have to wait for Apple to get things operational again.
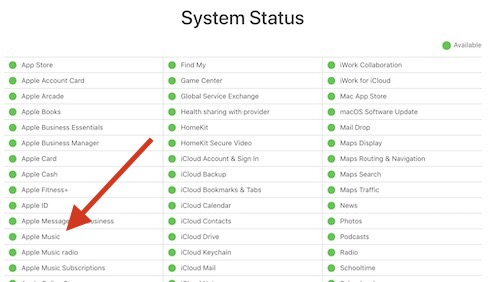
Additionally, users should also check their own internet connection. From whatever device you are using, check to make sure that your internet is properly connected and operational. Users have also reported that switching in and out of Airplane Mode has helped them on their iPhone. For your Mac, you can also try rebooting your router.
If you are running a Virtual Private Network (VPN), try turning it off to see if this fixes the issue. You may need to whitelist Apple Music.
Removing Songs from Your Library
Some users may also get the ‘Resource Unavailable’ error when trying to play a specific song. If you are receiving this error, deleting the song from your library or playlist and re-adding it may be enough to fix the problem.
On iOS, to delete a song, follow these steps.
- Go to the problematic song. Tap and hold the song.
You can also press the three dots next to the song. - Select Delete from Library.
- Choose Delete Song
From macOS deleting a song is also easy.
- From Apple Music, right click on the song and choose Delete From Library.
You can also use the three dots that appear next to the song. - Confirm this once again when a pop-up appears by clicking Delete Song.
Once you have deleted them from your device, simply re-add them, and see if you are able to play the songs. If you are still having issues with particular songs, they may be unavailable in your region or country.
Force Close and Reopen Apple Music
Additionally, simply closing and reopening Apple Music may also be the solution. To force close Apple Music, follow these steps.
From an iPhone/iPad.
- If you have a physical Home button, double click it to open the App Switcher.
- If you have a device with Face ID, swipe up from the bottom of the unlocked screen and release your finger in the middle of the screen to open the switcher.
- Swipe up on Apple Music to close it.
For Mac, follow these steps:
- Press Command + Option + Escape.
A list of applications will appear. - Click Music from this list, and click Force Quit.
Restart Mobile Data
If you are using a device with cellular or mobile data, such as your iPhone or iPad, this may be causing the issue. Disabling access to mobile data and then restoring it within Apple Music may resolve the issue.
How to restart your mobile data for Apple Music.
- Close Apple Music.
- Go to Settings > Music and under the Allow Music to Access section, turn off Cellular Data.
- Exit out, and then go back to your Settings and turn it back on.
Repeat the first two steps to turn your cellular data back on.
- Try playing a song in your library.
If this doesn’t fix the issue, there may be other solutions.
Reboot Your Device
Users can also try rebooting their iPhone, iPad or Mac to see if this solves the issue.
To reboot an iPhone or iPad, follow these steps:
- Hold down the power button and one of the volume buttons until the Shut Down menu appears.
- Use the Slide to Power Off option by sliding the power button to the right.
- Alternatively, go to Settings > General and select Shut Down from the bottom of the list.
Give the device one to two minutes before turning it back on with the Power button.
To restart a Mac, simply go to the Apple icon in the menu bar and select Restart. Be sure to save anything you need before restarting.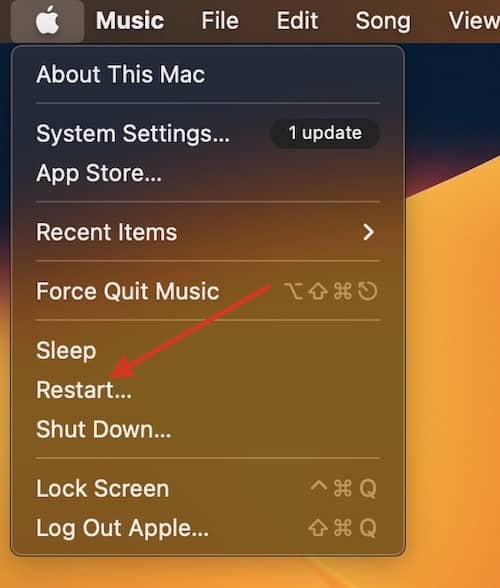
Update Your Device to fix the Resource Unavailable Issue in Apple Music
It may also be the case that your device is out of date. Not only is keeping your device up to date important for ensuring that your apps and programs will work as they should, it is also important to keep your device up to date to ensure that it has the most recent security patches.
If it has been awhile, it is highly recommended that you update your device.
For iPhone and iOS, simply go to Settings > General > Software Update to check for the latest updates.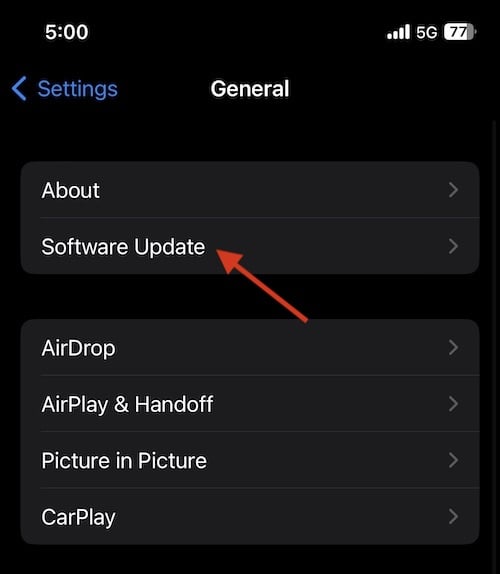
For Mac, follow these steps:
- Go to the Apple menu in the top left corner and choose System Settings.
- Then, go to General and select Software Update. Your device will check to see if there is an update available.
Sign Out of Your Apple ID
Users can also try signing out of their Apple ID. You may want to make this a last ditch effort, especially if you are on a Mac.
For iOS/iPadOS, follow these steps.
- From your iPad or iPhone, go to Settings > Your Name.
- Scroll to the bottom and select Sign Out.
- To sign back in, tap Sign in to your iPhone/iPad from the top of Settings.
For Mac, follow these steps:
- Go to the Apple Menu.
- Select System Settings.
- Choose your name.
- Select Sign Out.
- To sign back in, go back to where your name was, and enter your information.
Reinstall Apple Music
Lastly, you can also try deleting Apple Music from your device. Once you uninstall it from your device, you can try reinstall it to see if the issue goes away.
For Mac, the quickest way to delete an app is through a Finder window.
- Open a new Finder window, and select the Applications folder.
You can also use Go > Applications from the Menu bar in Finder. - You then have three options:
- Drag Apple Music to the trash.
- Select the App and choose File > Move to Trash from the Menu bar.
- Select the App and press Command + Delete on your keyboard.
- Once the app is in the Trash, select Finder > Empty Trash from the Menu bar.
- You will likely be asked for your username and password.
To delete the app on iPhone or iPad, simply long press on the app, and choose Remove App.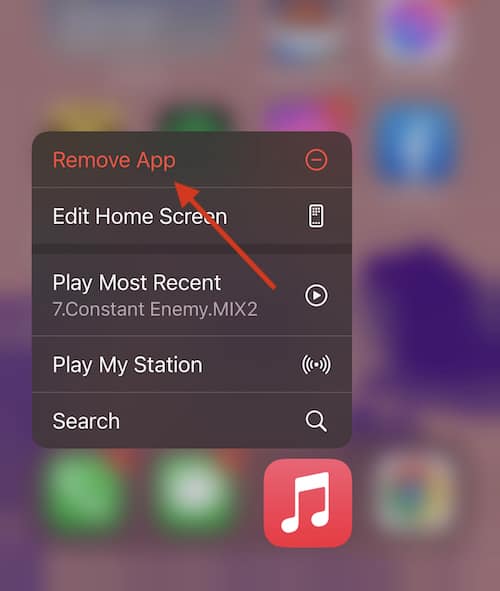
Redownload Apple Music from the App Store on your device.
Conclusion: Fixing the ‘Resource Unavailable’ Error in Apple Music
Getting a “Resource Unavailable” error in Apple Music can be a real downer, especially if you are on the go and trying to listen to music. However, following these steps should get your app back to working condition. Give each of these a try to see if they are able to provide a solution to your problem.
If none of these options work for you, you are also able to contact Apple Support to see if they are able to help you with your issue.