If you need to restart a MacBook Pro when it has a black screen, I’ve got just the solution for you. While I personally like Macs because they’re easy to use and run like a dream, there can be times when things go south inexplicably. As luck would have it, a solution typically isn’t too far behind. Even better, virtually all of the solutions presented here will work with other Mac devices, not just the MacBook Pro series.
Those looking to restart a MacBook Pro, or any Mac for that matter, I’ve got just the solution. While taking a look at different ways users can reset their Mac without using their screen or even the Power button, I’m also going to very briefly explain a couple of reasons the screen may be black in the first place. We’ve got some additional solutions for a frozen screen as well. The path towards an answer may be shorter than users realize. Let’s have a look.
How Do I force My MacBook Pro to Restart When the Screen is Black?

If your MacBook Pro screen is black or unresponsive, there is a way to restart it. Normally, a user can just go to Apple > Restart from the Menu Bar, but this might not be an option for a user. However, being able to restart your device may help you determine what is causing your screen to go black or unresponsive.
Time needed: 2 minutes
Simply follow these steps to restart your Mac.
- Press and hold the power button on your Mac for at least 10 seconds and then release. The Power button is most likely in the top-right corner of the keyboard.
- Should you see no changes, press the power button normally.
If you need to restart your MacBook while it has a black screen, all you need to do is press and hold the Power button on your Mac until it shuts off. Give it a minute, and then press the Power button again. You will hopefully see the Apple logo appear on your screen. It’s also worth noting that you will likely lose any unsaved data.
How Do I Force My MacBook Pro to Turn off Without the Power Button?
Of course, you may also need to know how to restart your Mac without using the Power button. Fortunately, there is an answer. While the Power button may be one of the quickest ways to restart your device, Apple has implemented other options as well. The company even went so far as to create different keyboard shortcuts depending on how you want to shut down your device. Make sure to hold down the keys until your device restarts.
It’s also good to know that you begin by pressing and holding some of the keys, and then pressing and holding the last key. For example, if you need to restart your Mac, press Control (Ctrl) + Command (⌘) + Power Button. You will press the Control and Command buttons first, then you will press the power button. Also note that for those with a Touch Bar, your Power button is the Touch ID. I explain this more below.
Use the following keyboard inputs to restart or shut down your device:
- Force restart a Mac without saving any open or unsaved documents: Control (Ctrl) + Command (⌘) + Power Button.
- Quit all apps and restart a Mac while being asked if you want to save documents: Control (Ctrl) + Command (⌘) + Media Eject. The Media Eject button looks like a pyramid with a line under it.
- To shutdown your Mac, will ask you to save documents: Control + Option + Command (⌘) + Power Button. Or Control + Option + Command (⌘) + Media Eject Button.
Since users will more than likely have a black screen, I wouldn’t worry too much about attempting to save documents. However, the option is there if you really want to try. Note that these keyboard commands will also work for any Mac device, not necessarily just a MacBook Pro.
How Do I Restart My Mac with a Black Screen?
Some users may also want to know that if their device has a Touch Bar, the Touch ID button actually acts as the Power button. I’m including this as a solution because it admittedly took me a minute to realize this fact. If your MacBook Pro has a Touch Bar, then the Touch ID button is going to act as your power button. Try just using your Power button, and then see if you need to use any of the keyboard shortcuts listed above. Even if your Mac is being unresponsive, the keyboard commands should still restart your device.
Why is My Mac Screen Black and Unresponsive?
When it comes to a MacBook Pro, or really any Mac for that matter, the most likely reason that the screen has gone black is because it has gone to sleep. A measure to help preserve energy, you should be able to awaken your Mac by moving the cursor or pressing a button. Considering a Mac can be awfully quiet while it is sleeping, you may not even notice until it is awake again.
Of course, if your screen is black and unresponsive, there may be a larger issue at play. Fortunately, our very own Jeff Butts has provided some serious and in-depth guides regarding ways you can fix a frozen Macbook Pro. We also have a guide concerning what to do if your Macbook has a black screen with lines running across it. I’d recommend checking out each of these guides to potentially get a better understanding of the situation.
It’s All in the Details
Being in a situation where you need to restart your Mac can be a common problem: no device is impervious to small bugs or errors. Hopefully the situation isn’t dire, but having the knowledge to restart your device is the first step toward diagnosing the problem and then finding a solution. Just remember that there are ways to restart your MacBook Pro without the need of the Menu Bar, or even the Power button. Remembering the keyboard commands will be incredibly helpful if a user finds themselves in this situation again.
Getting on the right path for a headache-free experience is closer than some may realize. Of course, some now that we’ve explored the Touch Bar momentarily, users may want to know how to setup fingerprints on their MacBook while also using Touch ID. Since we spent a good deal of time with the keyboard, users may also want to know how to use additional shortcuts on their Mac. There’s certainly plenty of options. No matter what someone does with their device, finding a way out of a jam typically isn’t too difficult, so long as you find the right solution

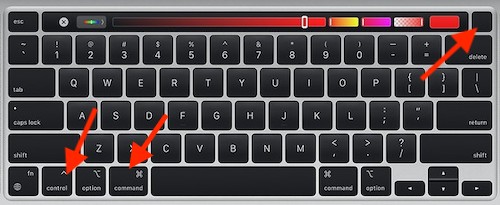
now it’s impossible as before – pulled out the battery, put it back and rebooted like that