Apple invested a lot of time and money in creating some of the best trackpads for the Mac. They feature a smooth, textured surface that perfectly blends in with your device. One notable drawback is the lack of dedicated click buttons, often leaving Mac users wondering how to right-click without a mouse.
Rest assured, it’s simpler than you think. Here’s how.
How To Do a Right-Click on Mac Touchpad?
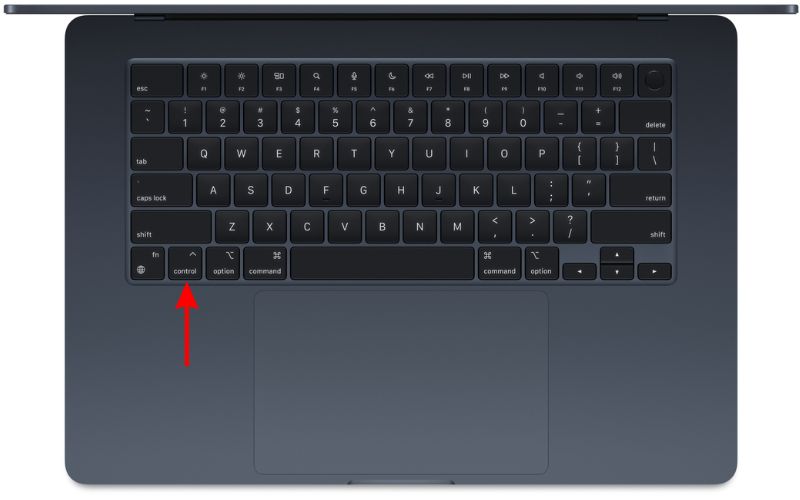
Control-click is the Mac equivalent of a right-click on a Windows device. It serves the same function. Just press the Ctrl key and click the on-screen item using your trackpad—the contextual menu should pop up afterward.
However, if holding the Ctrl key every time is too tedious, there are other easy methods you can try:
1. Set Two-Finger Tap for Secondary Click
Time needed: 2 minutes
Set Click or Tap with Two Fingers as your Secondary click. That way, you can just tap the trackpad with two fingers (e.g., your index and middle finger) instead of hitting the Ctrl key every time. Here’s how:
- Open System Settings on your Mac.
- Scroll down in the sidebar and click Trackpad. Head to the Point & Click tab, and click the drop-down menu beside Secondary click option.
- Select the Click or Tap with Two-Fingers option.
2. Use Right-Click Corner on Trackpad
For longtime PC and laptop users, switching to a Mac has a bit of an adjustment period, especially with the right-click button. Old habits die hard, and many find themselves instinctively clicking the bottom-right corner of the trackpad.
If you’re in the same boat, set the right corner of your trackpad as your Secondary click.
- Open System Settings on your Mac.
- Scroll down in the sidebar and click the Trackpad option.
- Now, head to the Point & Click tab.
- Here, click the list beside the Secondary click option.
- From the drop-down menu, select Click in Bottom-Right Corner.
3. Use the Accessibility Option for Right Click.
There’s a Mac accessibility shortcut that lets you simulate the right-click function. It can come in handy if your trackpad is not registering clicks.
- Press the Command + Option + F5 keys simultaneously or click Touch ID three times to open the Accessibility Shortcuts menu.
- Tick the checkbox beside the Mouse Keys option from the list and click Done.
- Now, whenever you need to right-click, drag the cursor on the item and press the Function + Control + I keys.
How to Enable Force Click and Haptic Feedback
Speaking of trackpad settings, let’s explore another helpful configuration: Force Click. You can use it to view iMessage Contact Cards, preview hyperlink contents, pull Look Up on specific terms, or add Calendar events, among other shortcuts.
- Open System Settings on your Mac.
- Scroll down the side navigation pane and select Trackpad.
- Head to the Point & Click tab.
- Here, enable the Force Click and haptic feedback toggle.
- Now, click the drop-down menu beside the Look Up & data detectors option.
- Select Force Click with One Finger or Tap with Three Fingers, whichever you feel more comfortable using.

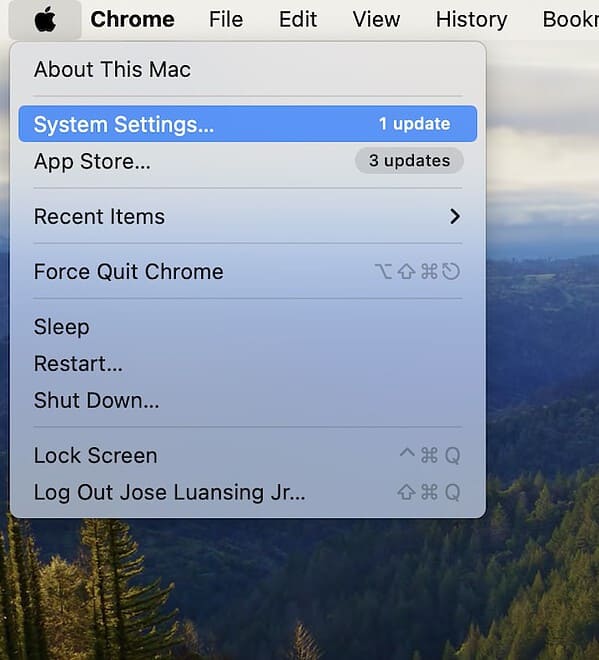






Thanks, but it is amazing that you seem not to know how to take CLEAN screen captures on a Mac WITHOUT spurious background. Really?