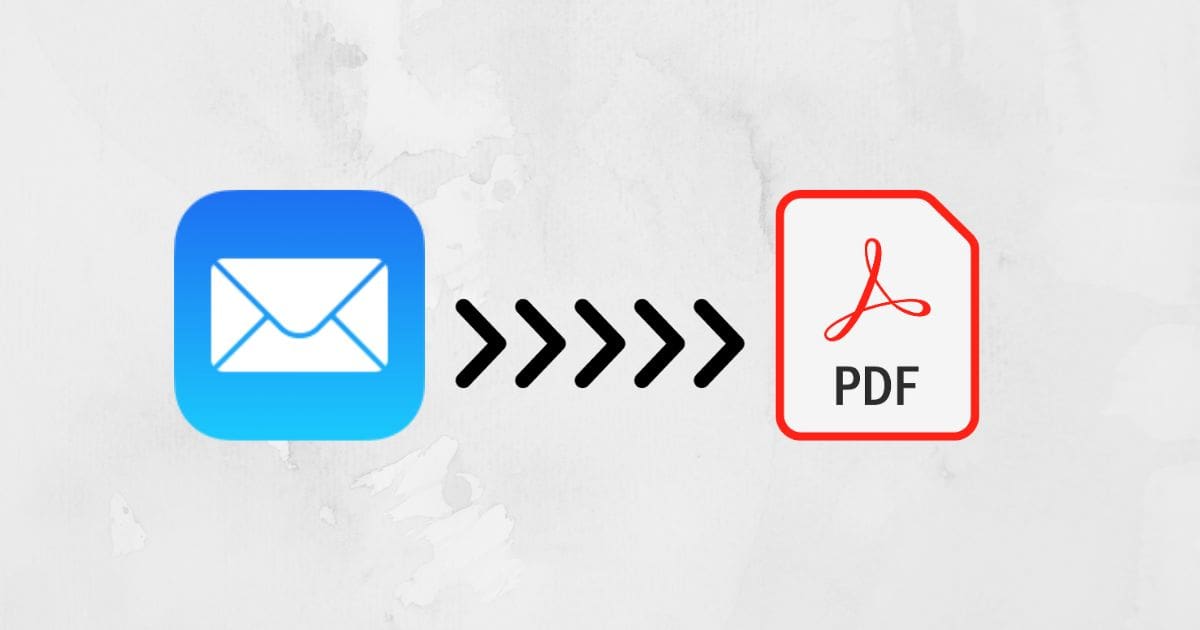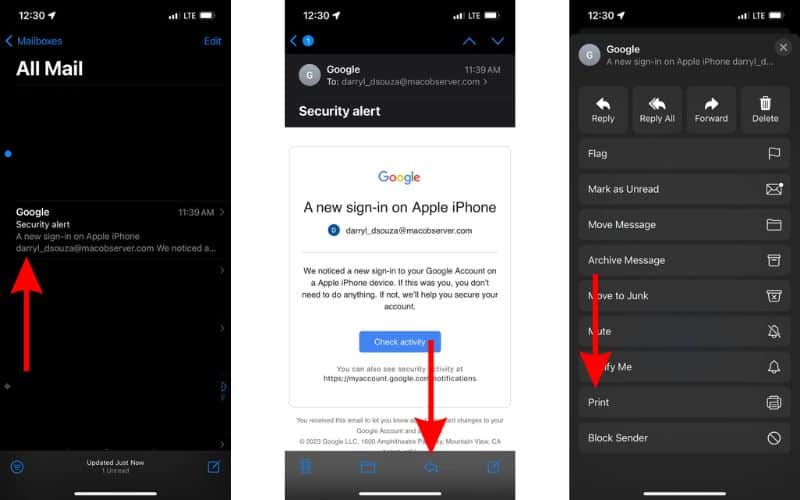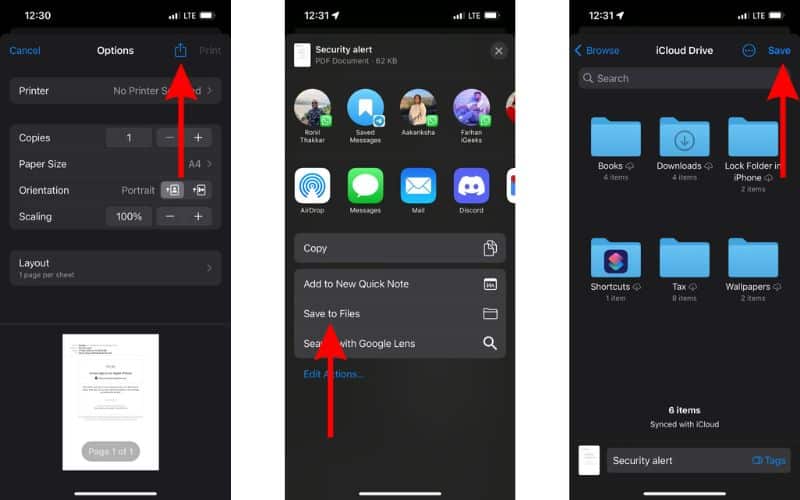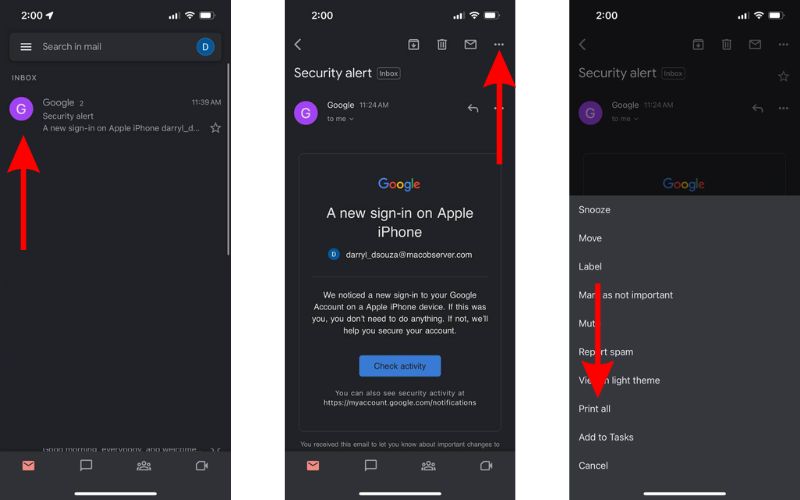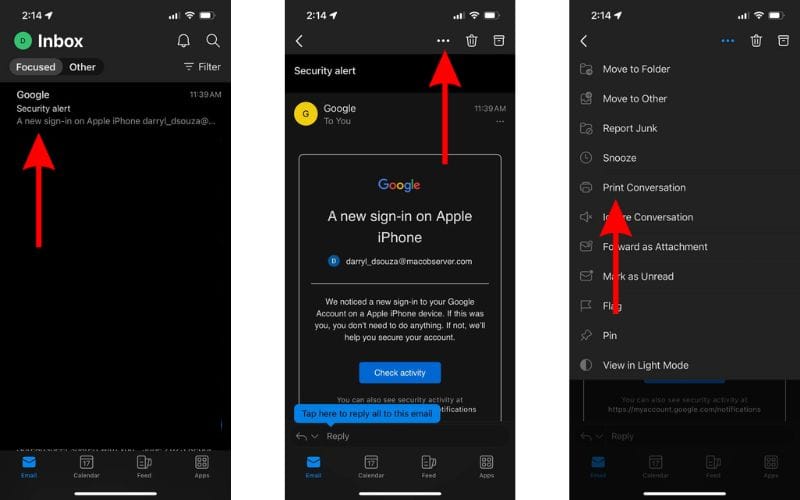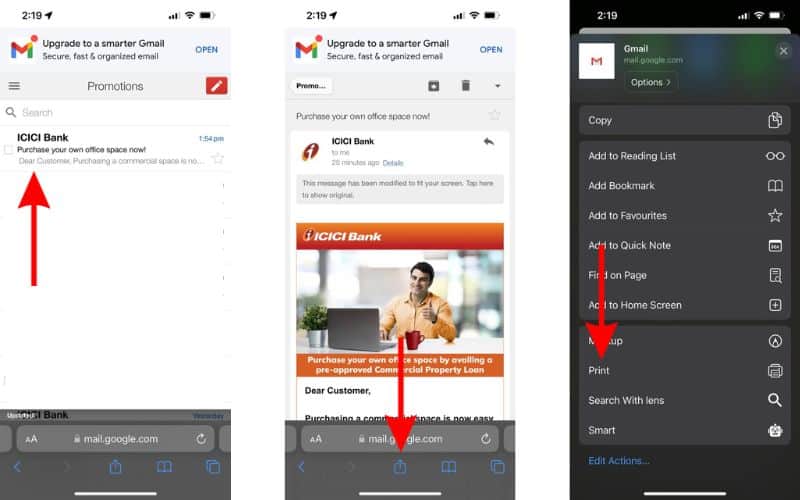Do you want to save an email as a PDF on your iPhone? While there might not be a dedicated button that allows you to do so, converting emails to PDFs is a simple process. Most of the email clients have a similar process to save emails as PDFs. Here’s how you can save any email as a PDF on your iPhone and iPad.
How To Save an Email As PDF on iPhone and iPad
We receive several emails regularly. Most of these are spam while some of them are useful. To counter this issue, you can Flag these emails or use the Remind Later feature. However, saving these emails offline is another way to access them quickly.
Yes, you can store important conversations or transactions through emails by saving them as PDFs on your iPhone. If you’re looking for a way to convert emails to PDF and save them on your iPhone, we’ve got you covered. Read along to learn how to save emails as PDFs on your iPhone.
1. Save an Email As a PDF From Apple Mail on iPhone and iPad
Apple Mail is the primary mail client for many. Therefore, we’ve addressed it right at the beginning. That said, here’s how to save emails as PDFs from the Apple Mail app on your iPhone.
Time needed: 3 minutes
Steps to save email as PDF in Apple Mail app on iPhone
- Open the Mail app on your iPhone.
- Navigate to the email you want to save as a PDF.
- Tap the Reply button at the bottom.
- In the next menu, scroll down and select the Print option.
- Now make all the required changes to the PDF like the number of copies, size, orientation, etc. You can even press and hold the Pages below to check the PDF preview.
- After you make all the changes, tap the Share icon at the top right corner.
- Scroll down and select the Save to Files option.
- Next, select where you want to save the PDF in the Files app. Then tap the Save button at the top right corner.
And, this is how you save any email message from the Mail app as a PDF on your iPhone.
2. How To Save an Email As PDF in Gmail App on iPhone
Apart from Apple Mail, Gmail is a largely used email service provider with a gigantic user base. If you’re trying to save an email as PDF on the Gmail app, follow the below steps.
- Open the Gmail app on your iPhone.
- Tap the email you want to save as a PDF.
- Tap the ellipsis button (three dots) at the top right corner.
- Now, tap the Print all option from the list.
- Make any required changes to the PDF like the number of copies, paper size, etc.
- Then tap the Share icon at the top right corner.
- Scroll down and select the Save to Files option.
- Once you’re redirected to the Files app, navigate to the Folder in which you want to save the PDF and then tap the Save button at the top right corner.
3. How To Save an Email As PDF in Outlook App on iPhone and iPad
Microsoft Outlook is yet another highly popular email client. Many companies subscribe to Microsoft 365 and then the employees can access several apps and services from a single page. This is one of the reasons many of us use the Outlook app on our iPhones. Therefore, if you’re looking for ways to save an email as PDF from Outlook on your iPhone, follow the below steps.
- Open the Outlook app on your iPhone.
- Head to the email you want to save as a PDF.
- Tap the ellipsis button (three dots) located at the top.
- Select the Print Conversation option from the list of options.
- On the next page, make any required changes to the PDF.
- Then tap the Share icon at the top right corner, scroll down, and select the Save to Files option.
- Here, navigate to the location where you want to save the PDF and then tap the Save button at the top right corner.
If you’re trying to save an email as PDF from any other email client, the steps will be very similar. Just try to find the ellipsis icon and then tap the Print or Share option to save the email as a PDF.
Save an Email As a PDF in Any Email Client Through a Browser on an iPhone
Do you access mail through Safari or any other web browser? In that case, the process of saving emails as PDFs is even easier. Moreover, this method will work for any mail service or client, making it a universal solution. Read along to learn how to save an email message as PDF through a web browser, iPhone or iPad.
- Login to any mail client through a web browser. Since many of us use Safari as our primary browser, we will be demonstrating the steps for Safari.
- Now, tap on the email you want to save as a PDF.
- Next, tap the Share icon located below the address bar.
- Scroll down and tap the Print option.
- Make any changes you want to and then tap the Share icon at the top right corner.
- Select the Save to Files option from the pop-up menu.
- Once you’re in the Files app, confirm the location where you want to store the PDF and then tap the Save button at the top right corner.
Conclusion
Save emails as PDFs if you have trouble navigating to them later. Moreover, you can even access these emails when you do not have an active internet connection. And, once you have a copy of something offline, it is there to stay.
We hope you were able to learn the right steps to save an email as a PDF document on your iPhone. If you’re aware of any other methods or have some doubts, please let us know in the comments below.