I feel that Preview is such an underrated tool in macOS. It lets you view and edit images and PDFs. Plus, you can open and save multiple images in Preview to turn them into a PDF. Here’s how.
[How to Batch Convert Images with Preview]
Multi-Image PDF
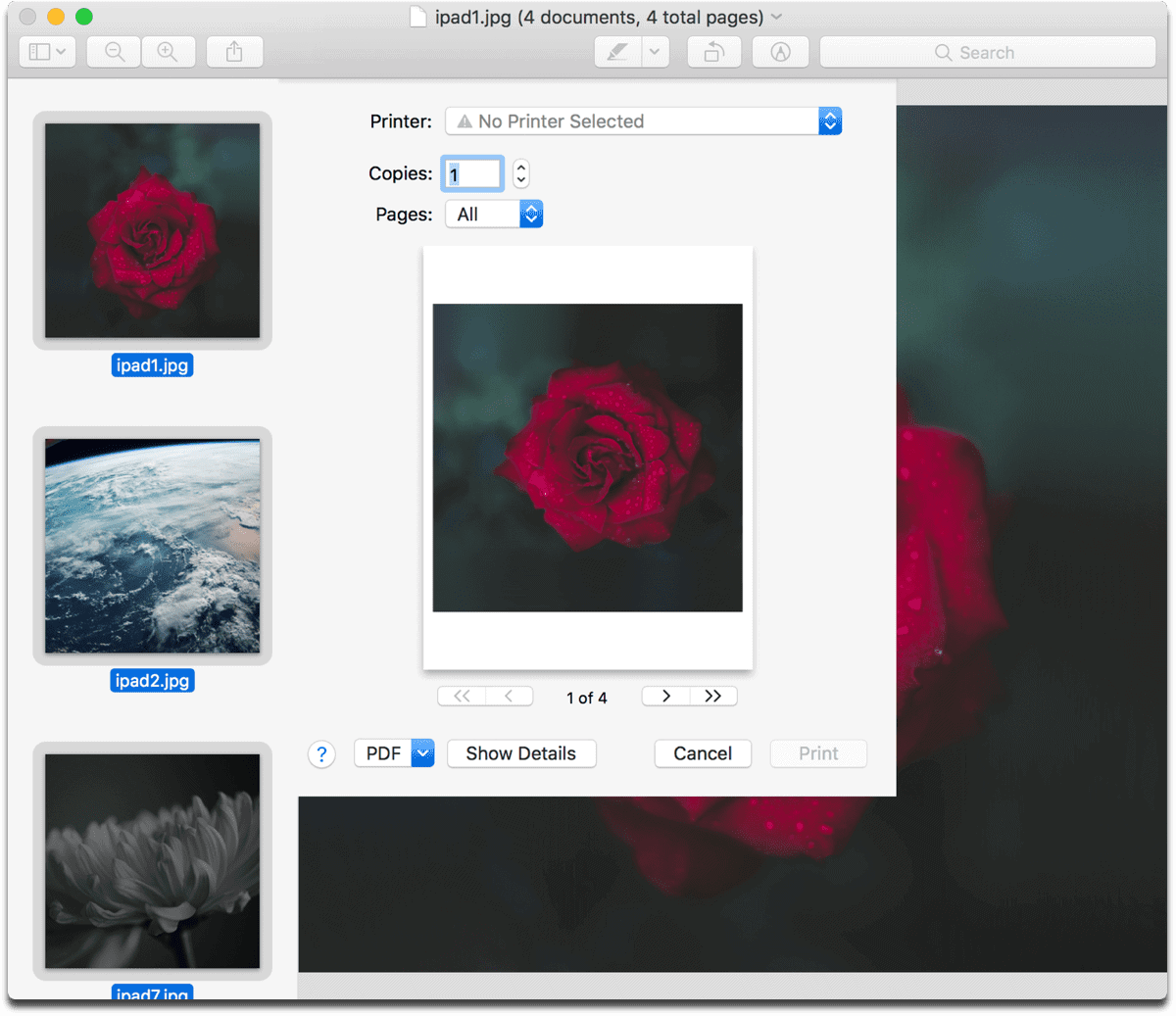
- Select which images you want in Finder. You can click and drag to highlight all of them. Right-click on any of the photos and choose Open With > Preview.
- Make sure that thumbnails are showing by going in the menu bar to View > Thumbnails.
- Click on any image thumbnail, then press Command (⌘) + A to select all of them.
- Press Command (⌘) + P to open the print dialog box.
- In the pop-down menu at the bottom left, select Save as PDF. Name the document whatever you want, then click the Save button.
You can further refine the PDF in Preview, like rotating pages, using Markup, or emailing it.
