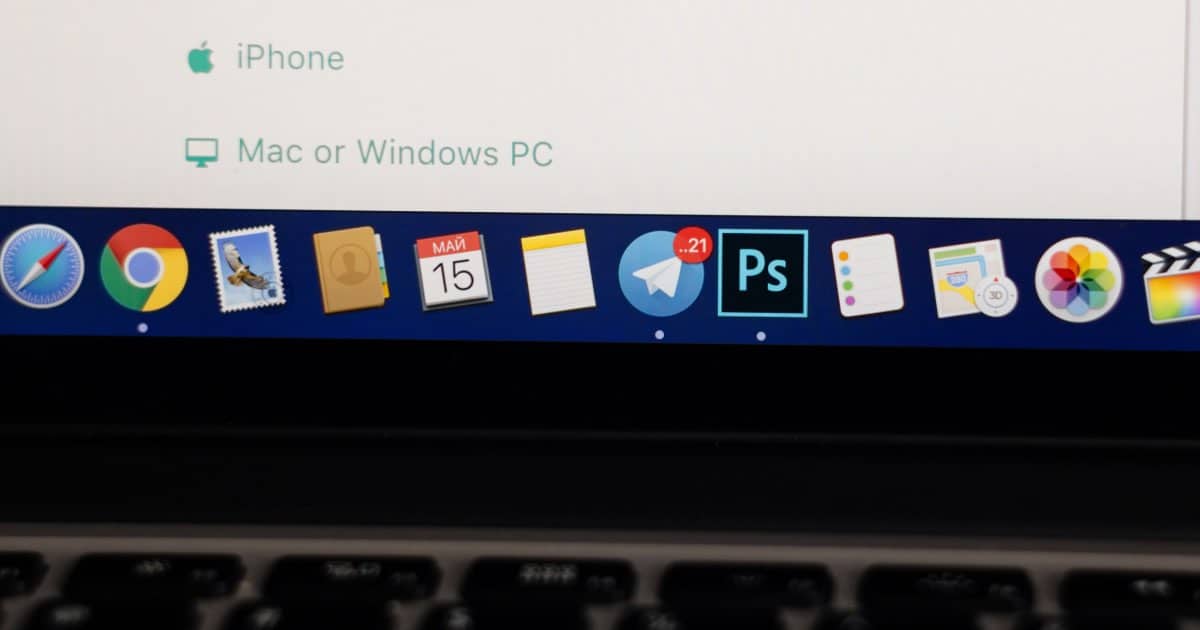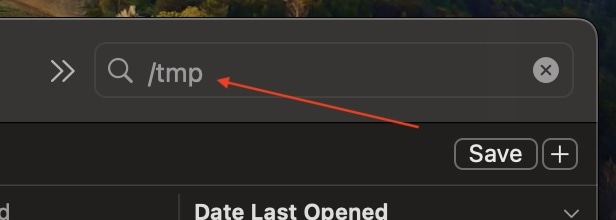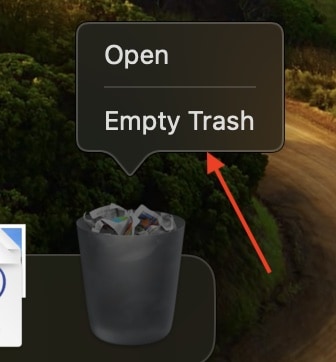Getting a Scratch Disks Are Full Error on Mac? Asking yourself “How do I empty the scratch disk in Photoshop”? We’ve got solutions for you. As one of the most common applications for photo editing, Adobe Photoshop is a great design program for artists. However, some may receive an error about their scratch disks and not know what to do. The solution to your scratch disk issue will essentially involve gaining extra space by removing unnecessary files. Let’s take a look.
How Do I Empty the Scratch Disk in Photoshop on My Mac?
Before moving on to more complex solutions, make sure you consider the following:
- Back up your Mac: Since many of these steps involve tinkering with Photoshop files, it would be a great idea to back up your machine.
- Save any current projects: If you are working on a project, make sure to save it before trying the solutions below.
- Clear Photoshop cache: Go to Edit > Purge > All from the menu bar to clear the cache. This menu option also allows you to clear different cache categories.
- Consider third-party disk management tools: CleanMyMac X can help remove useless files or duplicate files.
1. Increase RAM Allowance and Change Scratch Disk Location
 NOTE
NOTE
We’re going to tie these two together since they’re so related, but increasing your Random Access Memory or RAM allowance and changing the location of your scratch disk are two easy ways to avoid an error message. More available RAM means more available power, and changing the location of your disk gives you the option for more space.
- For RAM allocation, simply navigate to Photoshop > Preferences > Performance from the menu bar.
- Look for Memory Usage
- Under this category, adjust the slider to allow Adobe Photoshop more RAM.
- You can find scratch disk allocation in the same area. Simply navigate to Photoshop > Preferences > Scratch Disks.
- You can then select a different scratch drive. You can also change the scratch disk location by holding Command + Option as the app launches.
2. Remove Temporary Files
When using Adobe Photoshop, the app will create temporary files. This helps back up your projects. Though they’re incredibly helpful if your machine crashes, they do take up storage space. Removing them can help with your error message.
Time needed: 2 minutes
Follow these steps to remove temporary files.
- Quit Photoshop and any other Adobe programs.
- Go to the Mac Finder app. You can simply open a window.
- Within Finder, search for /tmp and then open the tmp folder.
- Search for any folders with the name Photoshop Temp with a series of numbers behind them. Open them, and delete any files ending in .tmp.
- Empty your Trash. You can Control-click to select Empty Trash.
3. Delete Hidden Photoshop Files
Along with temporary files stored on your drive, Photoshop also has temporary hidden files. While these can be harder to find, deleting them will get you more scratch disk space.
- Open your Finder app.
- Search for your Photoshop folder and then press Command + Shift + Period.
- You will then see your hidden folders, which are greyed out. Drag them to your Trash.
- Empty your Trash.
- Press Command + Shift + Period again to make files and folders hidden again.
4. Reset Photoshop Settings
 NOTE
NOTE
Consider this the nuclear option, as it resets Photoshop to your to factory settings. This will change things such as your color settings, so keep that in mind before continuing.
- Open Photoshop and go to Photoshop > Preferences > General.
- Select Reset Preferences on Quit.
- Choose OK.
- Restart the app.
- Pressing and holding Command + Option + Shift upon startup will also do a similar thing. Simply agree to the dialogue box when it opens and then restart Photoshop.
Why Is My Scratch Disk Full Even Though I Have Space in Photoshop?
More than likely, you are receiving the scratch disk full error is likely due to old temporary files. Even if you do have space, your cache and temporary files are likely causing an issue. You may also be experiencing an issue with a lack of hard drive space. Clearing your Photoshop cache or temp files will likely help, but you may also want to consider an external drive for more storage.
How Do I Open Photoshop When Scratch Disks Are Full on Mac?
The easiest way to open Photoshop when a scratch disk is full is to hold Command + Option + Shift as the app launches. You then follow the prompts and reset Photoshop. However, be fully aware that this resets your Photoshop settings. Other methods to open Photoshop with this error are to clear your app cache, remove temporary files, adjust your RAM and others.
Conclusion
If disk space is giving you Photoshop issues, you may just want to consider getting an external drive. This can be especially true if you are an avid user. External drives are cheap, and having a dedicated scratch disk drive or scratch disk partition can help with disk errors and program crashes. Performing regular disk cleanups can also help prevent a scratch disk error message.
If you have any additional tips or comments, feel free to leave them in the comments.