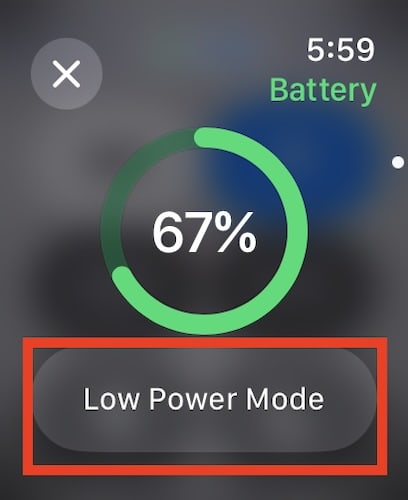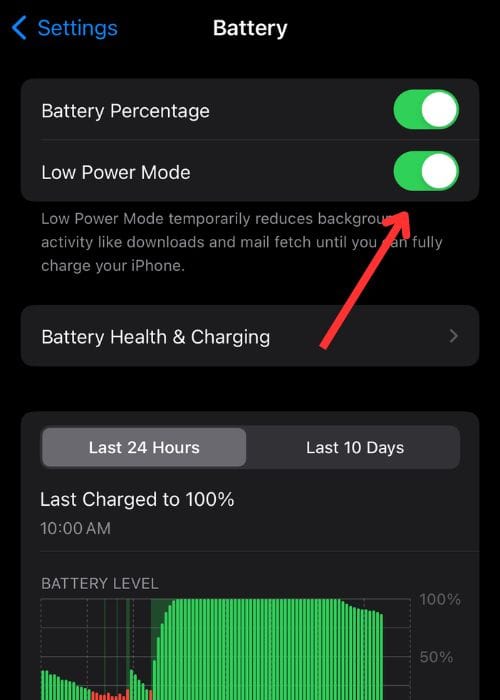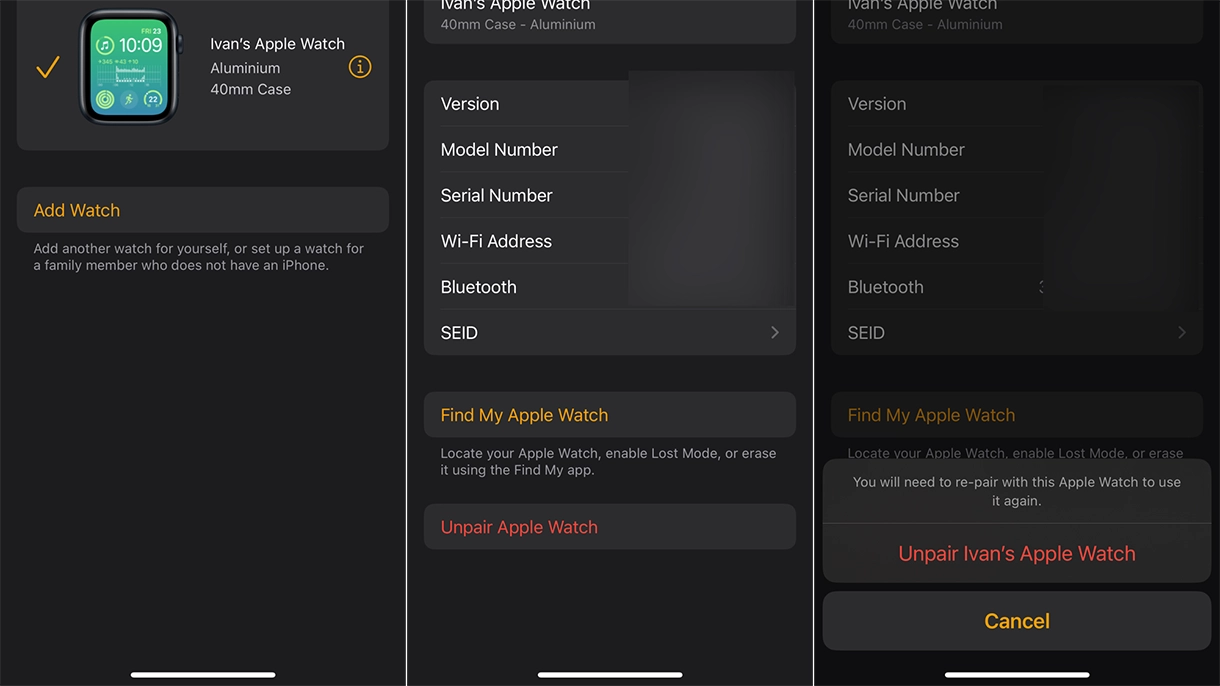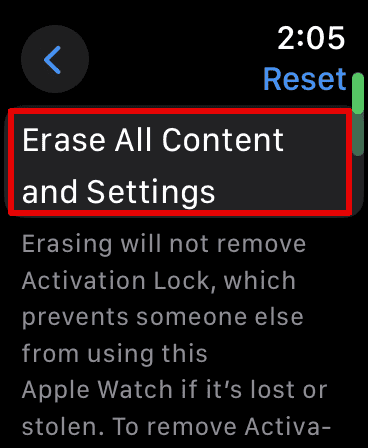The cool thing about Apple Watch screenshots is that they’ll automatically appear on your paired iPhone. This setup makes it easier to edit and view images on your iOS device. Media apps are limited in watchOS, after all.
That said, syncing relies heavily on the connection between your devices. When this pairing falters, screenshots might not transfer. If you’re tempted to just snap a photo of your watch face like some boomer—don’t. Let’s go through the troubleshooting steps to trace if the issue lies with iOS or watchOS and how to fix it.
What To Do if Screenshots From Apple Watch Won’t Appear on iPhone
1. Turn On Bluetooth
Time needed: 2 minutes
Before diving into the more complex solutions, double-check your Bluetooth connection. Your Apple Watch and iPhone can’t sync if it’s disabled. And if it’s already running, turn it off and on again to reset the connection and fix minor glitches. Follow these steps:
- Press the Digital Crown on your Apple Watch to access the Home Screen.
- Open Settings, then scroll down to Bluetooth.
- Toggle on Bluetooth.
- On your iPhone, open Settings > Bluetooth and check if the toggle is enabled.
- Restart both devices afterward.
2. Verify Screenshot Settings
Check if Enable Screenshots is enabled. You might have accidentally turned it off while playing around in the Settings app. Likewise, software updates and resets could disable this setting without warning.
- Open the Settings app on your Apple Watch.
- Scroll down and tap General.
- Select Screenshots and toggle on Enable Screenshots.
3. Disable Low Power Mode
Low Power Mode restricts non-essential processes to conserve battery, and syncing screenshots often falls under this category. Screenshots might not appear as your devices deprioritize background transfers.
- On your Apple Watch, swipe up from the bottom of the screen or press the Side Button to open the Control Center.
- Look for the battery icon and see if Low Power Mode is on.
- Tap the icon, then toggle Low Power Mode off.
- On your iPhone, swipe down from the top-right corner of the screen to open Control Center.
- Toggle off the Low Power Mode icon.
4. Unpair and Re-Pair With Your iPhone
Connectivity bugs can linger even after restarts. In these cases, you’ll have to unpair and re-pair your devices to refresh their connection. It should clear temporary buggings blocking the syncing process.
- Open the Watch app on your iPhone.
- Go to All Watches and tap the information icon (i) next to your Watch.
- Select Unpair Apple Watch and confirm.
- Re-Pair Your Apple Watch
- Turn on your Apple Watch and hold it near your iPhone.
- Follow the on-screen instructions to re-pair the devices.
5. Free Up Storage Space
Screenshots won’t sync if your iPhone is out of storage. Check both your local and iCloud storage to see if there’s room for new images.
Local Storage
- Open Settings and go to General > iPhone Storage.
- Look for available space. If it’s full, delete unused apps, photos, or files.
iCloud Storage
- Go to Settings > [your Apple ID].
- Open iCloud+ and select Storage.
- If your storage is nearly full, consider upgrading your plan or deleting old backups and files.
6. Update Software
Update both your Apple Watch and iPhone. If the issue stems from a known bug, Apple has likely patched it in a more recent update.
- On your Apple Watch, open the Watch app on your iPhone.
- Go to General > Software Update.
- Install any available updates.
- On your iPhone, go to Settings > General > Software Update.
- Download and install the latest iOS version.
7. Manually Sync Photos
If the screenshots are urgent, manually transfer them from your Apple Watch to your iPhone. Note that this step is merely a quick workaround—not a permanent fix. It just gives the images you need while troubleshooting.
- Open the Apple Watch app on your iPhone.
- Go to My Watch > Photos.
- Turn on Sync Memories, Photo Sync, and Sync Featured Photos.
- Select a photo album and then tap Sync Album.
8. Factory Reset Devices
As a last resort, factory reset both Apple Watch and iPhone. It’s a drastic yet possibly effective way to revert whatever misconfiguration is preventing your screenshots from syncing.
Apple Watch
- Open the Settings app on your Apple Watch.
- Go to General > Reset.
- Select Erase All Content and Settings.
iPhone
- Open Settings and go to General > Transfer or Reset iPhone.
- Tap Erase All Content and Settings.
- Follow the prompts to complete the reset process.
Should issues persist, reach out to Apple Support. Apart from software troubleshooting, technicians can advise whether it’s time to call for repairs. Likewise, check if any other apps aren’t working. For instance, iMessage might stop syncing conversations, in which case, you can restart your Bluetooth connection and adjust your Message app settings.