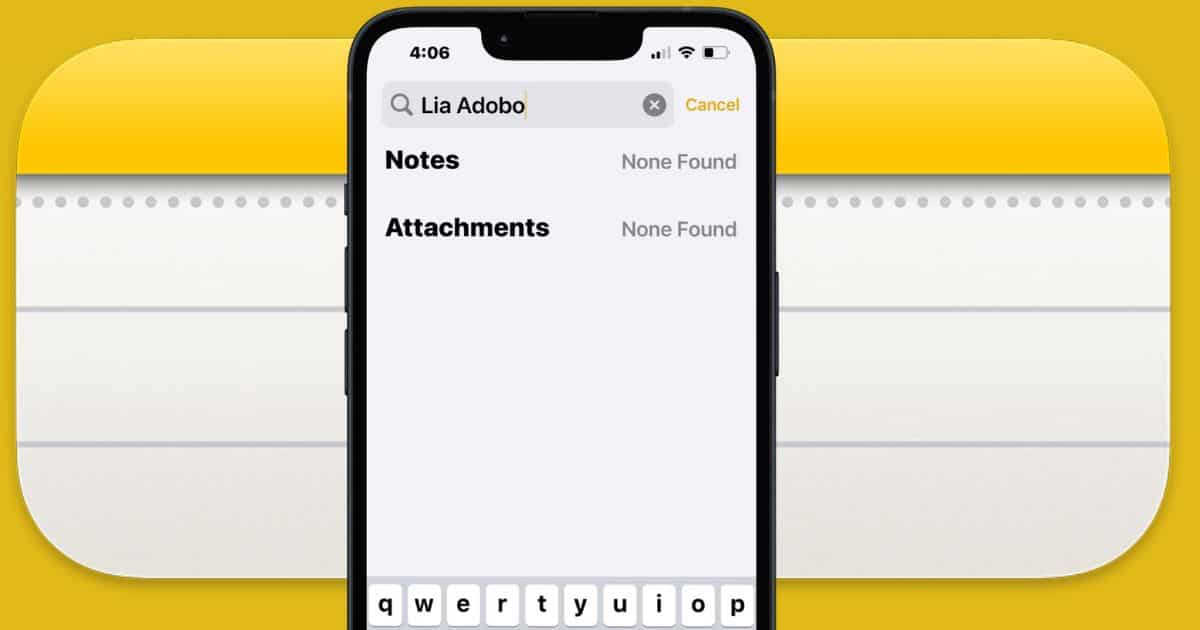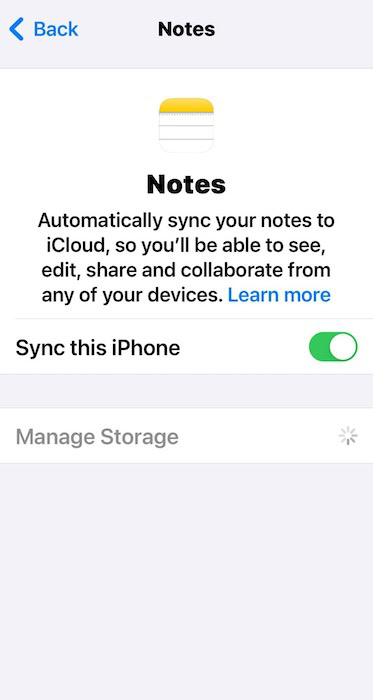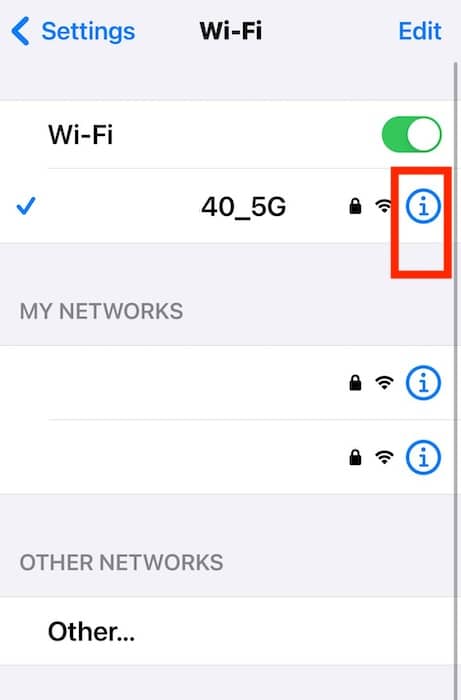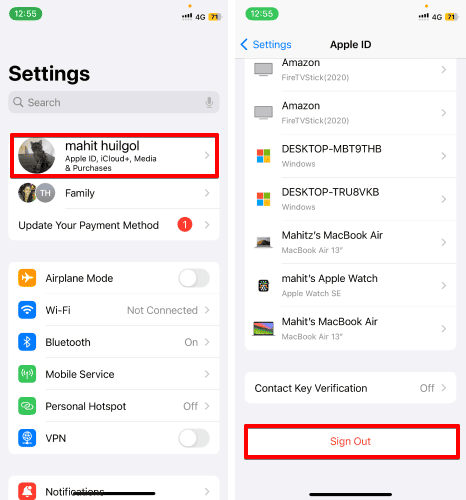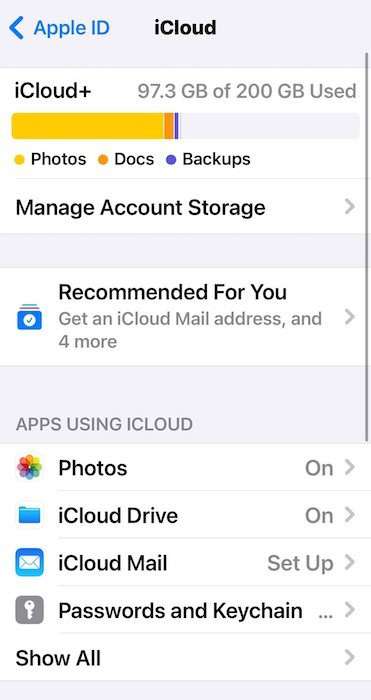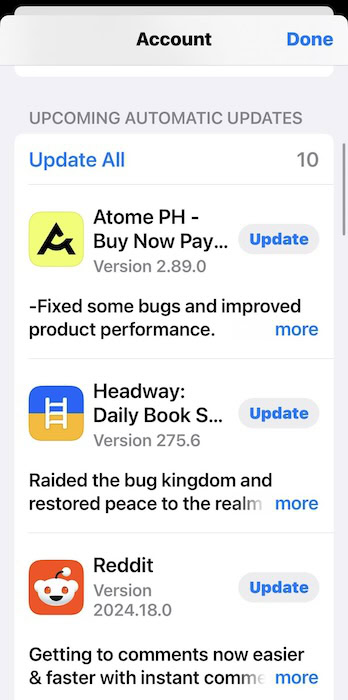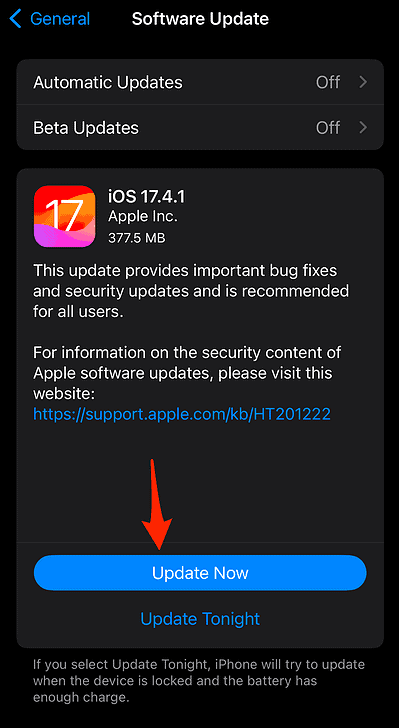As someone who uses the Notes app to write down ideas, to-do lists, personal information, and journal entries, I understand how alarming search function glitches feel. Don’t worry—your files are still on iCloud. The problem is that your local and recent drafts likely failed to sync. To help you find your urgent notes fast, let’s jump into some easy, proven-and-tested troubleshooting steps.
How To Fix the Search Function on iPhone Notes App
1. Turn iCloud Notes off and on Again
Time needed: 3 minutes
Some of your notes might not be syncing properly. The best approach is to turn iCloud Notes off and on again—doing so could clear minor connection issues and glitches. Here’s how:
- On your iPhone, open Settings > [your Apple ID profile] > iCloud.
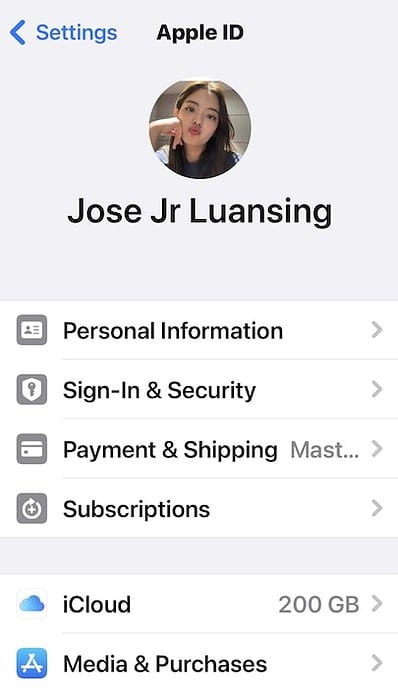
- Under Apps Using iCloud, tap Show All.
- Scroll down to Notes and toggle off the Sync this iPhone button.
2. Restart Your iPhone
Although seemingly simple and obvious, don’t overlook this step. Quick restarts often resolve minor bugs and glitches. Start by closing and then relaunching the Notes app. Should issues persist, force-restart your iPhone by pressing and holding the volume and lock buttons simultaneously.
3. Check for Poor Network Connectivity
Try switching between Wi-Fi and cellular data networks because iCloud needs a stable internet connection to sync your data.
- Open Settings > Wi-Fi and check the available networks.
- Next, go back to Settings and open Cellular Data.
4. Sign Out of Apple ID and Then Log Back In
See if temporarily signing out of Apple ID resolves minor iCloud syncing glitches.
- Go to Settings > [your Apple ID profile].
- Tap Sign Out at the bottom of the page and enter your Apple ID password to confirm the action.
5. Check Your Available Local and iCloud Storage
iCloud can only sync data across your devices if you have enough space in both your local storage and iCloud Drive. Once you run out of space, syncing will automatically stop.
- Open Settings > General > iPhone Storage. Check the bar graph to see how much local storage you have available.
- Next, go to Settings > iCloud > Manage Account Storage to see how much iCloud storage you’re using and what apps are taking up the most space.
6. Install the Latest Notes App
Check for updates in the App Store. While Apple doesn’t often release major changes for the Notes app, its minor updates contain fixes to known bugs.
- Open the App Store.
- Tap your Apple ID profile at the top-right corner of the screen.
- Scroll down to Upcoming Automatic Updates and select Update All. Likewise, you can manually look for Notes in the search bar.
7. Update Your iOS
Install the latest stable iOS update on your iPhone. Outdated versions could be causing incompatibility issues between your iCloud account and the Notes app.
- Go to Settings > General > Software Update.
- Tap Download and Install if an update is available.
8. Factory Reset Your iPhone
As a last-ditch resort, consider performing a factory reset on your iPhone. It should revert whatever hidden function or feature is interfering with your Notes app, although it’ll also wipe your device in the process. Remember to back up your files beforehand; otherwise, they won’t be recoverable anymore.
- Open Settings > General > Transfer or Reset iPhone.
- Tap Erase All Content and Settings.
Call Apple Support if you still can’t use the Notes app’s search bar. Certified technicians will likely check for iCloud glitches and hardware defects. If you want to continue troubleshooting, however, try the quick fixes for when notes aren’t syncing between your Mac and iPhone.