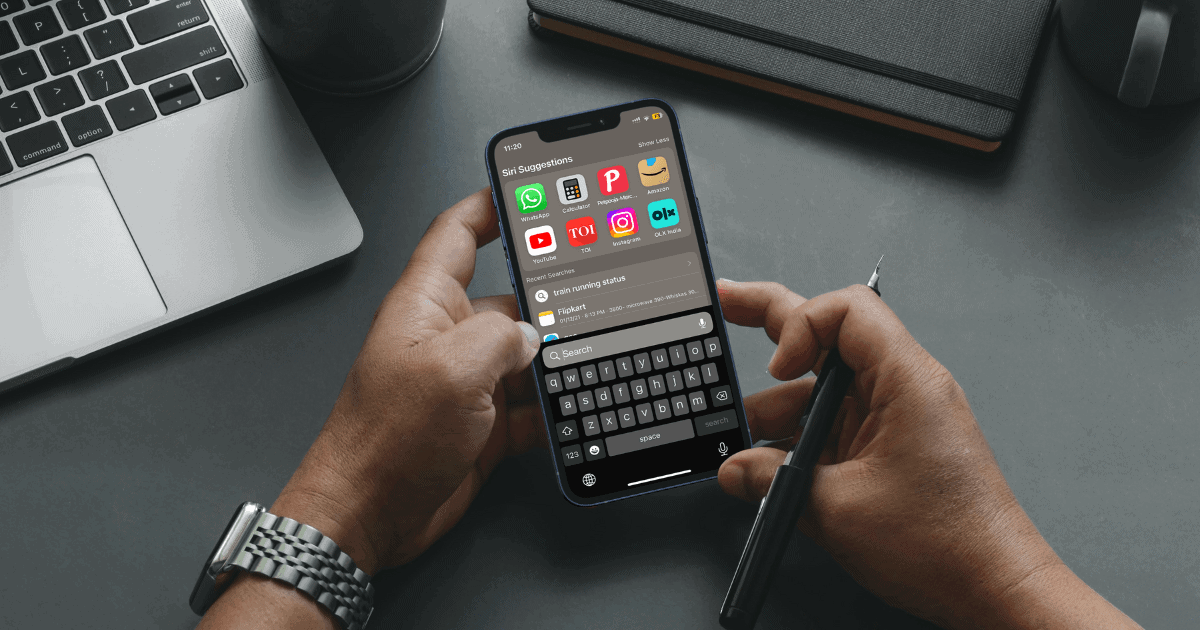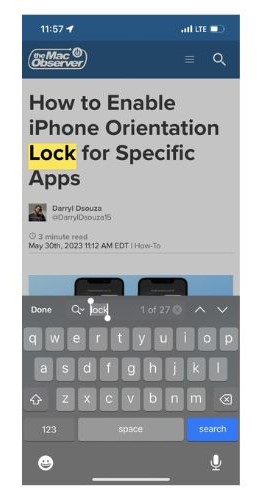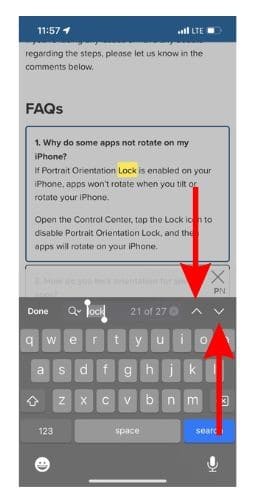You can easily search text using the Control+F shortcut on Windows and Command+F shortcut on macOS. This shortcut can be used on any web browser or app that contains text. While the iPhone doesn’t have the same shortcut, you can still search for text on various browsers and apps. Sounds interesting, doesn’t it? Read along to learn how to search text on iPhone and iPad.
Search Text Using Ctrl+F on iPhone for Different Apps
1. Search Text Using the Safari Address Bar on iPhone, and iPad
If you’re invested in the Apple ecosystem, Safari might be your default browser. There are a couple of ways to search text on Safari browser. The simplest method is to type the word in the address bar and it’ll display the results.
Time needed: 2 minutes
Here’s how to search text in Safari using the Address Bar on iPhone and iPad.
- Open Safari on your iPhone and head to the desired website.
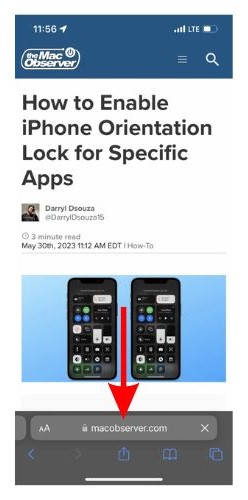
- Tap the Address Bar at the bottom, type the word you want to search, scroll down and tap the Find “word” option.
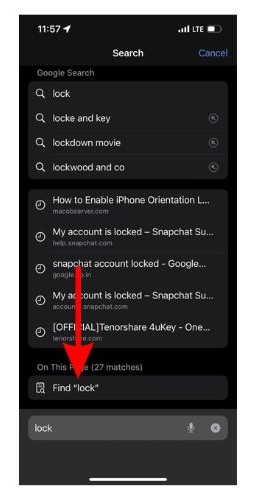
- The word you were searching for will be highlighted throughout the webpage with the total number of times it appears.
- You can even navigate using the up and down arrows.
Now, you can search for any other word by replacing the text in the search box.
2. Search Text Using the Share Button in Safari and Chrome
Another way to search text in Safari, and the Google Chrome browser, is to use the Share button. You can use this method to search text in other browsers as well.
1. Open Safari or Chrome browser and head to your desired website.
2. Tap the Share button below the Address Bar on Safari and beside the Address Bar on Chrome at the top right corner.
3. In the following menu list, scroll down and select the Find on Page/Find in Page option.
4. Enter the word you’re looking for in the search bar and the browser will highlight the word and also mention the number of times it appears on the webpage. You can even navigate using the up and down arrows.
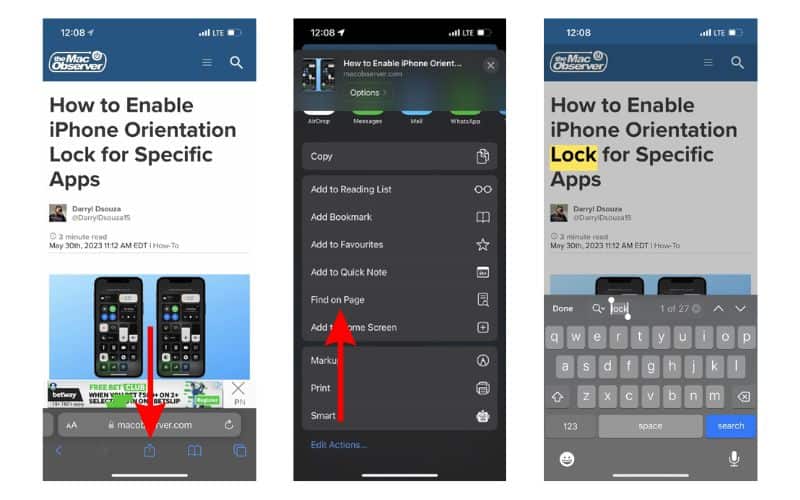
3. Search Text in Chrome Browser
If Chrome is your primary browser on iPhone or iPad, there’s another method using which you can search text. It is just as convenient as the former method, and we’ve mentioned to provide you with options.
1. Open Chrome browser on your iPhone or iPad and head to the desired website.
2. Tap the ellipsis icon (three dots) at the bottom right corner.
3. Swipe up on the popup list and tap the Find in page… option.
4. Type the word in the search box at the top and it’ll display the results immediately.
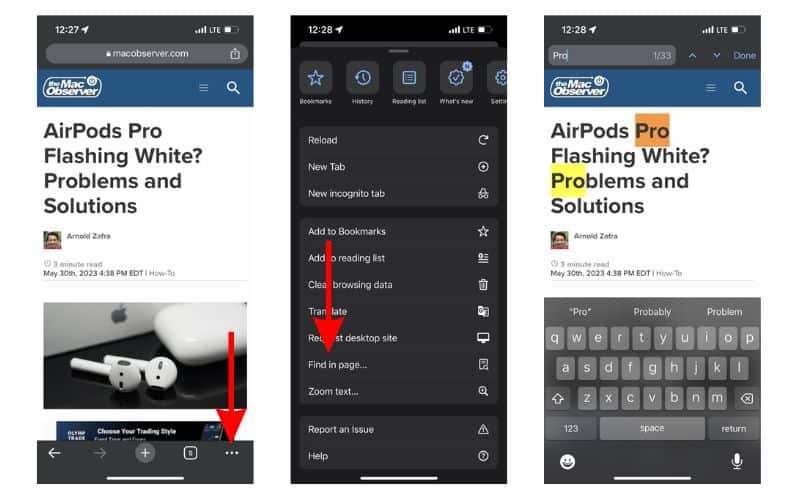
4. Use Search in Photos App
Apple has added a search feature to the Photos app. You can search for images by entering the date, place, people, category, etc. Head to this page to know more about what you can search within the Photos app. That said, here’s how to use the Search feature in the Photos app on iPhone and iPad.
1. Open the Photos app on your iPhone or iPad.
2. Tap the Search icon located at the bottom right corner.
3. Now, enter the word relevant to the image you want to locate.
4. Your device will gather and display all the relevant images. It will also display these images based on the date and location under the Moments section.
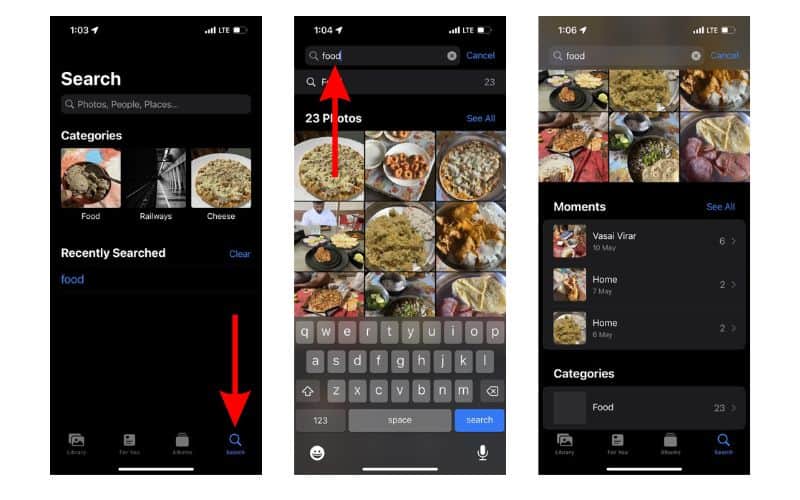
5. Search Text in Messages App
You can search for text in the Messages app on your iPhone or iPad. It is a really handy feature. Especially, when you’re trying to navigate to a certain message, but you can’t remember who sent it. All you have to do is enter the text you recall and it will display results from every conversation that ever used that specific word.
1. Open the Messages app on your iPhone or iPad.
2. Swipe down on the messages, which will reveal the hidden Search Bar.
3. Tap on the Search Bar and enter the word or phrase in the text bar and your device will display the relevant results.
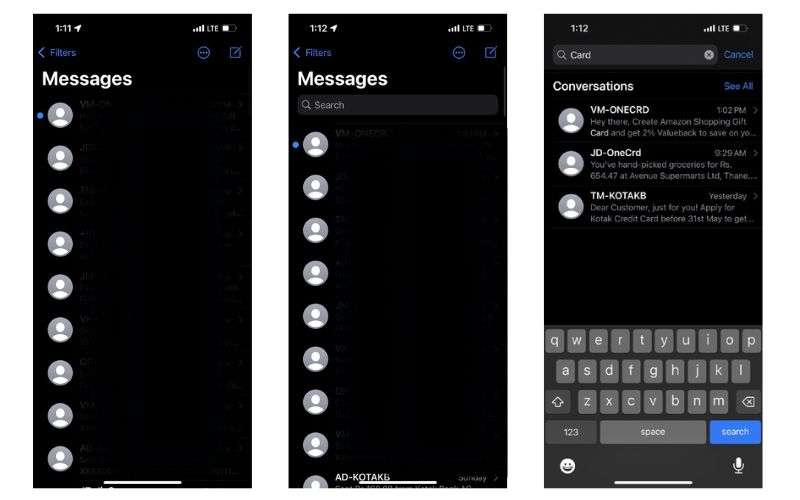
6. Search Text in Notes App
Many of us use the Notes app to store lecture notes, grocery lists, etc. Navigating to a specific note is quite a task by itself if you have hundreds of notes. However, there’s a simple solution and it’s right under your nose.
1. Open the Notes app on your iPhone or iPad.
2. Tap the Search bar located under Folders.
3. Enter the word you want to search and all the notes containing the relevant word will be displayed. Even the Locked notes will appear in search results if the title contains the relevant word, however, its contents will remain hidden.
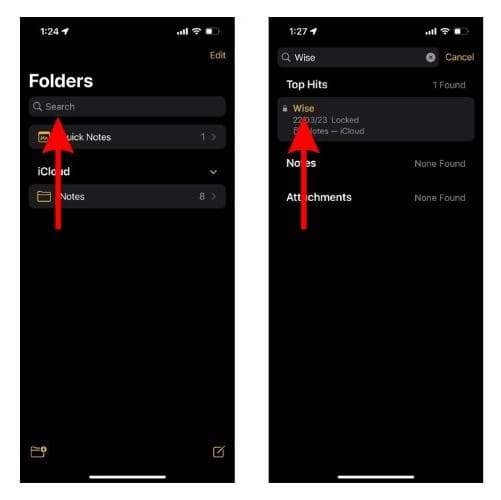
7. Search Text in Files App
Just like the Notes app, even the Files app has a dedicated search bar integrated right on its main screen. All you have to do is open the Files app and search for the desired file.
1. Open the Files app on your iPhone or iPad.
2. Tap the Search bar at the top of the screen. It is available in the Recents, Shared, and Browse menus of the Files app.
3. Enter the word you want to search and every file containing that word in the title will be displayed in the search results.
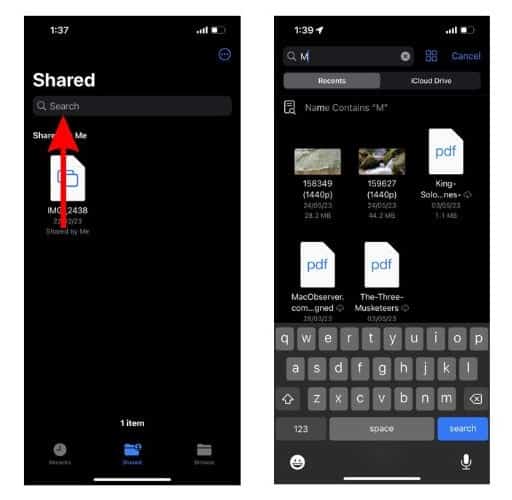
8. Search Text in Google Docs App
You can easily navigate to any file in Google Docs. But how do you use the Control+F/Command+F feature on Google Docs for iPhone or iPad? Read along to learn how to search text within a Google Doc on iPhone or iPad.
1. Open the Google Docs app on your iPhone or iPad.
2. Open the file where you want to search for a particular word or phrase.
3. Tap the ellipsis icon at the top right corner.
4. Tap the Find and Replace option.
5. Type the word or phrase you want to search and it will display the results.
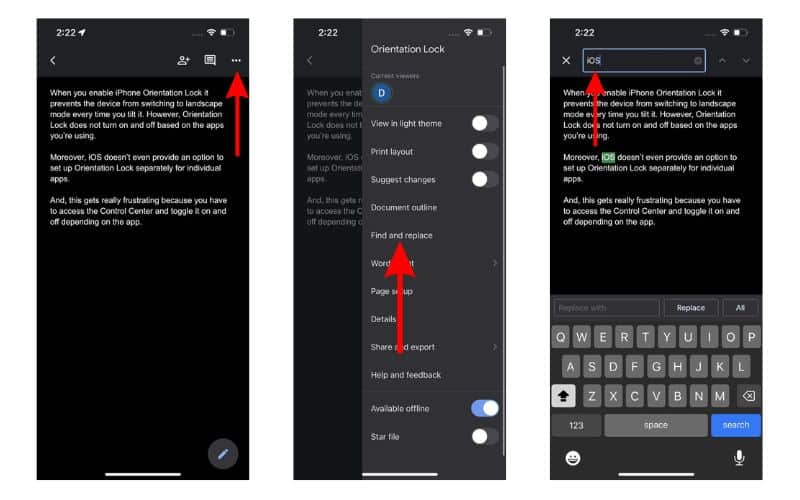
Easily Search Text on iPhone and iPad
You can easily search for text on iPhone or iPad using the above-mentioned methods. Several apps offer this functionality and have similar steps to navigate to the search feature. If you have any other questions, do let us know in the comments below and we’ll get back to you at the earliest.
FAQs
The steps vary based on the app you’re using. Please refer to our article as we’ve covered the steps to search text on iPhone and iPad for various apps.
As mentioned above, you can search for texts using inbuilt search option. It comes in handy when you want to search for lost messages. Simply type a word, recipient name or any other details. The message will pop-up.