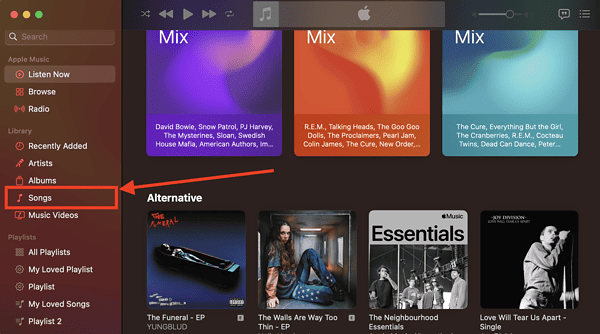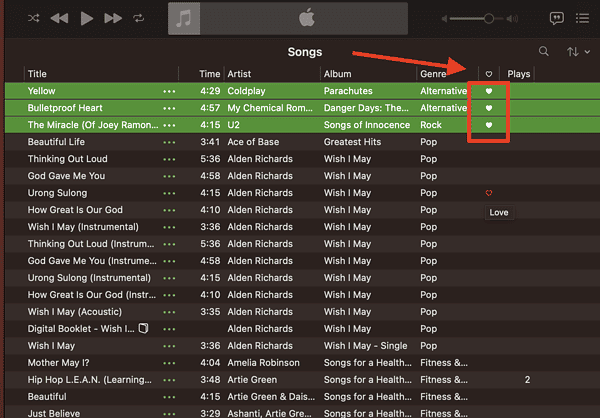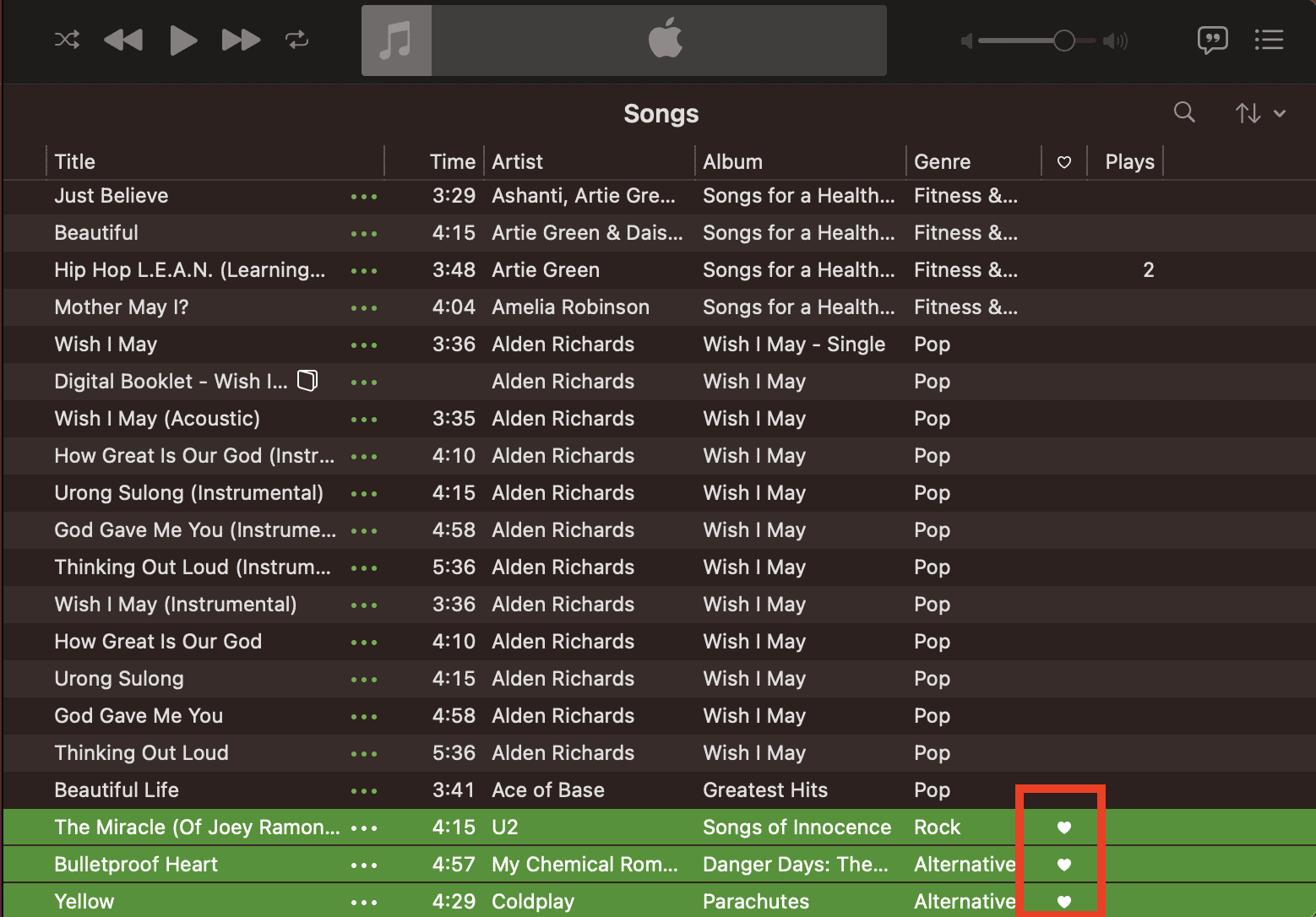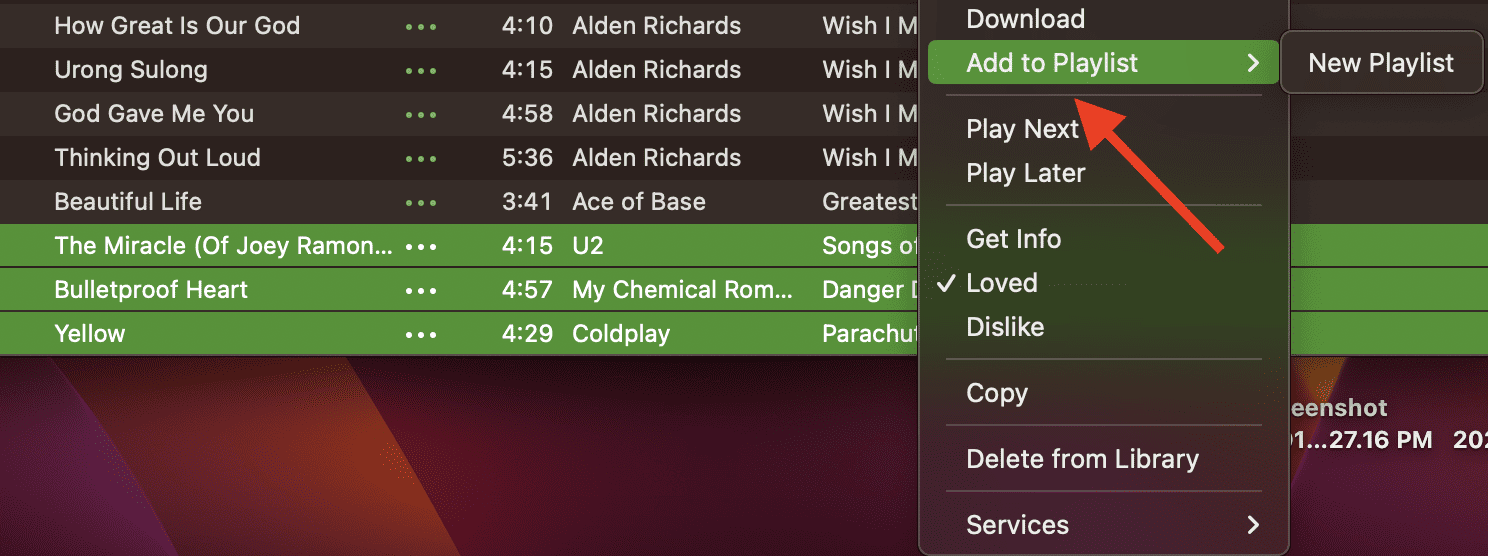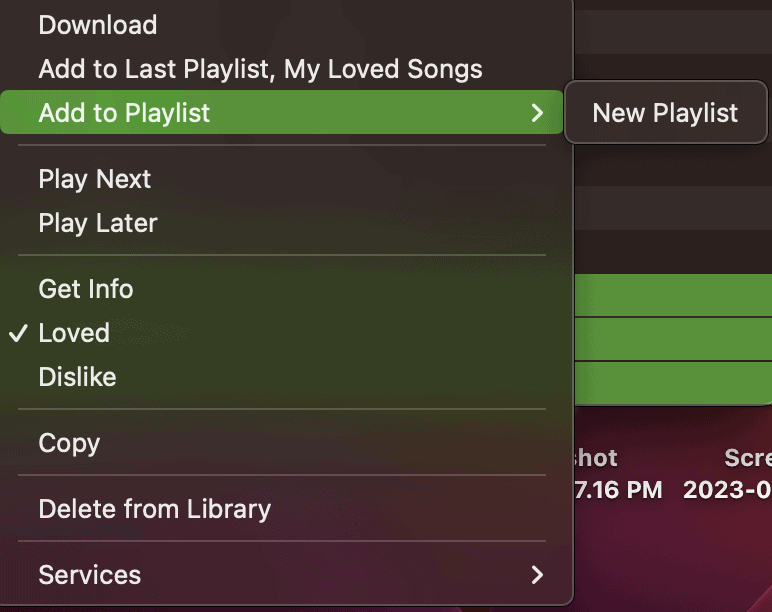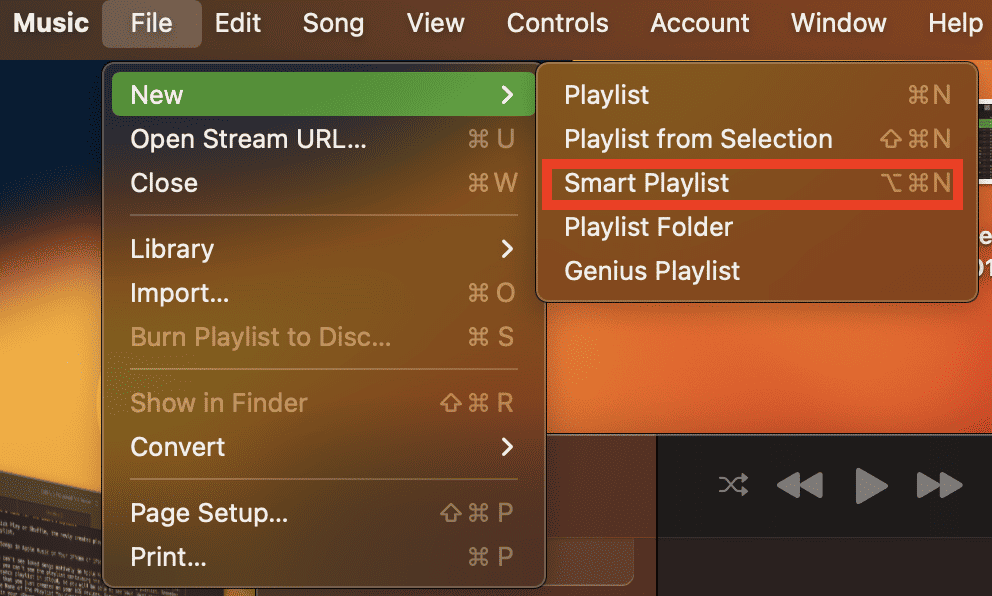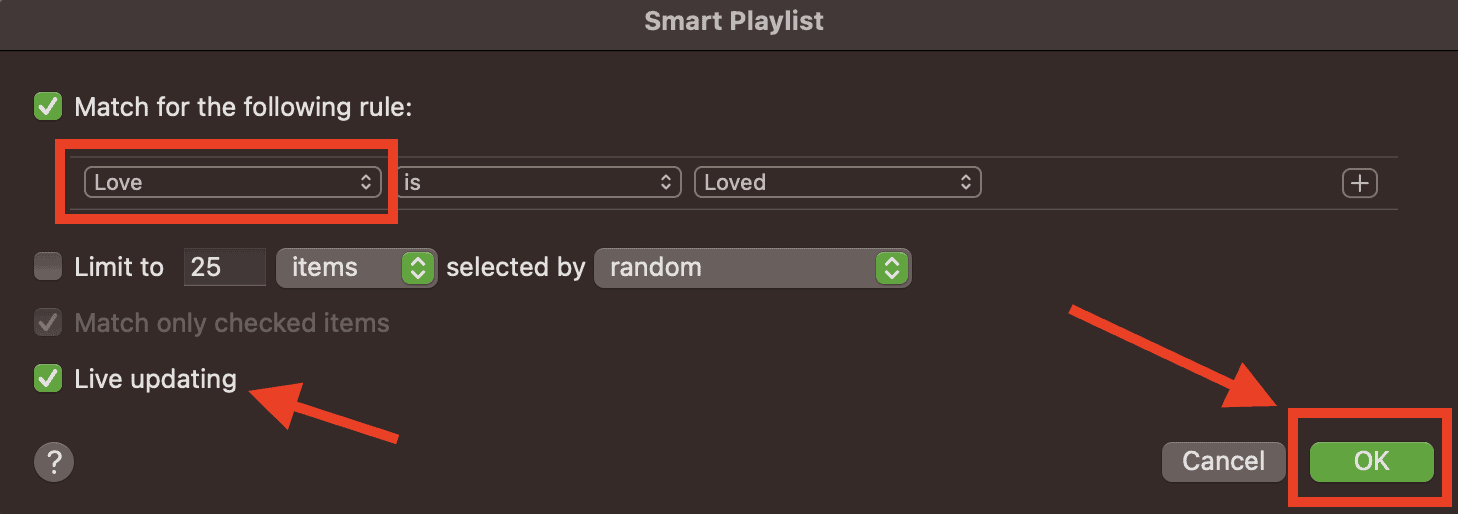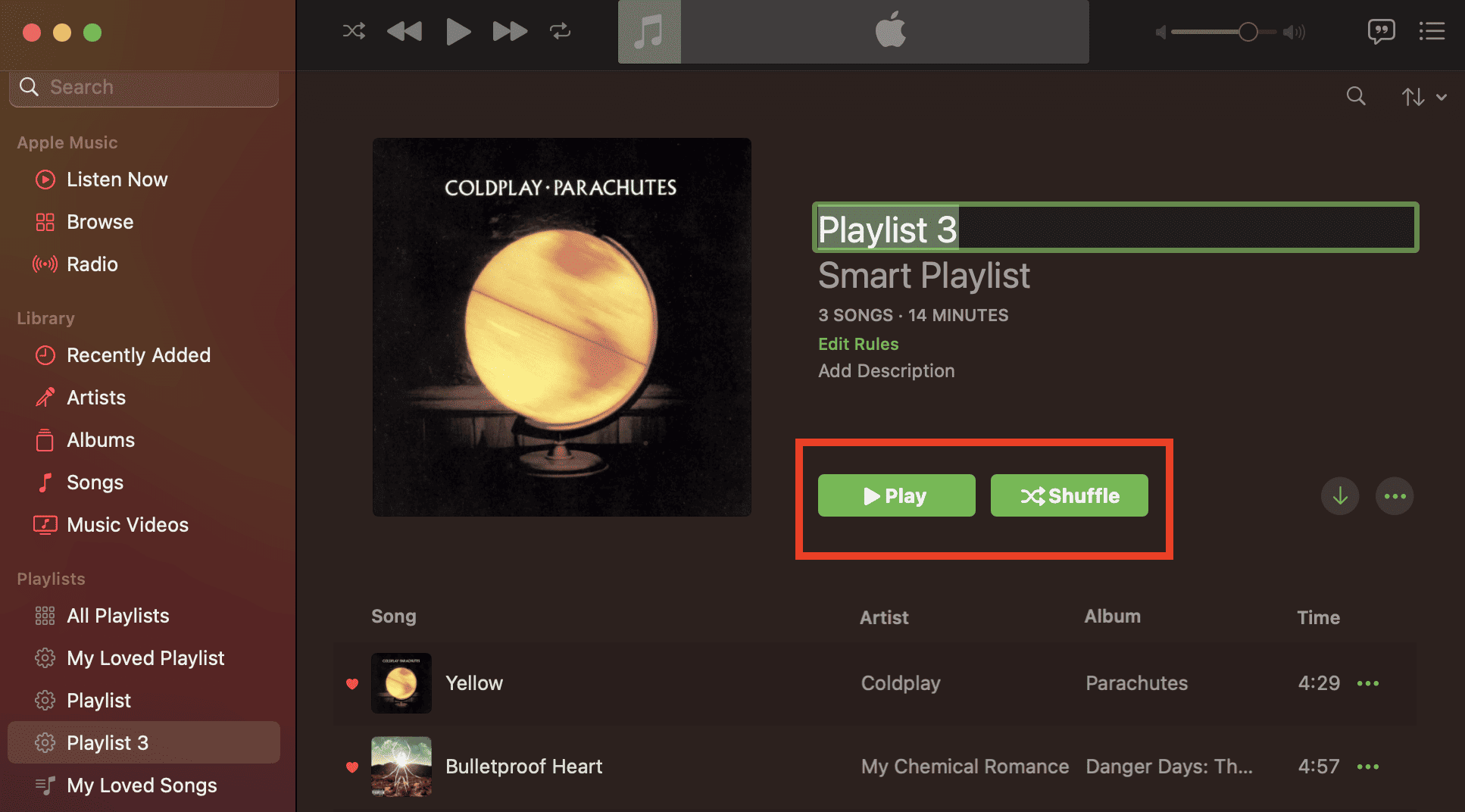Apple Music has a feature that allows you to mark a song you “loved.” Once you’ve thus marked a song, Apple Music adds a heart icon making it easy for you to see the songs that you’ve liked later on. You can also add “loved” songs to a playlist, making it easier to access and listen to them when you want. This is especially true if you have the habit of loving songs that you’ve listened to. There will come a point when these songs would be too many and would be hard for you to recall them later on. In this quick guide, I will walk you through the steps on how to see loved songs in Apple Music and how you can add these loved songs to a playlist.
Apple Music Does Not Allow You to See Loved Songs on iPhone
Before we proceed with the steps in seeing loved songs in Apple Music, it should be noted that you can only do this with Apple Music for Mac. Although the Apple Music app lets you mark a song as loved while using your iPhone or iPad, there’s no way that you view just those tracks natively on your iPhone. Hopefully, Apple will make this possible later on, since this is easily done in Spotify.
How to See Loved Songs in Apple Music
First things first, to see a song that you’ve marked with a heart icon, you must have added that song to your Apple Music library.
Time needed: 1 minute
Here are the steps to find your loved songs in Apple Music on your Mac.
- Open the Apple Music app.
- Click the Songs tab, under Library in the left sidebar.
- Check the header row, where there should be a Love column denoted with a Heart icon.
You’ll also see other columns, including Title, Time, Artist, Album, Genre, and Plays.
- Click on the Heart icon on the column header to sort by the songs that you loved.
How to Add Loved Songs to a Playlist
Once you’ve seen the songs you loved, you can easily add them to a playlist so that you can listen to just the tracks. This will also be added to your list of playlists, which you can easily access later on the left sidebar.
- Select the Loved Songs.
- Right-click on the highlighted selection.
- Click Add to Playlist > New Playlist.
- Type a name for your created playlist.
- From here, you can click the Play or Shuffle button to listen to the loved songs.
How to Add Loved Songs to a Smart Playlist
Alternatively, you can also add your loved songs to a Smart Playlist. Using this feature, Apple Music allows you to automate the process of adding songs to a created playlist using filters that you prefer.
- Click File > New.
- Click Playlist > Smart Playlist.
- Under the matched for the following rule, click Artist and Select Loved from the contextual menu.
- From here you can specify other criteria for the Smart Playlist, such as a song limit and other selection criteria. You can also opt to have the Smart Playlist update automatically, as well as add more rules by clicking the “+” icon on the right-hand side of the first rule.
- Click OK, then type a name for your new Smart Playlist.
As soon as you click Play or Shuffle, the newly created playlist will be added on the left sidebar under Playlists.
How to See Loved Songs in Apple Music on Your iPhone or iPad
As mentioned, you can’t see loved songs natively in Apple Music on your iPhone or iPad. But that doesn’t mean that you can’t see the playlist containing your loved songs in a playlist. Remember that Apple Music syncs playlists in iCloud, so you will be able to see your loved songs through the Smart Playlist that you just created on your iOS devices. Simply open Apple Music > Playlist, then tap the name of the playlist you created. And that’s it, you can now listen to all your loved songs on your iPhone or iPad. If you are facing any issues with song playback, here’s how to fix it on Apple Music.
If You Don’t Find a Song That You Loved
There may be times when you won’t find a song that you loved in the playlist. To resolve this, make sure that you’ve added the song to your Apple Music Library. It should be noted that Apple Music will only apply the rules you set for the smart playlist to songs you added to your Apple Music Library. To avoid this problem, make sure to allow Apple Music to add songs automatically to your Library when you love them or add them to a playlist. Simply go to Settings > Music > Enable Add Playlist song.