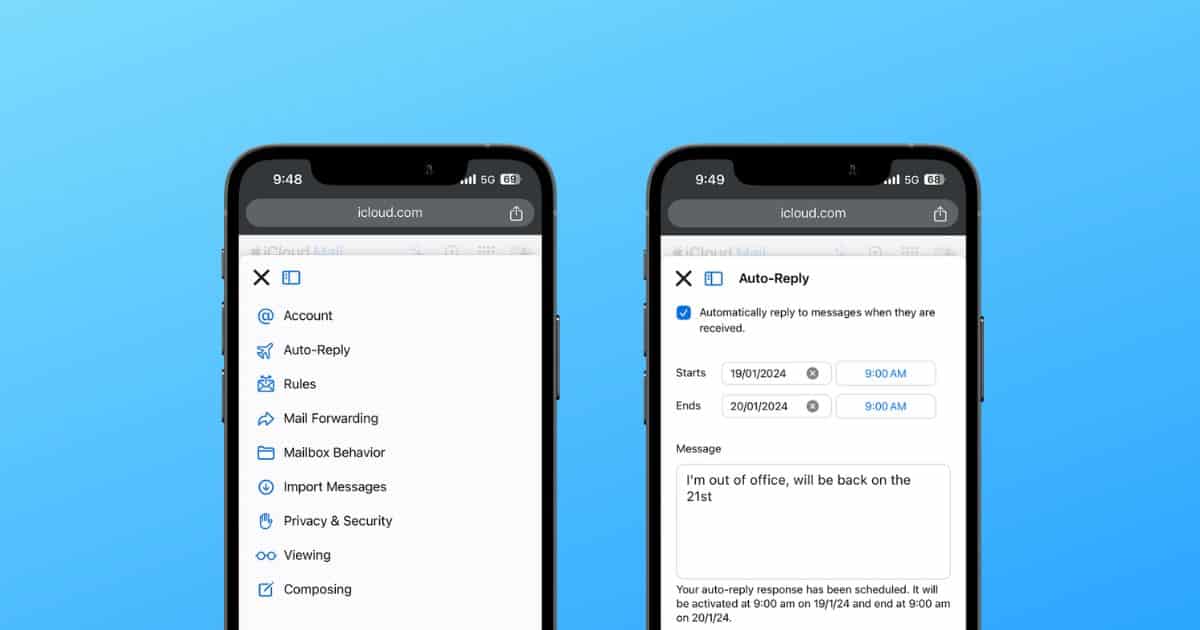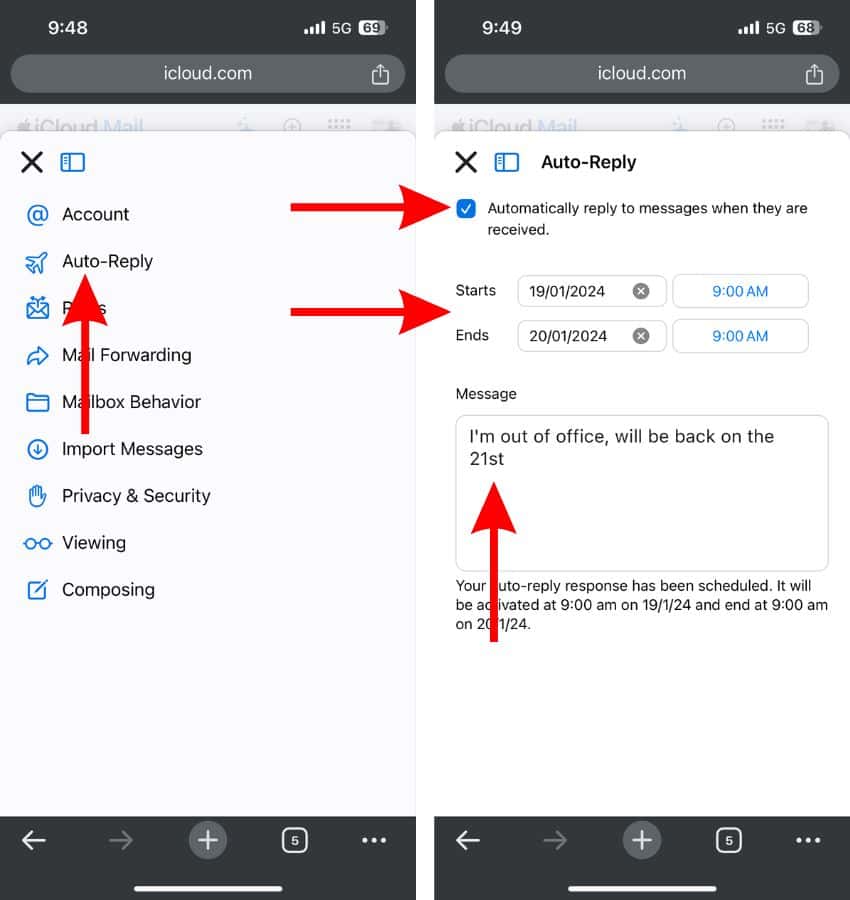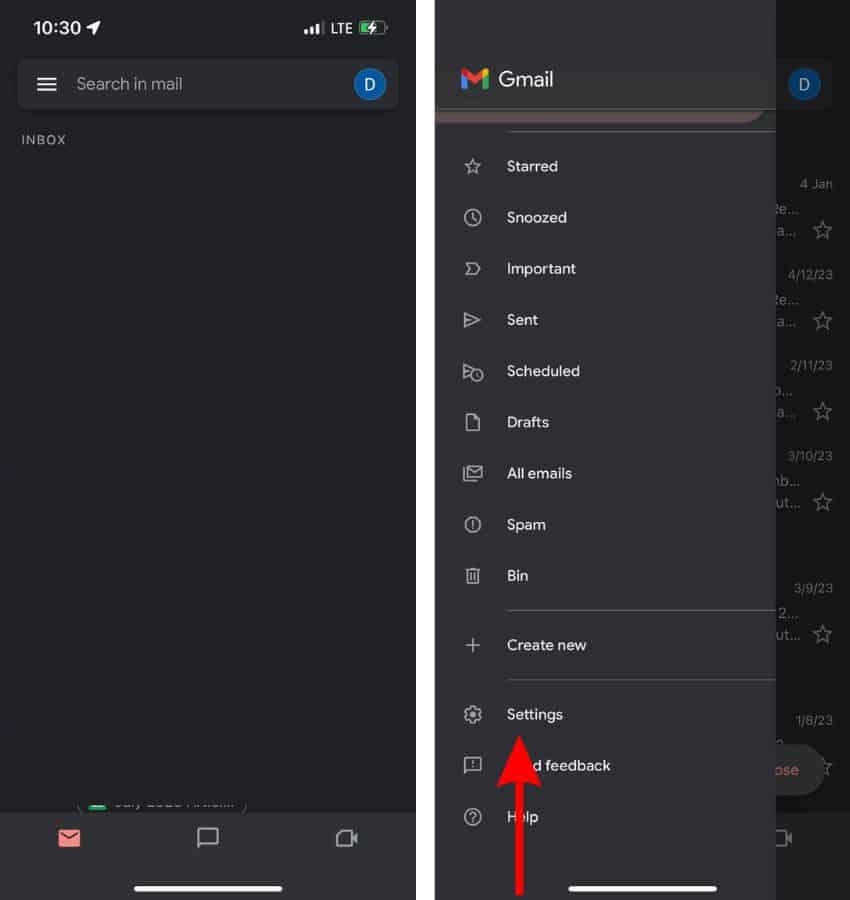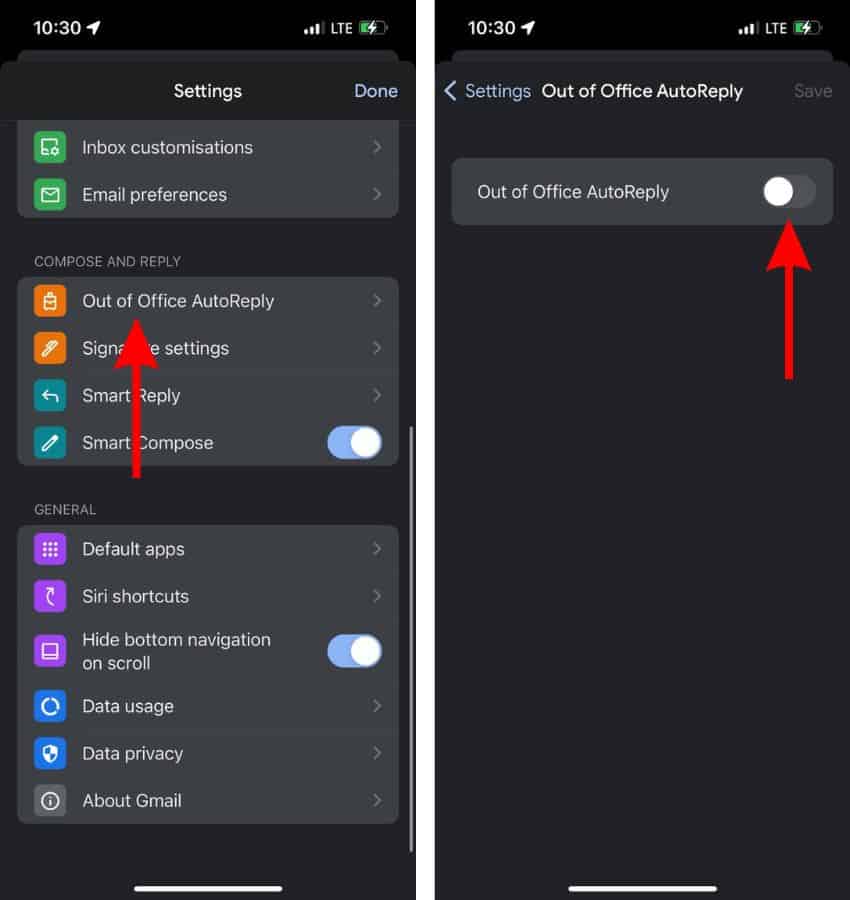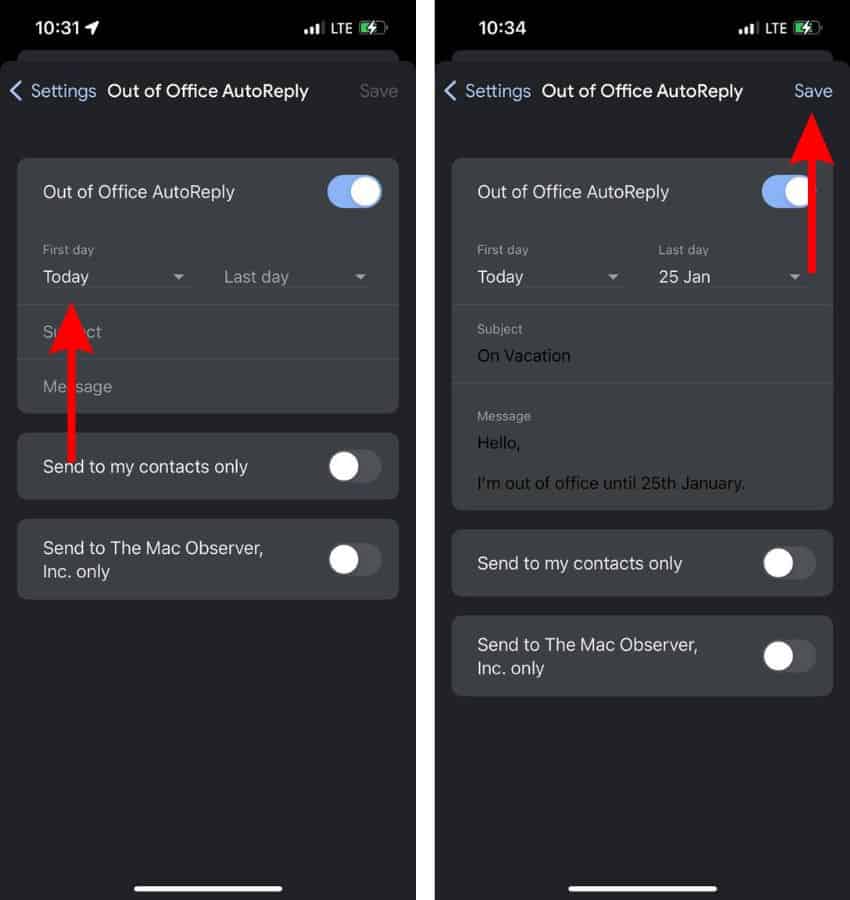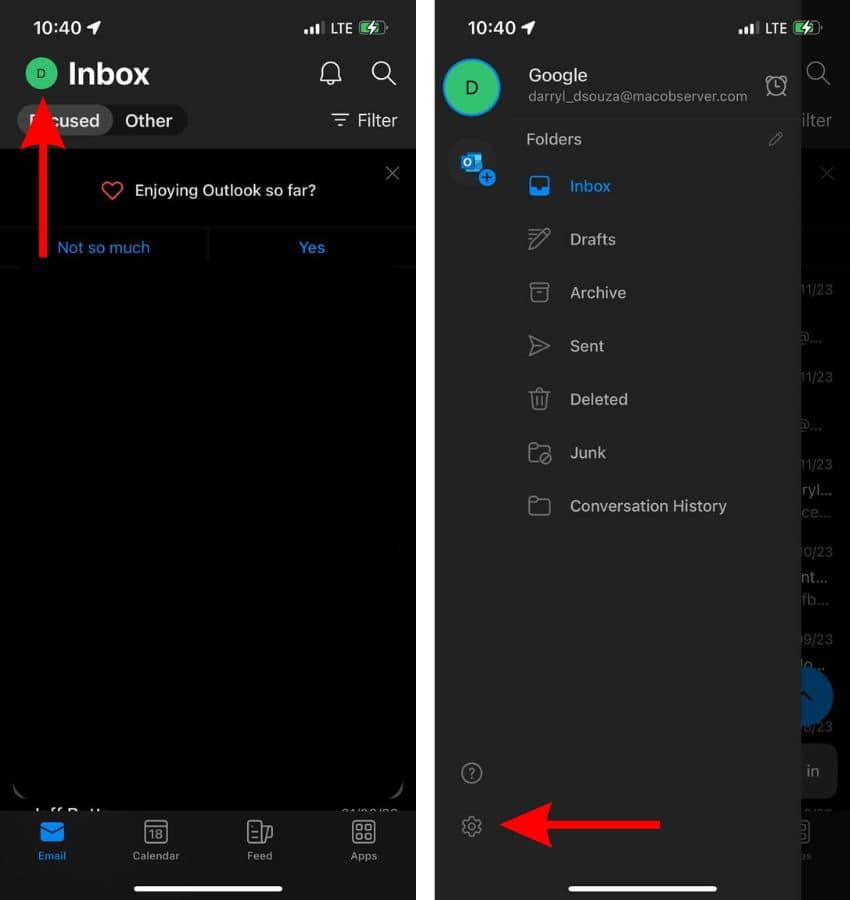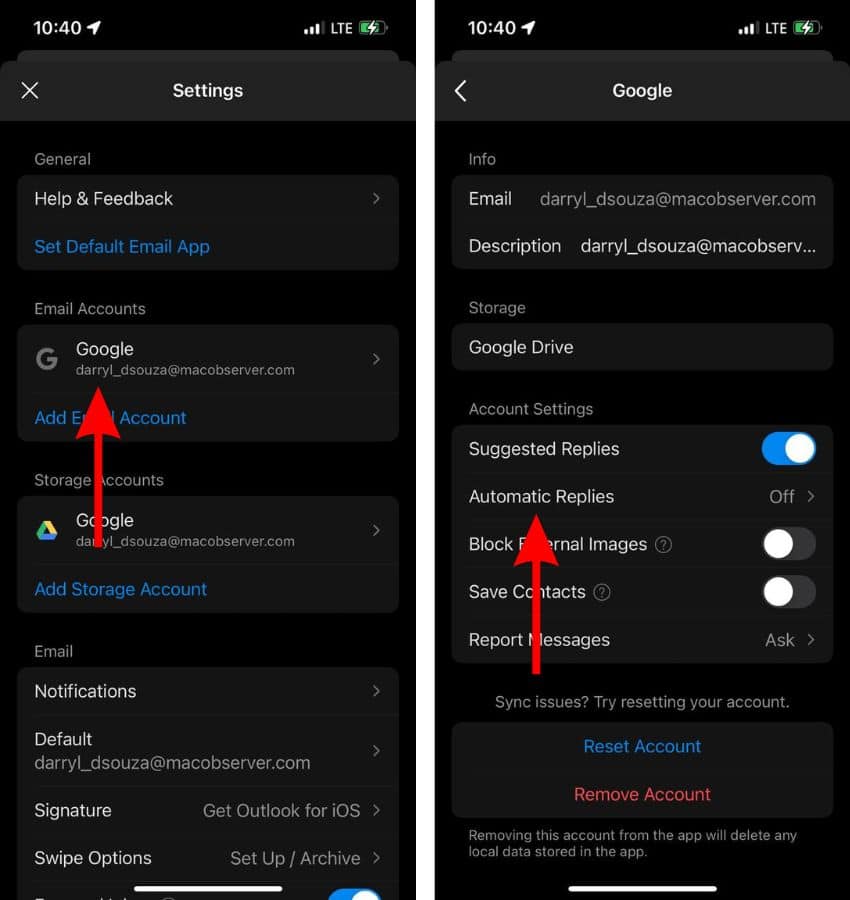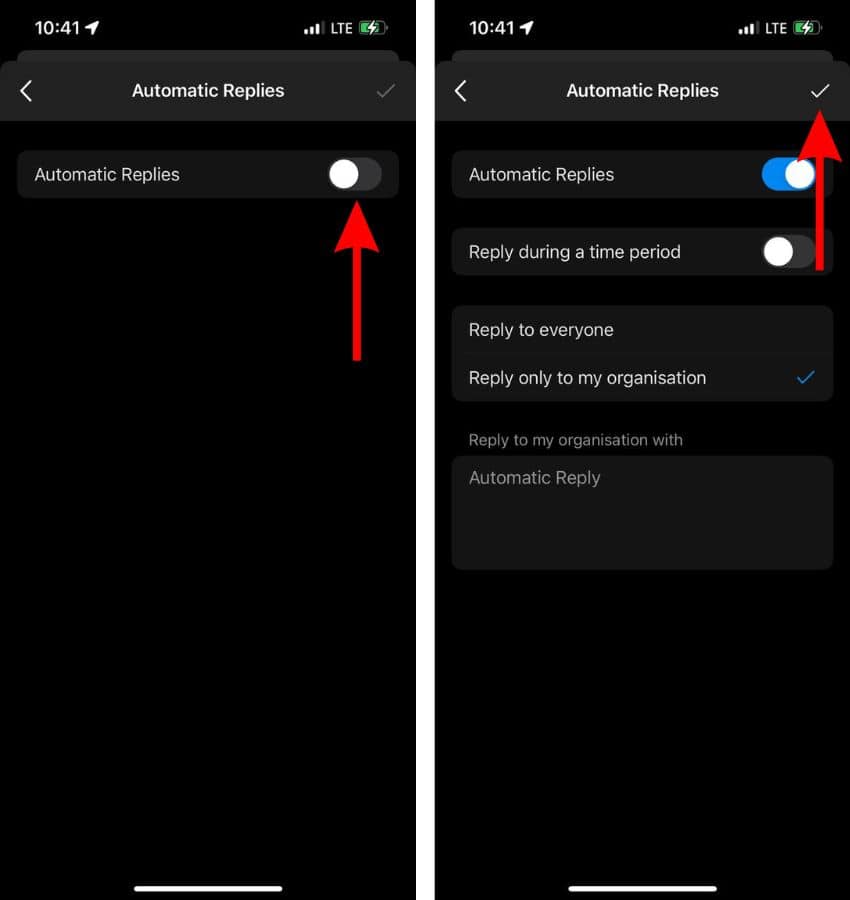If you’re going on a long vacation or aren’t going to be available for a certain period of time at work, it’s a good idea to set up Auto-Reply to emails. This feature is also known as Out-of-Office Auto Reply, Vacation Auto Reply, Email Auto Reply, etc. Once you set up the Auto-Reply feature, it will respond to emails on your behalf with a custom message informing the sender about your absence. Here’s how to set up email auto-reply on your iPhone.
How To Set Up Auto-Reply in Apple Mail on iPhone
You won’t be able to find the auto-reply, out-of-office, etc. feature in the default Mail app on your iPhone. Neither is there any way that you can enable email auto-reply through Mail Settings for iCloud Mail account. Here’s how to set up auto-reply for your iCloud email in Apple Mail on iPhone.
Time needed: 4 minutes
Steps to set up and use auto-reply in the Mail app on iPhone.
- Open Safari or any other web browser and head to iCloud.com.
- Sign in to iCloud using your Apple ID and Password.
- On the iCloud page, scroll down and tap the Mail app.
- Tap the Mailboxes option on the iCloud Mail page.
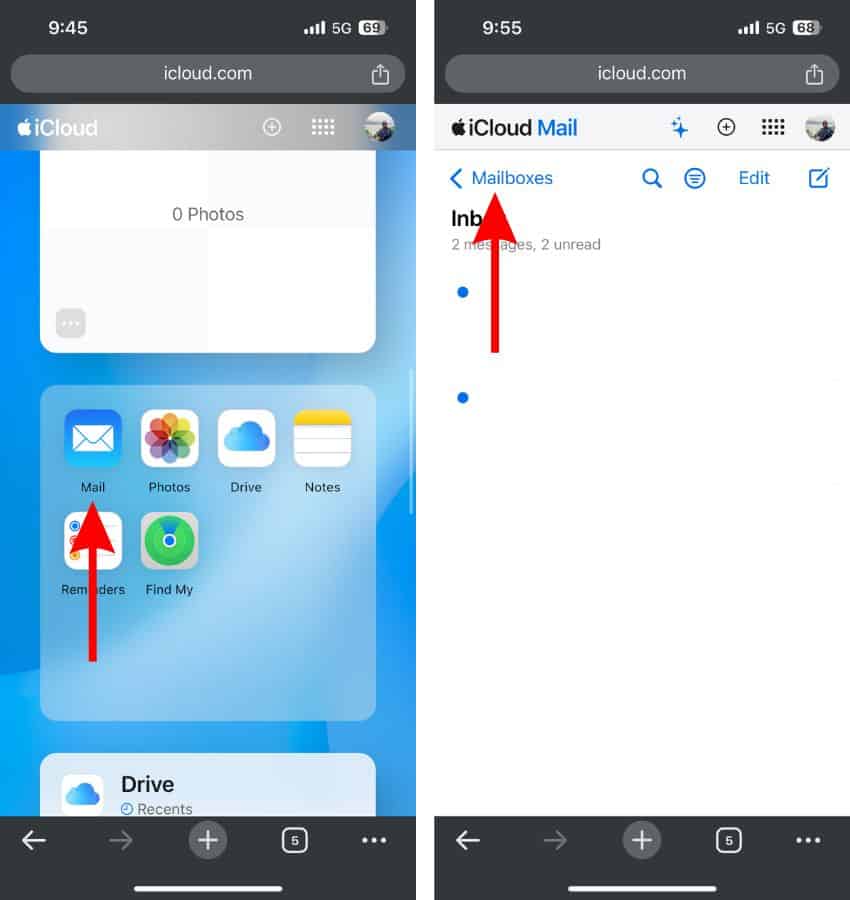
- Now tap the Gear icon at the top right.
- Select the Settings option from the list.
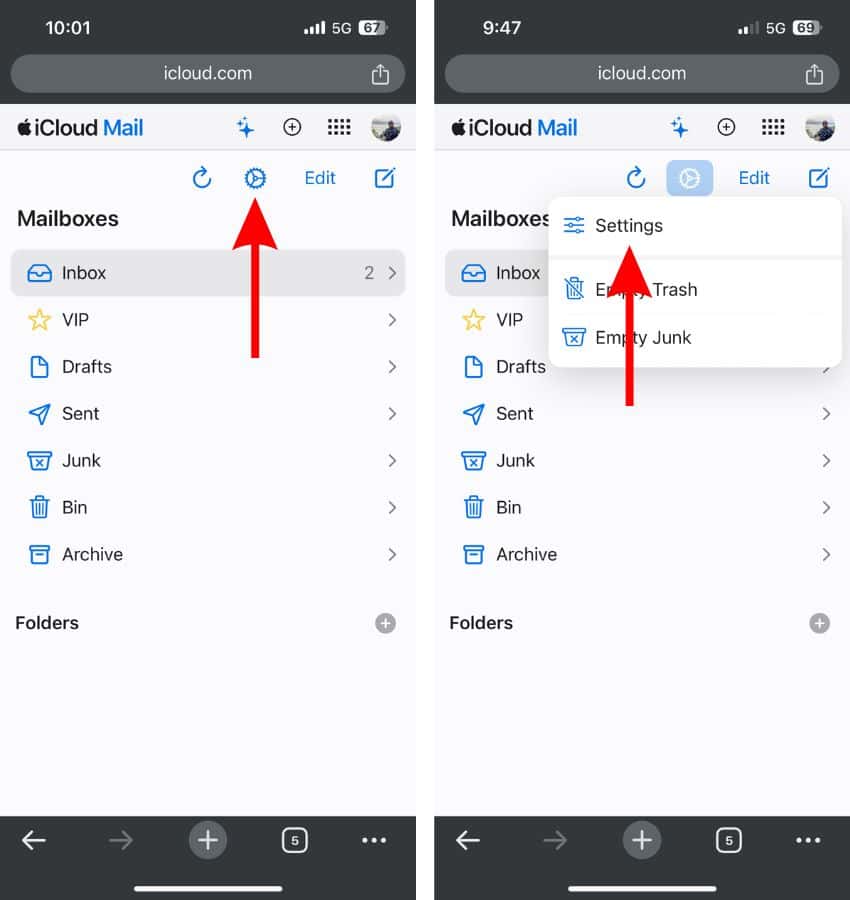
- Tap the Auto-Reply option on the next screen.
- On the Auto-Reply screen, select the “Automatically reply to messages when they are received” checkbox.
- Next, pick a Start date and time. Then pick the End date and time.
- Finally, enter the automatic reply message in the text box below the Message option.
- Tap the X icon at the top left corner of the Auto-Reply screen to save the changes.
How To Set Automatic Reply in Gmail on iPhone
If you use a Gmail email address or use the Gmail app as an email client, here’s how to set up and use automatic reply in Gmail on iPhone.
- Open the Gmail app on your iPhone.
- Tap the Hamburger menu at the top left corner.
- Select the Settings options.
- Scroll down on the next screen and select the Out of Office AutoReply option.
- Enable the Out of Office AutoReply toggle.
- Tap the Today option below the First day to set the beginning date. Tap the Last day option and set the end date.
- Next, enter the Subject and the Message.
- Now, if you want the AutoReply feature to reply only to your Contacts, enable the Send to my contacts only toggle.
- Tap the Save button at the top right corner to save the changes and enable the AutoReply feature in Gmail on your iPhone.
How To Set Up Automatic Reply in Outlook on iPhone
Organizations often use Microsoft 365 services and also provide their employees with a Microsoft outlook email address. Consequently, people use the Outlook app on their iPhone to view and respond to work emails. Therefore, if you want to set up automatic or out-of-office replies in the Outlook app on your iPhone, follow the steps below.
- Open the Outlook app on your iPhone.
- Tap your Profile located at the top right corner.
- Tap the Gear icon at the bottom left corner.
- Now, tap on the email address for which you want to set the Automatic Replies under the Email Accounts menu.
- Tap the Automatic Replies option on the next screen.
- Enable the Automatic Replies toggle.
- If you want to send automatic replies during a specific time period, enable the Reply during a time period toggle. Then set the Start Time and End Time.
- Next, select the Reply to everyone or Reply only to my organization option based on who you want to send automatic replies. If you select the Reply to everyone option, a Use different replies toggle will appear.
- If you enable the Use different replies toggle, you can write two different messages to respond to people within your organization and people outside your organization.
- After you’ve made all the desired changes, tap the Tick at the top right corner to save the changes.
We hope this guide helps you set up and use auto-reply on your iPhone. If you have any other doubts, please let us know in the comments below.