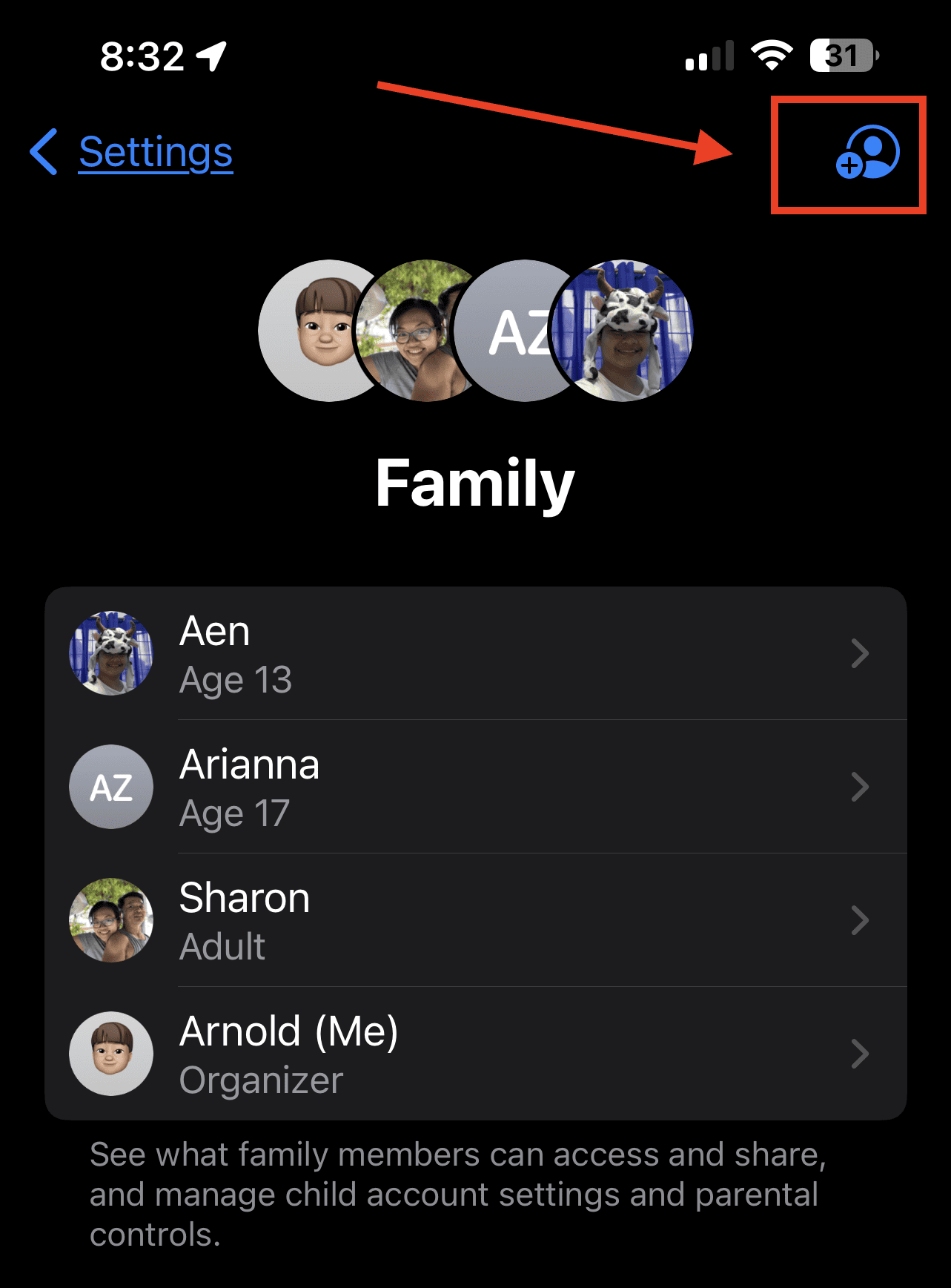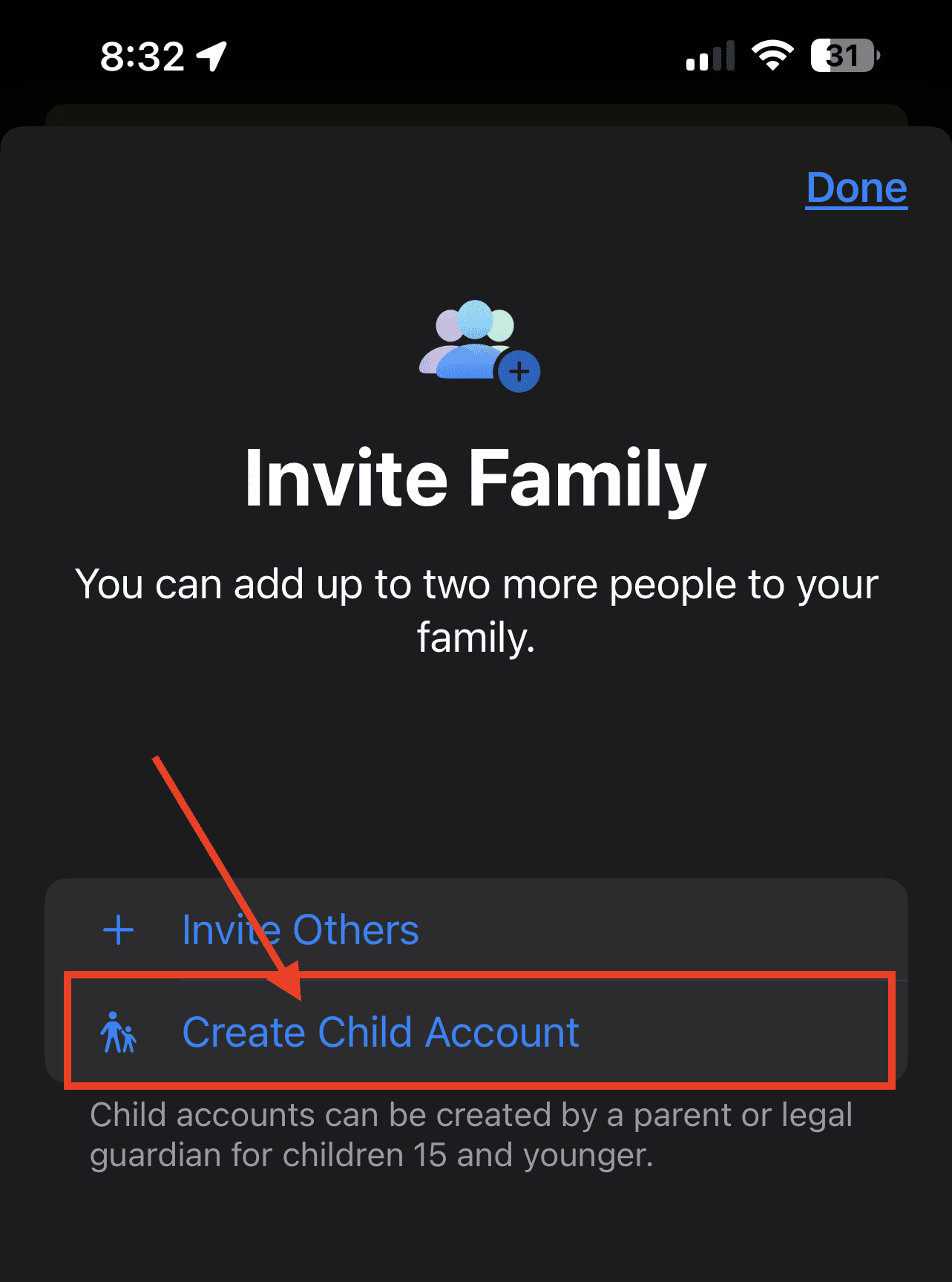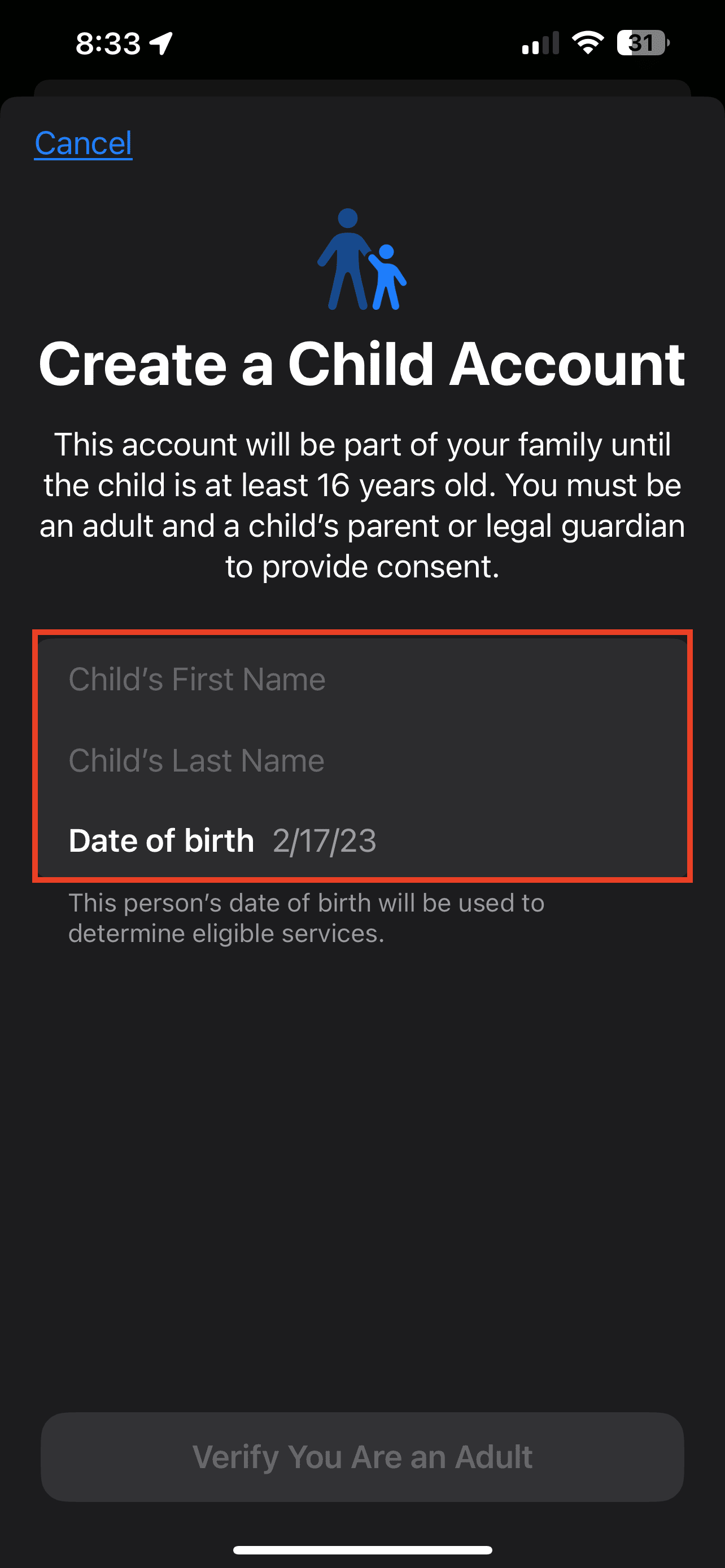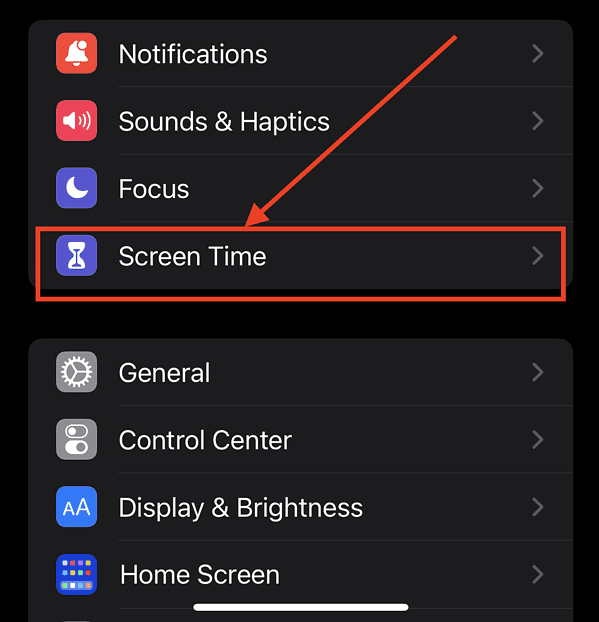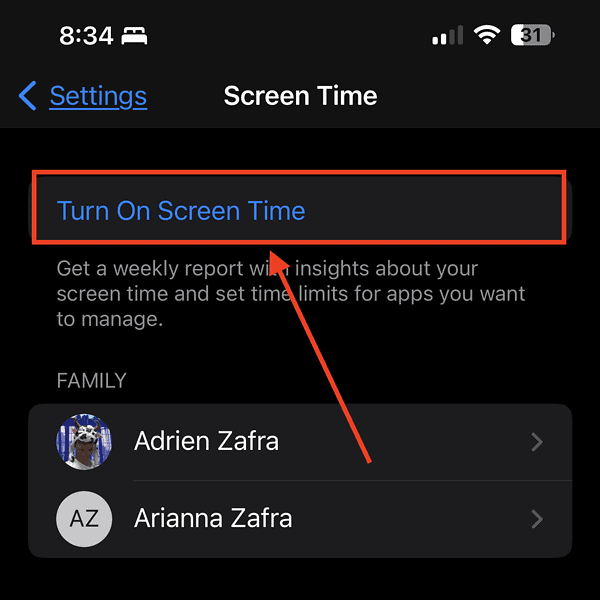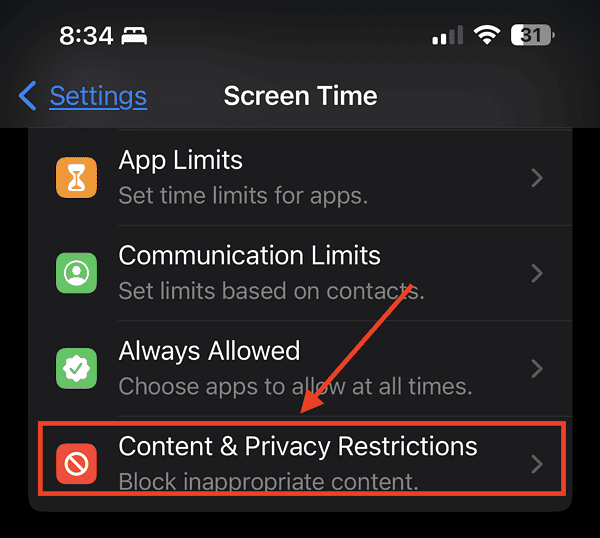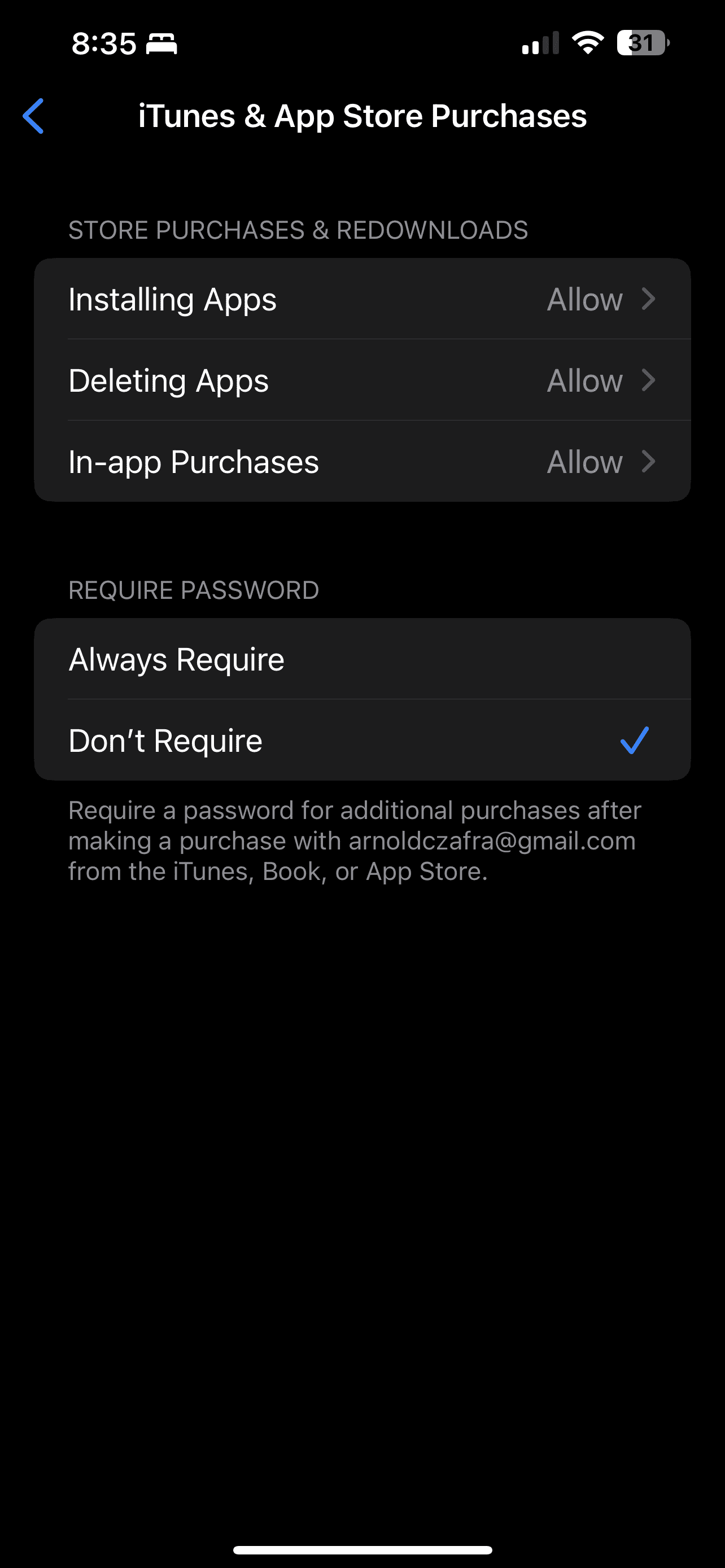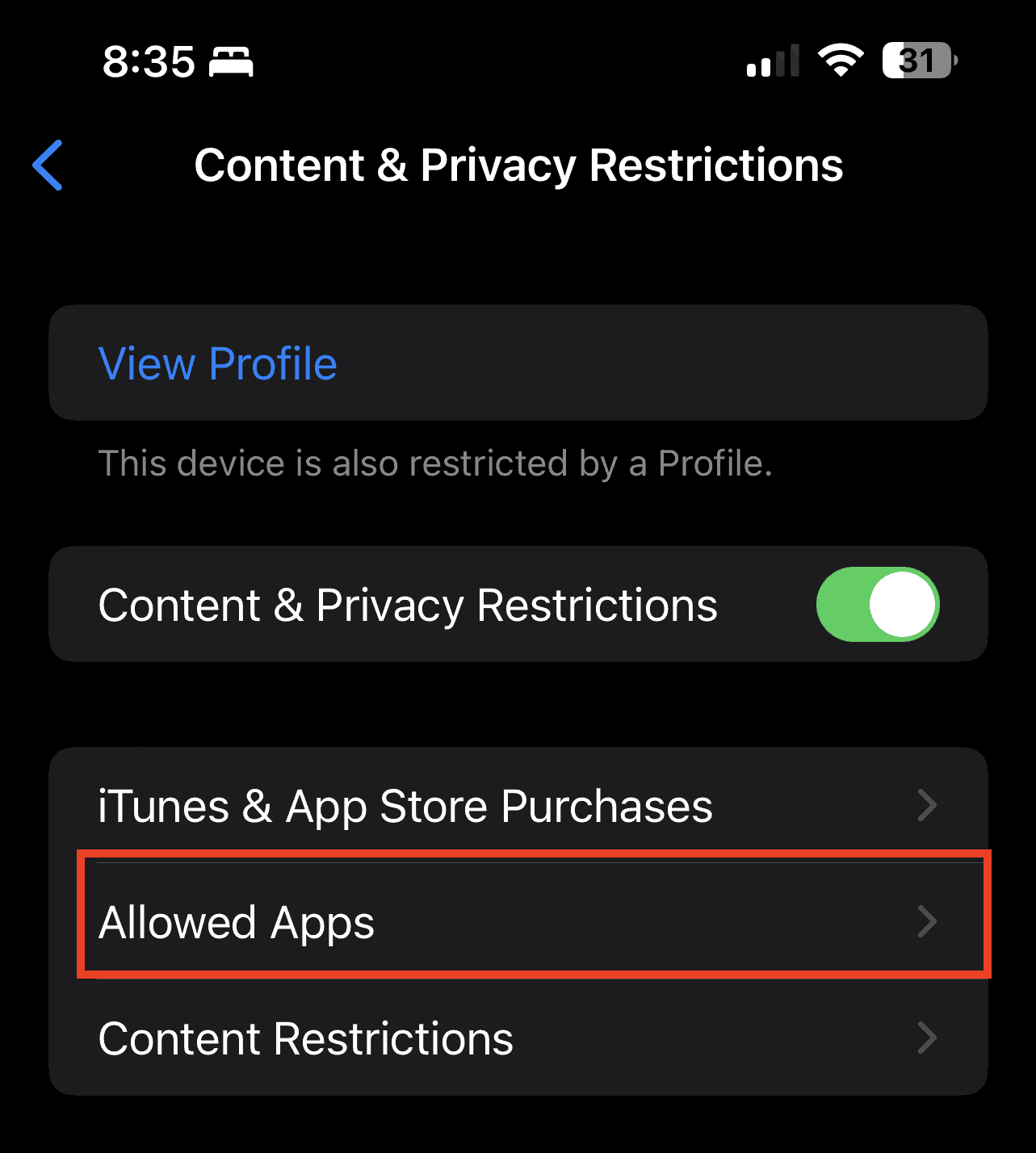During the COVID-19 pandemic, a lot of parents probably bought their children a new iPad either for leisure or educational purposes. If you’re not one of these parents but finally decided to give your child an iPad only now, you should know that you can set it up yourself before handing it to your child. That way, you’ll be able to set some parental controls and other restrictions to prevent them from accessing inappropriate websites. In this quick guide, you will learn how to set up an iPad for a child before giving it to them.
How to Create an Apple ID for Your Child
Being a father of two teenagers who have been using Apple devices since they were kids, there was a time when I would set up their iPad for them. But now, whenever I purchase an upgrade for their iPhone or iPad, I just hand the devices to them still inside the box. They already know what to do and how to set it up using their Apple ID.
Speaking of Apple IDs, yes, my teens each have their own Apple ID. A couple of years ago, I allowed them to use my Apple ID when they logged into their Apple devices so that they could access apps, games, and other content from the App Store using my account. But with the advent of the Family Sharing Feature, I simply enabled it so that I can just simply share to them my Apple subscriptions, including iCloud storage.
If your child is under 13 years of age, they won’t be able to create an Apple ID for themselves. You have to create it for them. So, follow the steps below to create an Apple ID for your child.
For iPadOS 16 or later, follow these directions:
- Go to Settings > Family.
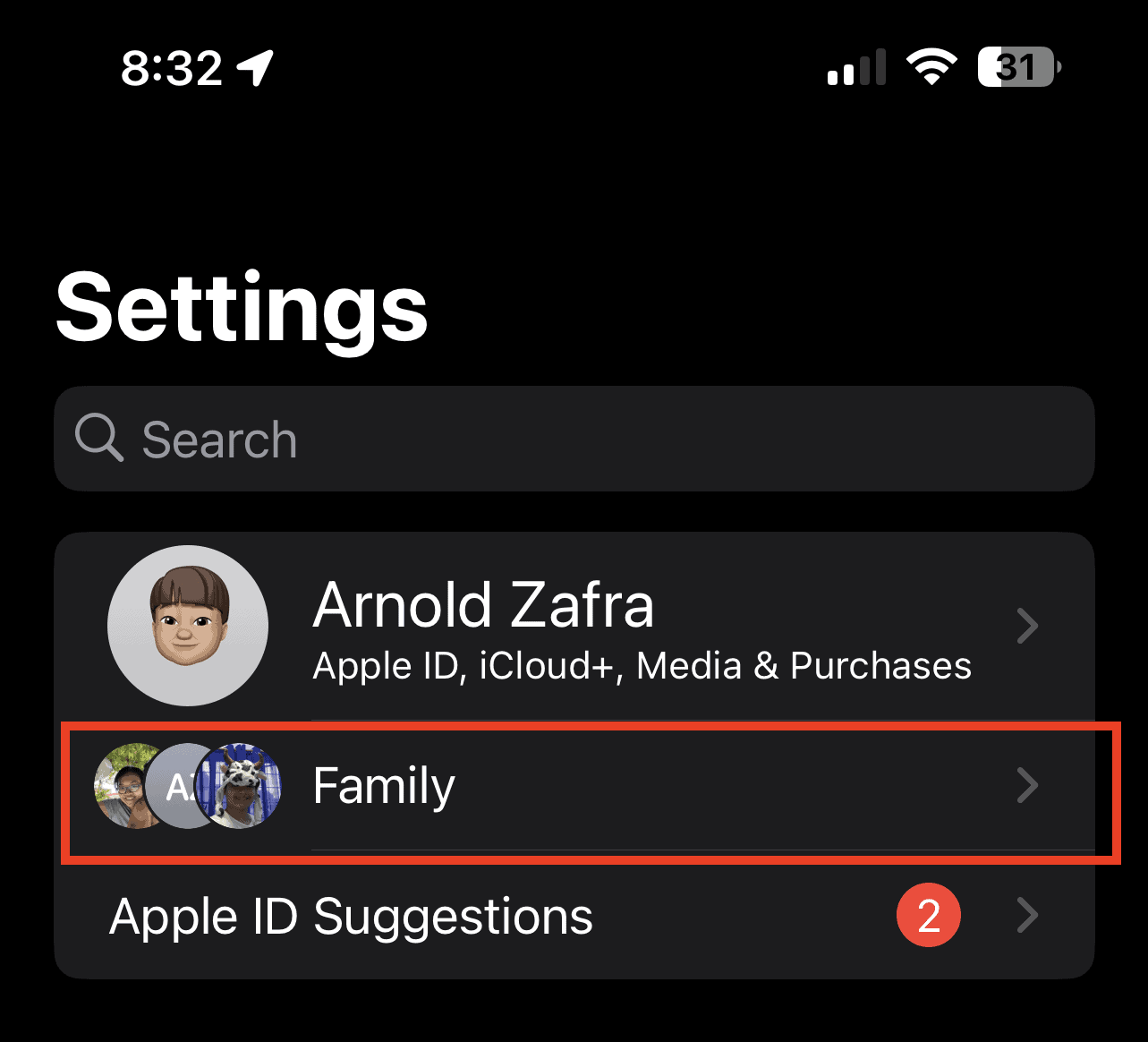
- Tap the Add Member button.
- Tap Create Child Account.
- Enter the child’s name and birth date, then follow the on-screen instructions to finish setting up the account.
For iPadOS 15 or later, follow these quick steps:
- Go to Settings.
- Tap Apple ID > Family Sharing.
- Tap Add Member.
- Tap Create an Account for a Child > Continue.
- Follow the on-screen instructions to finish setting up the account.
When creating the account, you can use your child’s email address, a suggested @icloud.com address, or their Game Center nickname.
Set Content & Privacy Restrictions on your Child’s iPad
You can limit or block specific apps and features on your child’s iPad by setting it up from Content & Privacy settings.
Time needed: 1 minute
To set up limits or restrictions on your child’s iPad, take these steps.
- Go to Settings > Screen Time.
- Tap Turn on Screen Time, then tap it again.
- Choose This is My iPad or This is My Child’s iPad.
- Tap Content & Privacy Restrictions, then enable the feature.
Prevent Your Child from Purchasing on the App Store
To prevent your child from purchasing apps, and games and using in-app purchases, you can disallow them through the Content & Privacy Restrictions settings, as well.
- Go to Settings > Screen Time.
- Tap Content & Privacy Restrictions. Enter your passcode if asked.
- Tap iTunes & App Store Purchases.
- Choose a setting, then set Don’t Allow. (You may also choose Always Require or Don’t Require a Password).
How to Restrict the Use of Built-in Apps or Features
The next thing you can do while setting up your child’s iPad is to restrict your child from using certain built-in apps and features on the iPad. It should be noted that by doing this, you’re not deleting the app or feature from your child’s tablet, you are only hiding it from the Home Screen. Follow the steps below to set the allowed apps on your child’s iPad.
- Go to Settings > Screen Time.
- Tap Content & Privacy Restrictions.
- Enter your Screen Time passcode.
- Tap Allowed Apps, then select the apps that you want to allow.
How to Prevent Explicit Content and Content Ratings on your Child’s iPad
Before giving the iPad to your child you might also want to prevent the playback of music with explicit content and movies or TV shows with specific ratings not suited for children. Additionally, most if not all apps have ratings that you can configure using Screen Time settings.
Follow the steps below to restrict content and content ratings on your child’s iPad.
- Go to Settings, then tap Screen Time.
- Tap Content & Privacy Restrictions > Content Restrictions.
- Select the settings that you want for each feature or settings under Allowed Store Content.
It should be noted that you can restrict content such as Music, Podcasts, music videos, music profiles, and more.
If you want to add an extra layer of security, an antivirus with Parental Control is the way to go. Intego is designed to customise your Apple device settings for each family member and easily set internet boundaries but, more importantly, detect inappropriate content while protecting kids from hidden online dangers.
Final Words: Other Things You Need to Set Up on Your Child’s iPad
Aside from the settings enumerated above, there are also other things that you need when setting up an iPad for your Child. These include filtering web content, restricting Siri web search, restricting Game Center, allowing changes to privacy settings, and allowing changes to other settings and features. You can find out how to change these settings by following the instructions from the Apple support document on parental controls on iPad.