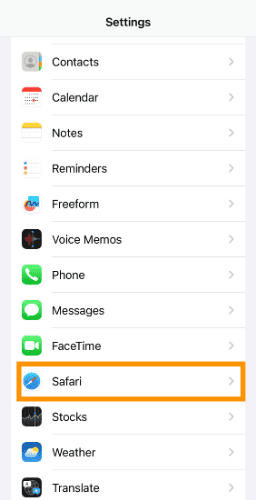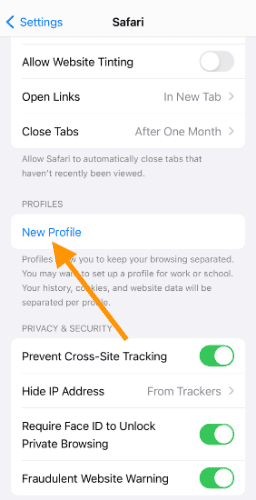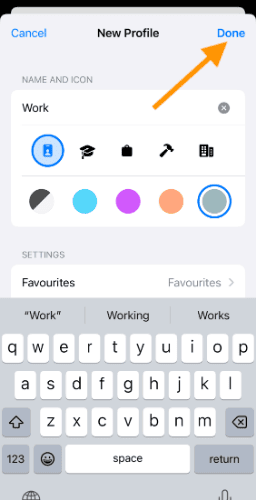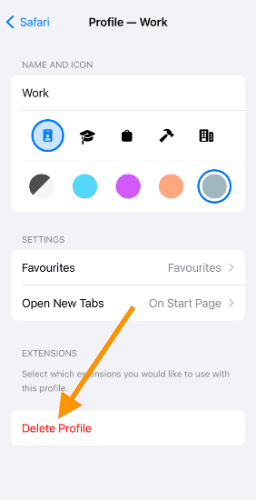Safari is the preferred browser for a majority of iOS users. It is known for security and privacy features second to none. Apple has now announced Safari profiles for iOS, iPadOS, and Mac. The new feature lets you create multiple Safari profiles with separate settings. Safari Profiles is available on iOS 17, iPad OS 17 and macOS Sonoma.
Why Do We Need Multiple Browser Profiles?
The first question that pops up is why. Multiple profiles are a great way to share your device without disturbing individual settings. This is especially true for iPad, which is often shared with the entire household. Here are some reasons why Safari profiles make a lot of sense.
- Separate browsing history. Yes, no more sleuthing around others’ profiles.
- You can have separate profiles under the same Apple ID. Each profile maintains its history, cookies, extensions, tab groups, and other preferences.
- Multiple-user households are set to benefit the most.
- One can create separate profiles for work and personal. This way, things will not get mixed up, and productivity will also increase.
Apart from the above points, Safari profiles add an additional layer of privacy. Furthermore, you can lock Private browsing tabs with Face ID. Please note that Safari profiles is only available on iOS 17, iPadOS 17, and macOS Sonoma. All of these are in the early beta phase. Thus we don’t recommend installing it on the primary device.
Steps to Create Multiple Safari Browser Profiles on iPhone and iPad
Time needed: 3 minutes
Already on iOS 17? Here’s how you can set up and use multiple profiles on the Safari browser.
- Open iPhone Settings and scroll down to Safari and select the same.
- You should now see the Safari settings page. Tap and Select the New Profile option.
- Profile creation menu offers multiple options. To begin with, you can assign any name to the profile. I have created a separate profile for Personal and Work. The icons will help understand the purpose of the profile. Lastly, you can color-code the profile.
- Done with customization? Tap and select the Done button. It is situated in the top right corner.
- Kudos! You have created a new Safari browser profile. Now, under the Settings menu, you should see an Extensions option. It lets you control which extension is available for a specific profile. Furthermore, you can delete a profile by tapping the “Delete Profile” button.
How to Switch Between Multiple Safari Browser Profiles on iOS and iPad OS
Apple has added a toggle that lets you shift between profiles. Here’s how to do it-
1. Open Safari and select the tabs icon from the bottom right of the screen.
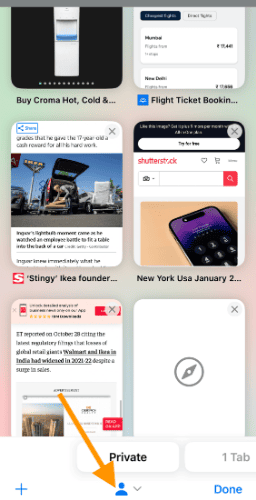
2. Tap the drop down icon at the center.
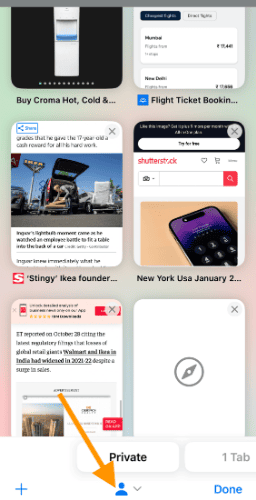
3. Select the Profile dropdown from the Tab Groups menu.
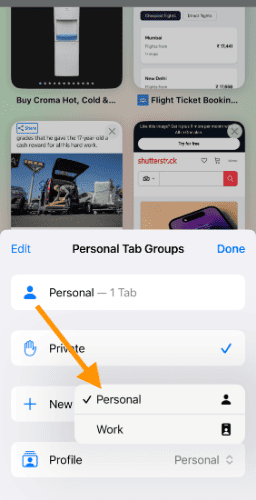
4. Select the desired Safari profile and tap Done to finalize the change.
Apple has devised a way to indicate a change in Safari profile. Remember how iOS had asked you to choose a color while creating a new profile? Well, the same color is now the background of the new tabs page.
How to Create Safari Profiles on macOS
Safari profiles feature is available on all Macs running macOS Sonoma. Follow the steps below to create and use Safari profiles on Mac.
1. Open Safari browser on your Mac.
2. Click Safari and select Settings from the menu.
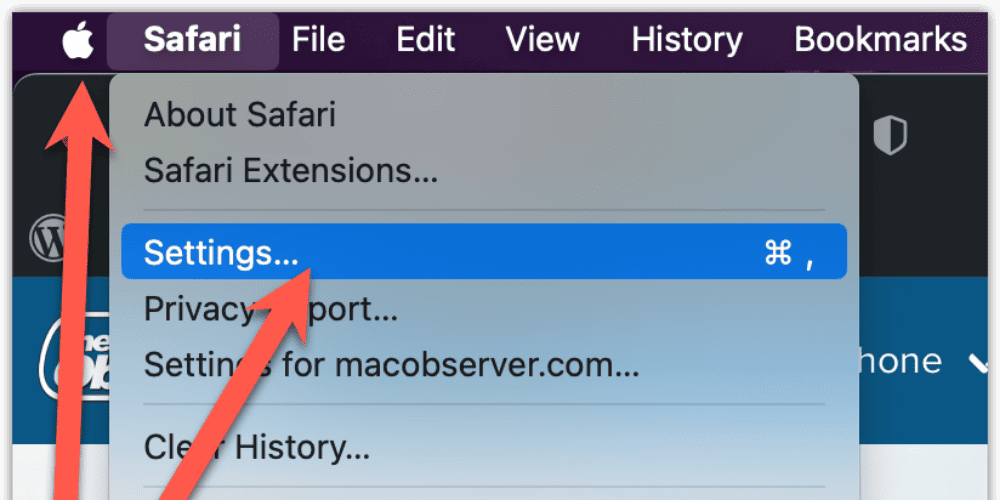
3. Click Profiles. Under the profile, you will see a Profiles button. Tap the button.
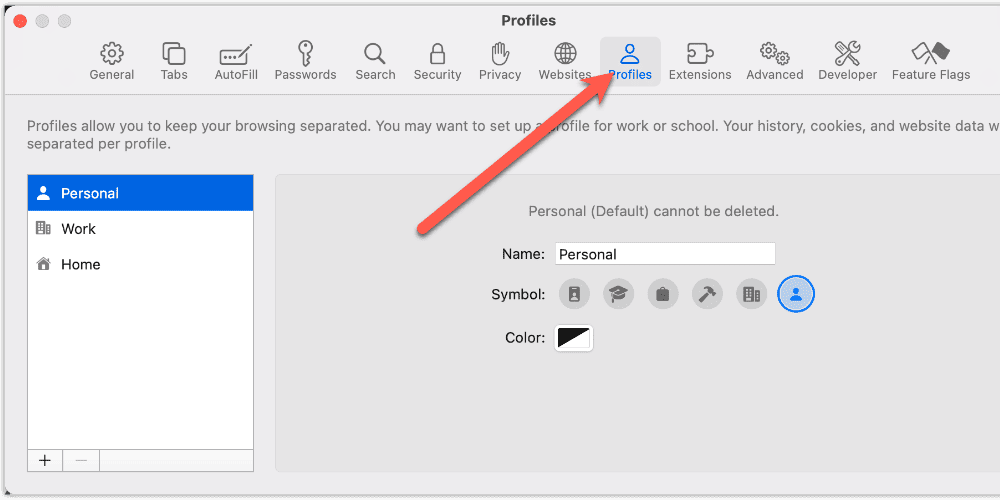
4. Add a Name, Symbol, and color for the new Safari profile.
5. You can create a new bookmarks folder or use existing ones.
6. Done with all the settings? Click Create Profile.
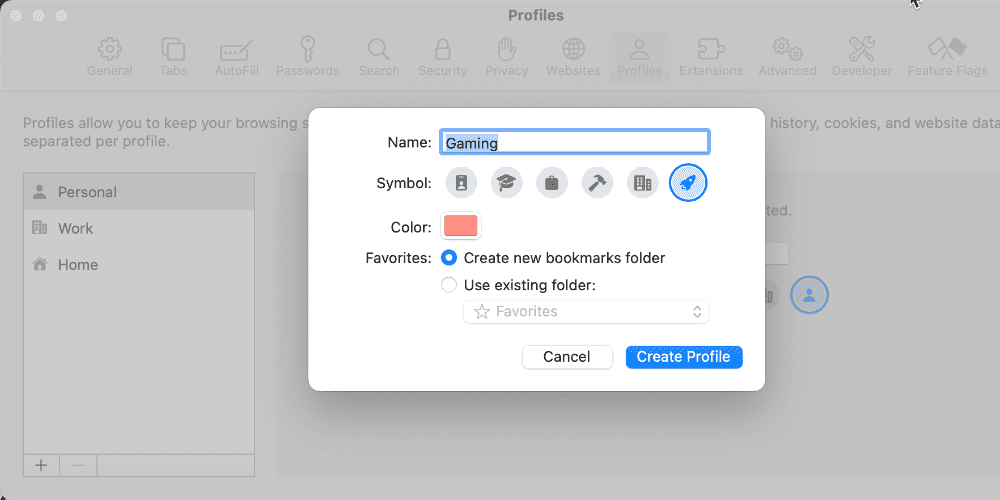
There you go! You have finally created a new Safari profile on Mac. We want to highlight some important settings that will enhance user experience.
Select the Extensions menu. You can whitelist or block certain extensions for a specific profile. New to Safari extensions? Here’s how to manage extension on iPad and iPhone.
We think you might also be interested in how to clear browser cache on Mac for Chrome, Firefox and Safari.
How to Switch Profiles in Safari on Mac
Switching profiles on macOS Sonoma is a seamless experience. You can start browsing with a specific user profile and switch later. Here’s how to do it.
1. Right-click on the Safari icon from the Dock and select New Window.
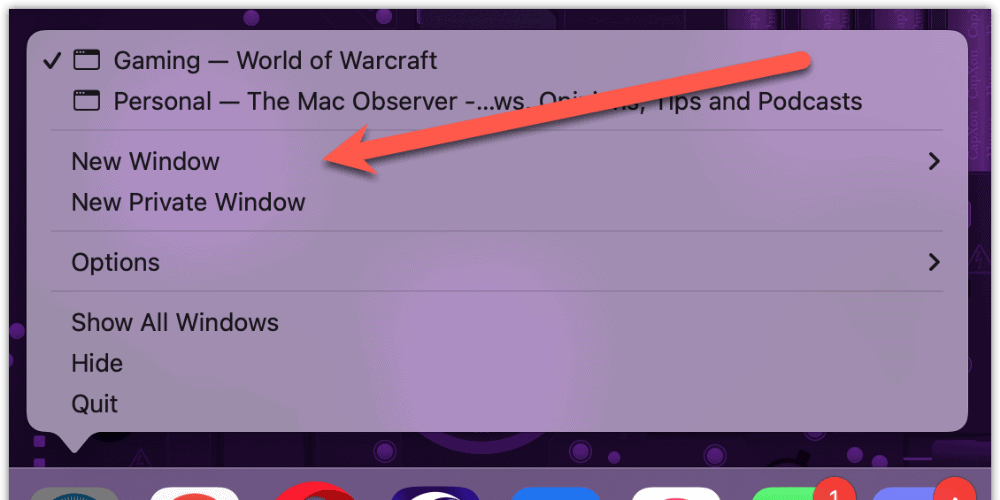
2. Select an option that says New Personal Window.
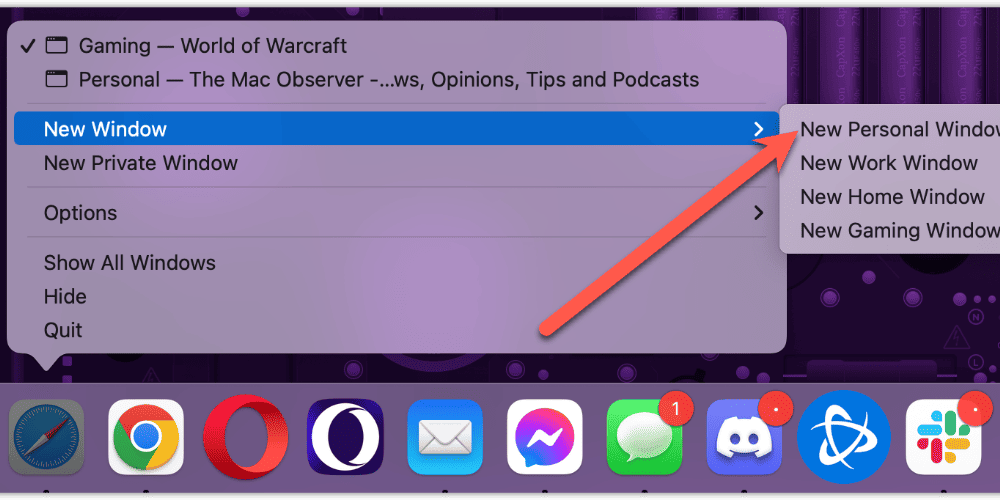
3. New Personal window will appear alongside the color scheme you chose earlier. Notice the title bar dropdown on the top right of Safari. The title bar displays the name of the active profile. Click it to switch between multiple profiles.
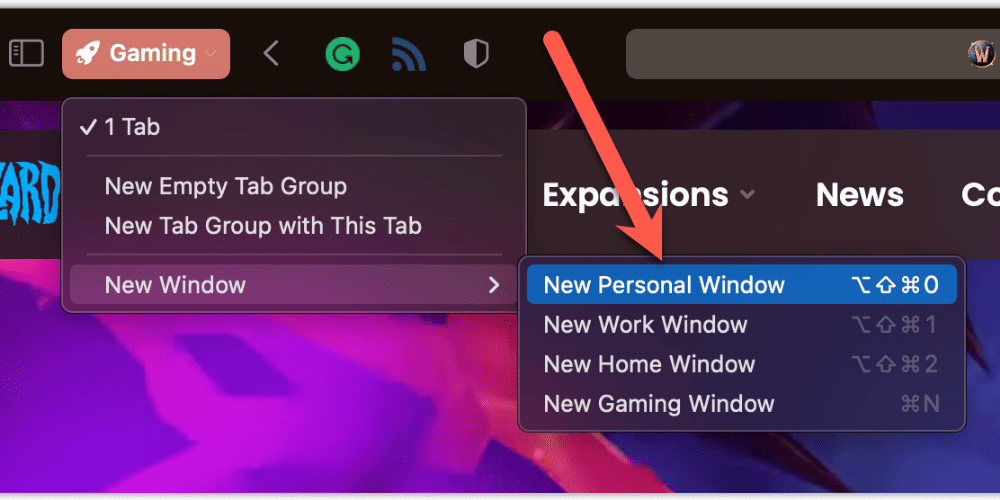
Supercharge Your Productivity With Multiple Safari Profiles
It has been a while since Google Chrome introduced a multi profile setup. At least in this aspect, Safari is playing catchup. Thankfully, the feature works as expected. It comes in handy when you want to separate professional stuff from private. I have created a separate Safari profile for my work and another for my personal. This way, both things stay separate and eventually help increase productivity. How many profiles do you use on the Safari browser, and for what? Let us know in the comments below.