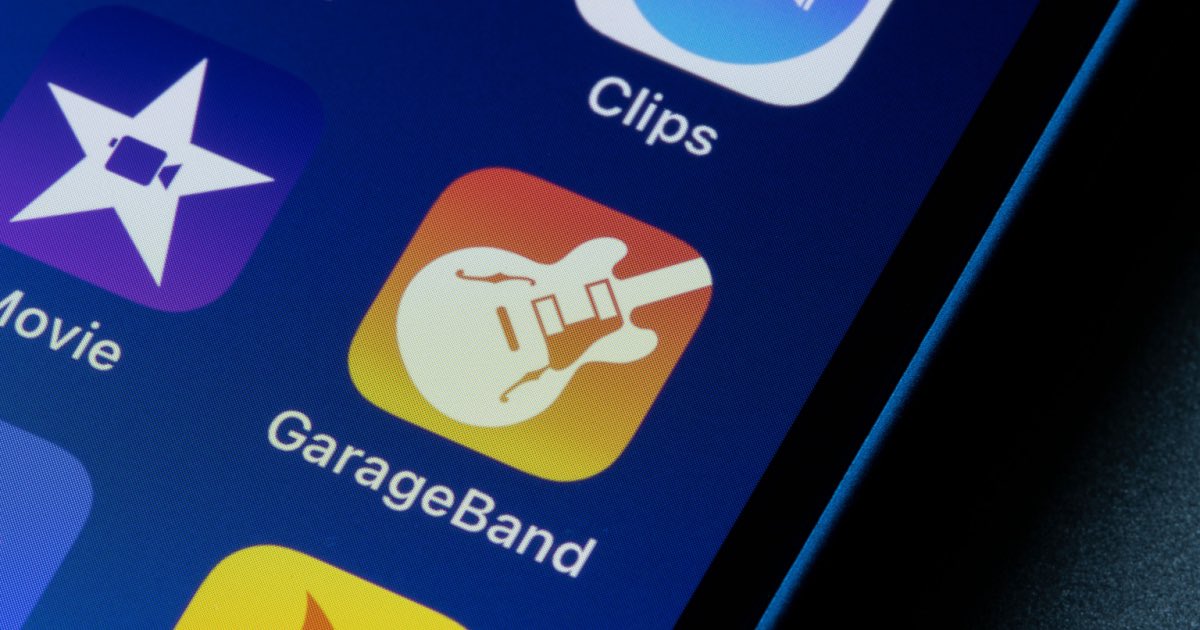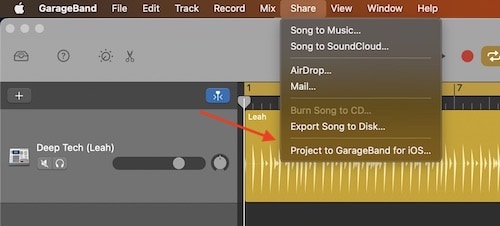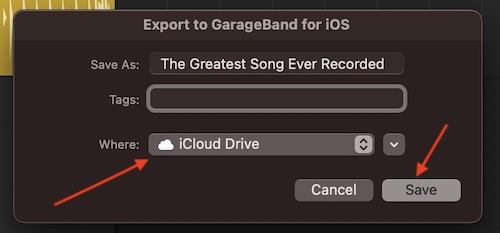Sharing GarageBand projects from your Mac, iPad or iPhone is rather easy. When it comes to writing music or a podcast, often one of the most exciting parts of the process is being able to share your completed project with others. Once a user creates a project in GarageBand that they’re proud to share, sending it to friends, family or the internet is just a few button clicks away.
For those that don’t know, GarageBand is a Digital Audio Workstation (DAW) that allows Mac, iPhone and iPad users the chance to record and create their own songs, albums and podcasts. Simple enough for beginners, yet powerful enough for the pros, GarageBand is also free in the App Store. Of course, not only are users able to create the audio project of their dreams, but they can also share their project with the world. I’m going to show you how.
How Do I Export a GarageBand Project?
Once you create a project in GarageBand, it’s time to share it with the world. Whether you want to share a song with a friend, or kickstart a SoundCloud and finally start chasing that clout, there’s an easy way to share and export GarageBand projects on both Mac and iOS.
There’s numerous different ways you can go about sharing music on GarageBand. On Mac, let’s take a look at some of a user’s options within the Share option in the Menu Bar. Locating this option in the Menu Bar is going to be the fastest way to share your GarageBand project with others, or even your other devices.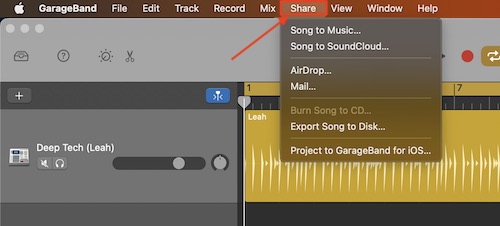
From the Share tab, you have several options, and I’ll take a look at each one. Each one of these will roughly have the same steps: choose the option you want, enter information for your song (title, artist etc.) and then select Share. Of course, I’ll give a bit more details for each option as well.
- Share to Music: This option will export your project to the Music app. Simply navigate to Share > Song to Music from the Menu Bar, and input the details for your song. Then hit share. After a few moments, your track will then be in the Music app.
- Share to BandCamp: Going to Share > Share to BandCamp will allow you to share your music on BandCamp. When you select this option for the first time, a pop-up will ask you to either login to BandCamp or create an account. From here, you will then input your track information, and hit Share.
- AirDrop: Going to Share > AirDrop allows you to AirDrop the song to another Apple device. You will be asked to whether you want to share either as a song or a GarageBand project. If you select Song, you will be asked for the Title and the choice of Quality. Sharing as a project will give you additional options.
There’s also an option to “Export cycle area only, or length of selected regions”. Only select this if you want to AirDrop a selected portion of your track to another Apple device. You can then select the device you want to send your file to and select Send. - Export Song to Disk: This allows a user to share their song to their hard-drive. Selecting Share > Export Song to Disk will you the options to name your project, Tag it, select where you want to save it, and what quality you want the song to be. You can also choose between AAC, MP3, AIFF and WAVE file extensions, and also choose to export the cycle area. Once you have made your choices, select Export.
- Burn Song to CD: If you have a CD player, this option allows a user to burn their project to a CD. Simply place a recordable CD into the burner and select Share > Burn Song to CD.
- Project to GarageBand for iOS: This is a way for a user to share their songs to iCloud. I will talk about this one a bit more in the following section.
How Do I Share a GarageBand Project on iCloud?
If you’re looking to send your song or project to iCloud, there’s a couple of options. Your first choice can be to use the Share > Project to GarageBand for iOS. Following these steps, the project will appear in the My Songs browser within your iOS device.
Additionally, you can further edit the track on your iOS device, and then move it back to your Mac. Remix FX fans should know that if the project does contain a Remix FX track, and you move it from your iPhone back to your Mac, the Remix FX will appear as automation within the Master track.
To share your project to iCloud, simply follow these steps:
Time needed: 1 minute
How to share a GarageBand project to iCloud.
- Within GarageBand on your Mac, go to Share > Protect to GarageBand for iOS from the Menu Bar.
- From the pop-up, enter a name for the project, as well as tags if you wish. Be sure that the ‘Where’ section says iCloud Drive.
- Hit Save.
- You can also share your project to iCloud by going to File > Save As from the Menu Bar, and choose iCloud from the Where section. You can also name your project from this pop-up.
If you’re simply looking to have a GarageBand project in iCloud, you can also move an existing project to iCloud. Simply go to File > iCloud > Open iCloud Song, find your project in the sender and select open. Additionally, you can also access iPhone songs from File > iCloud > Import GarageBand for iPhone Song.
How do I Share a GarageBand Project on My iPhone?
Now that we’ve looked at Mac, let’s take a look at sharing on iPad and iPhone. Sharing songs from iOS is as simple as going to the My Songs browser within GarageBand. From there, long-click on a project and select Share. You will then have three options: Song, Ringtone and Project.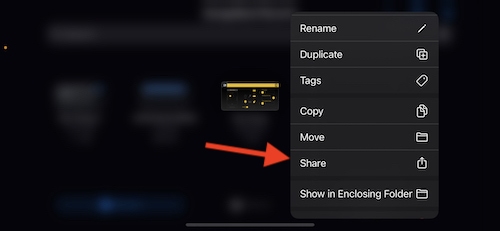
I’ve already discussed how to create ringtone in another article, however, Song will send as an audio file, whereas Project sends a multitrack recording which you can use with GarageBand.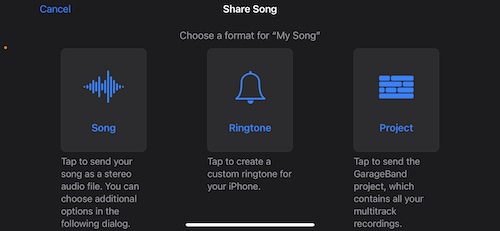
If you select Song, you will be asked to enter some information about the song, including album art and audio quality. You will then be given your typical share options, including AirDrop, email, contacts and apps.
Choosing Project, you will also have the same sharing options you normally have with an iPhone or iPad, but you will have the additional option to send the project either as a Collaboration or as a Copy.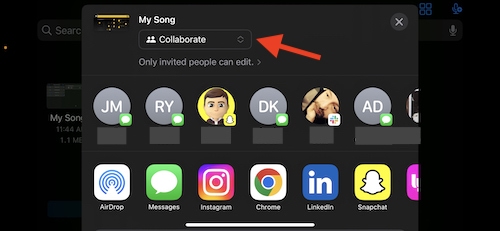
Conclusion: Sharing Your Projects With the World
When it comes to sharing your music with the world, it’s rather easy from your Mac, iPhone or iPad. If you’ve got a song that you know rocks, why not share it with everyone? While creating music almost never gets old, neither does sharing it with others. Using the Share function from iOS or Mac is rather simple once you understand the navigation paths.
While GarageBand users are able to not only share their music with friends, family and the internet, they can also collaborate together on projects within the DAW. Given that GarageBand comes free with your Mac, iPad, or iPhone, why not give songwriting a try, and see what sounds you can share with the world.