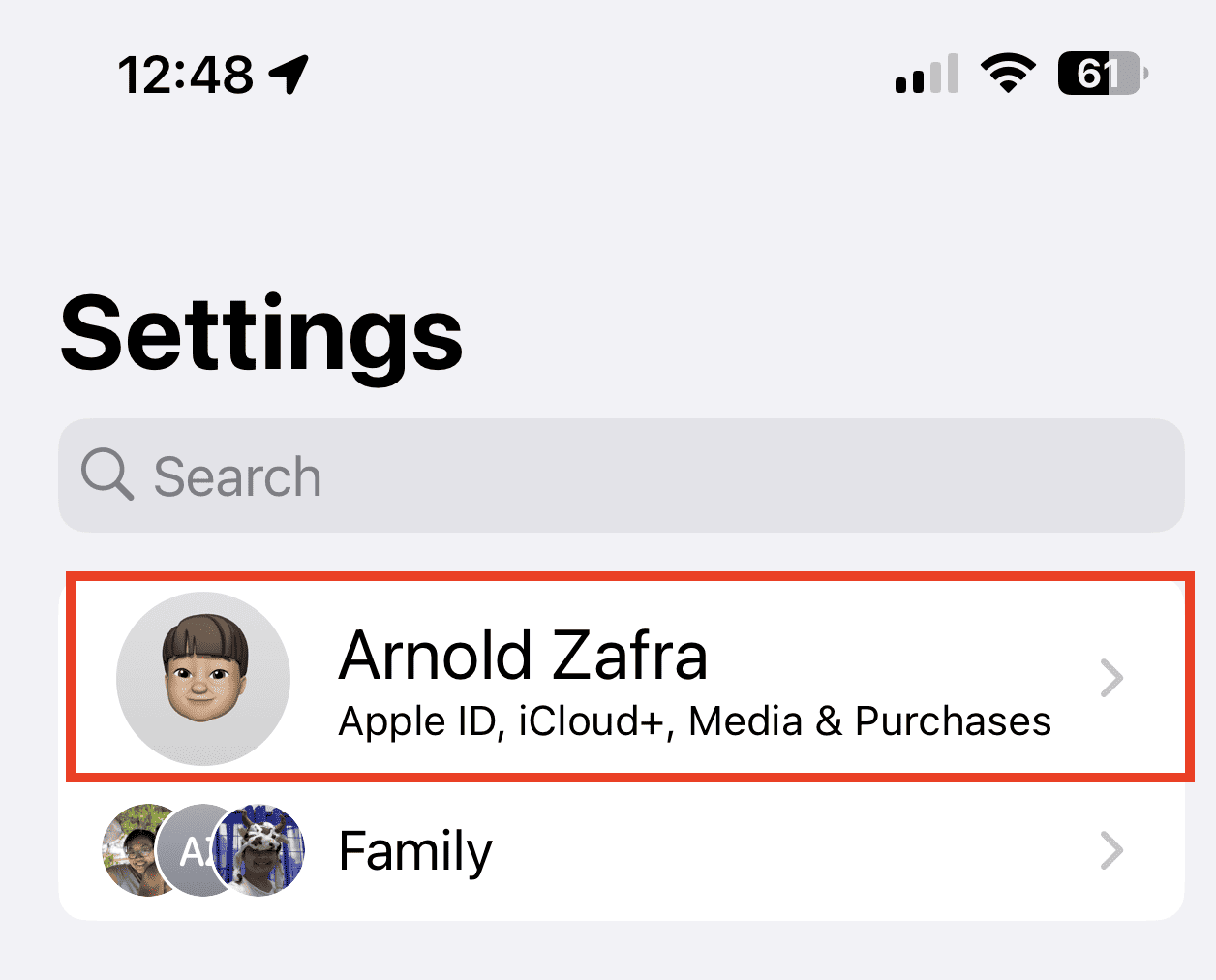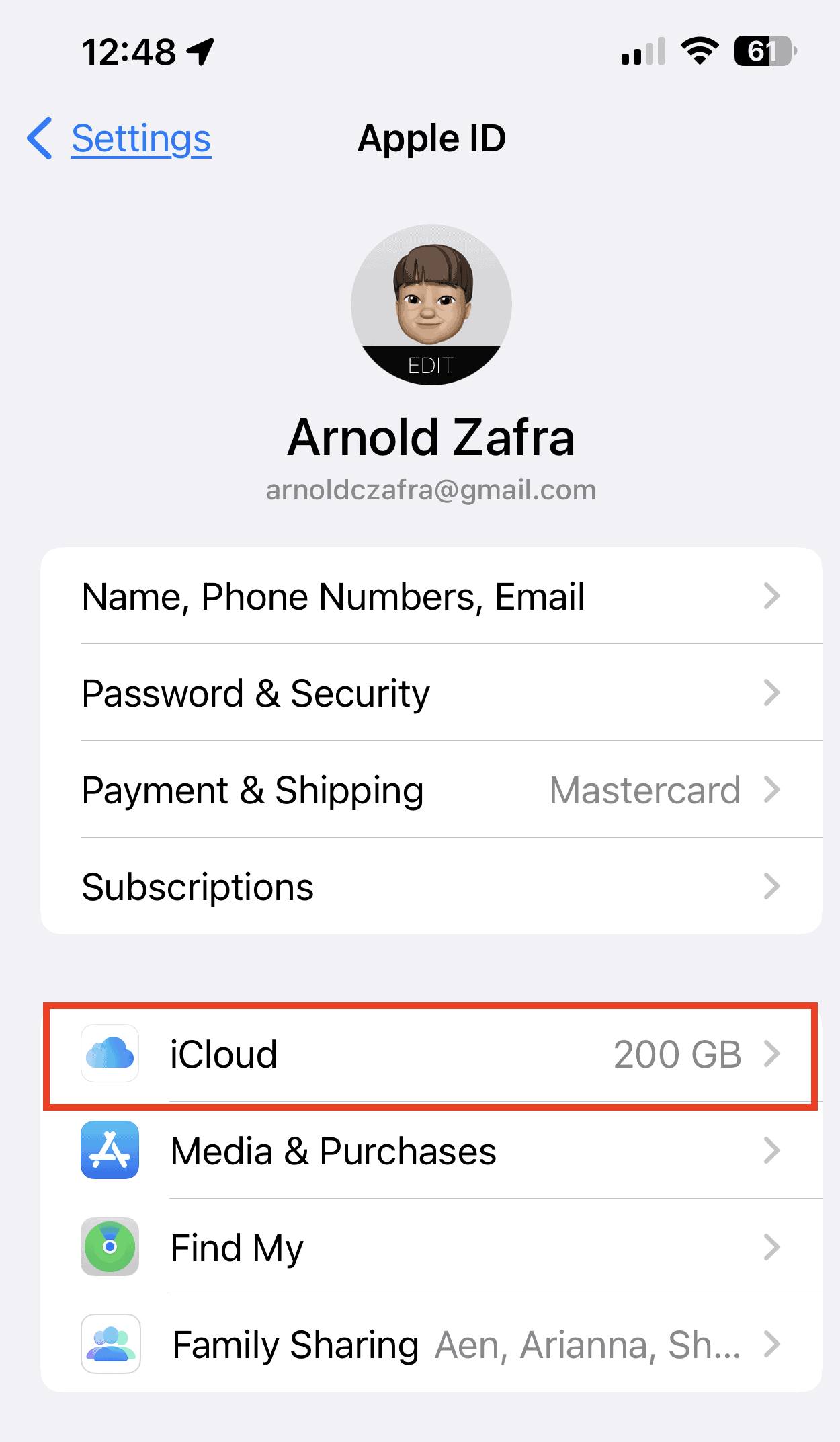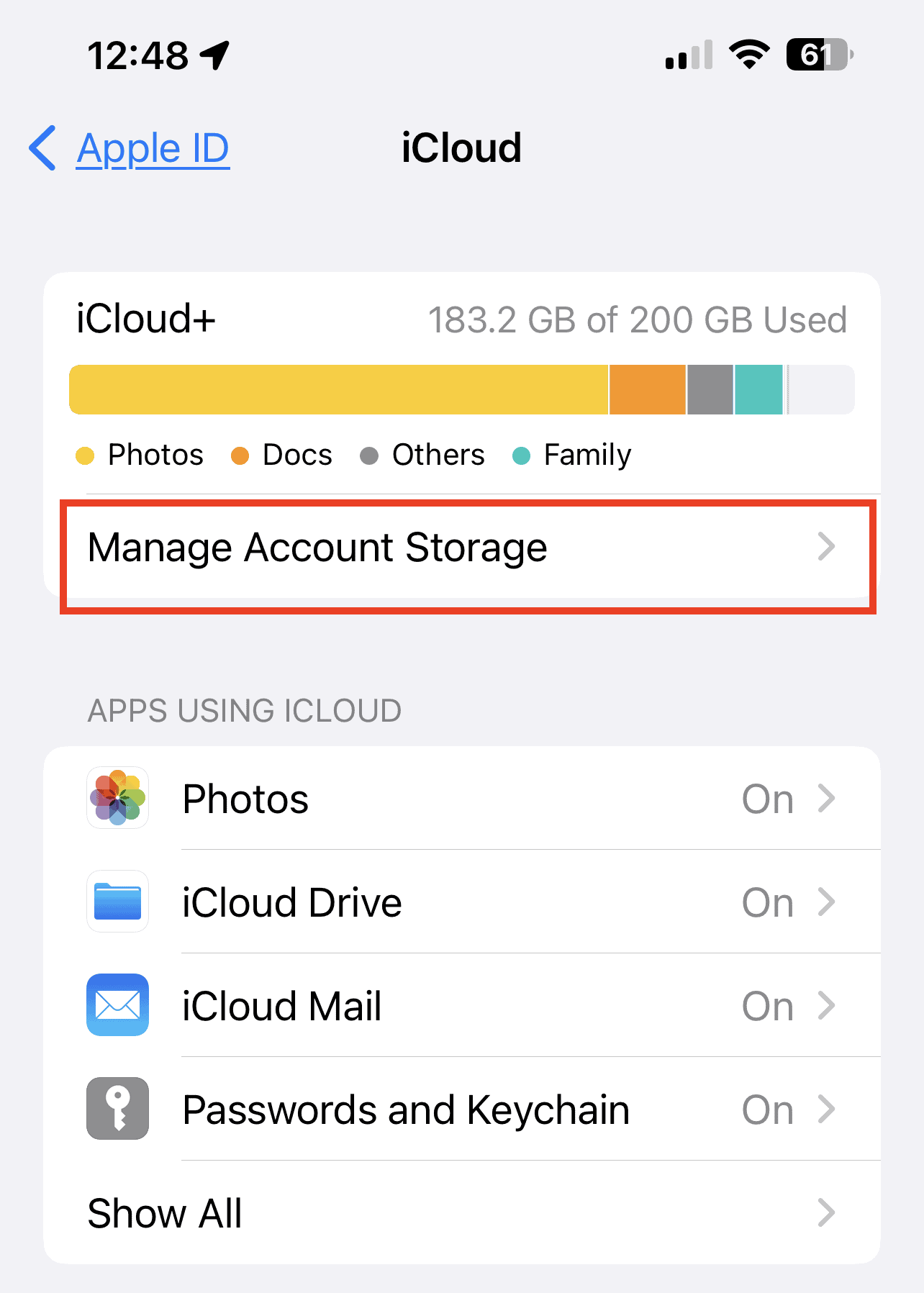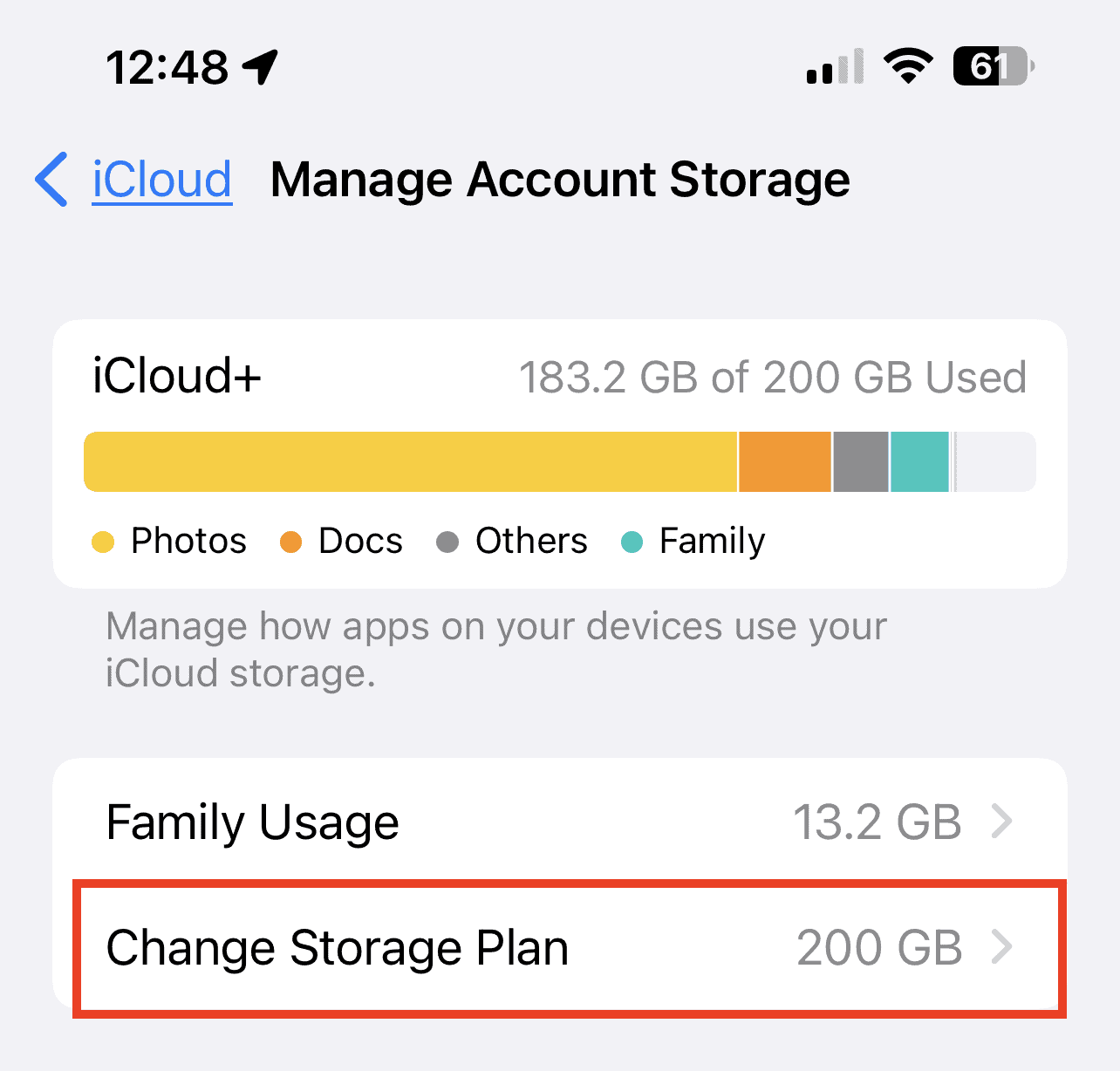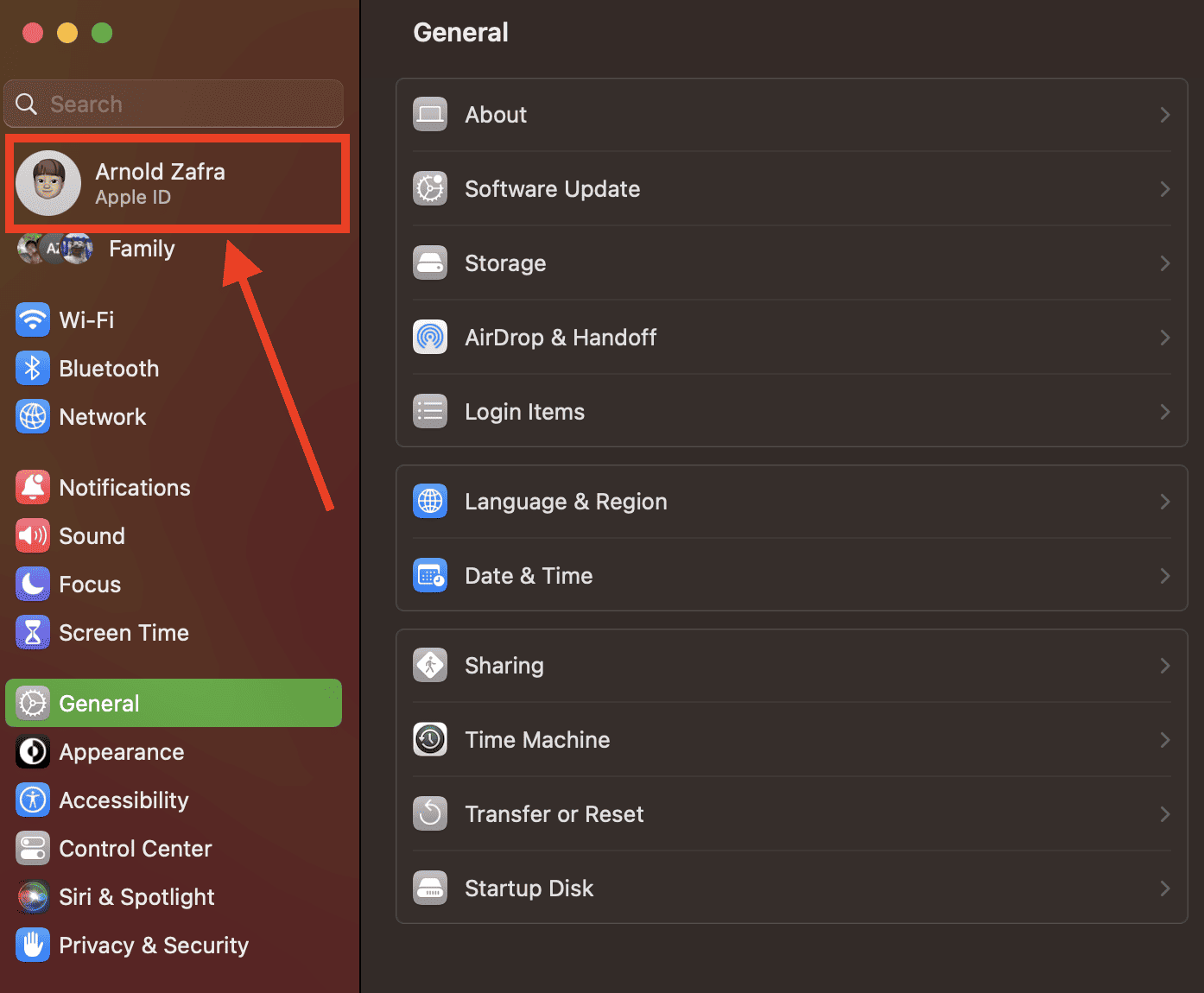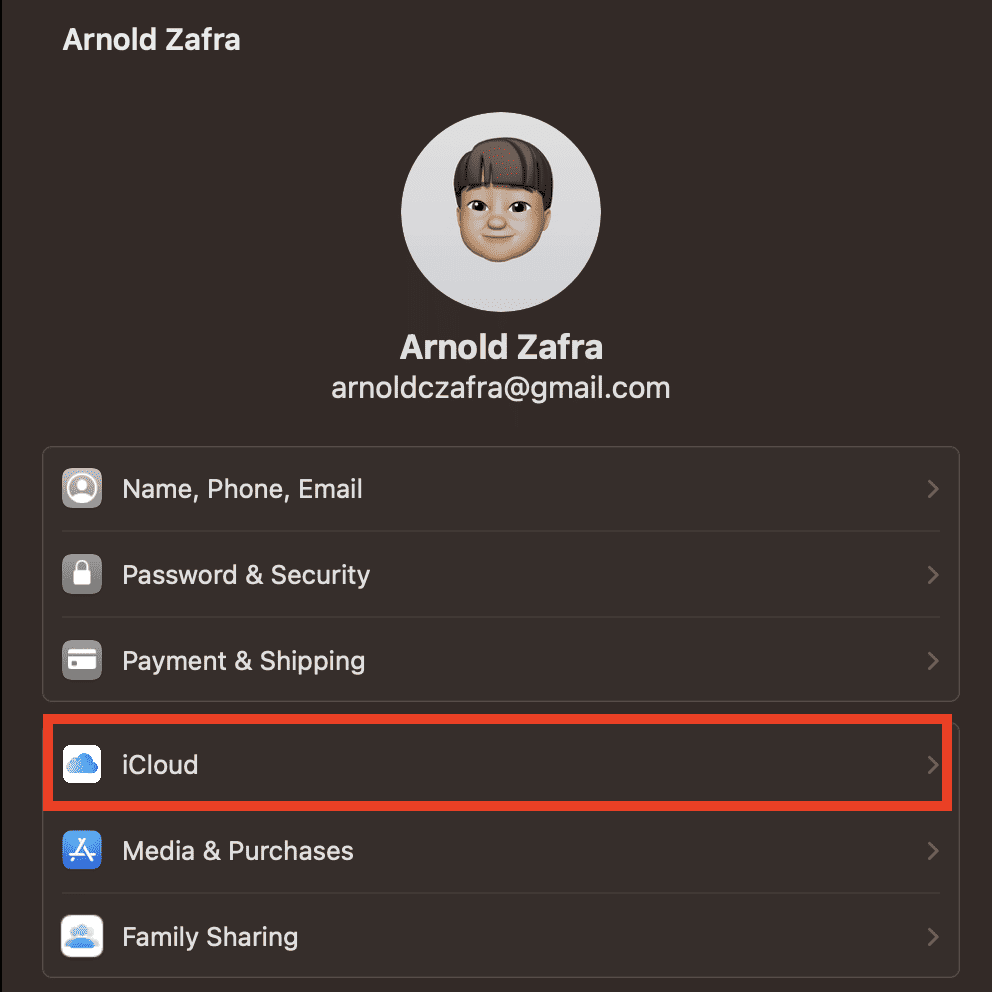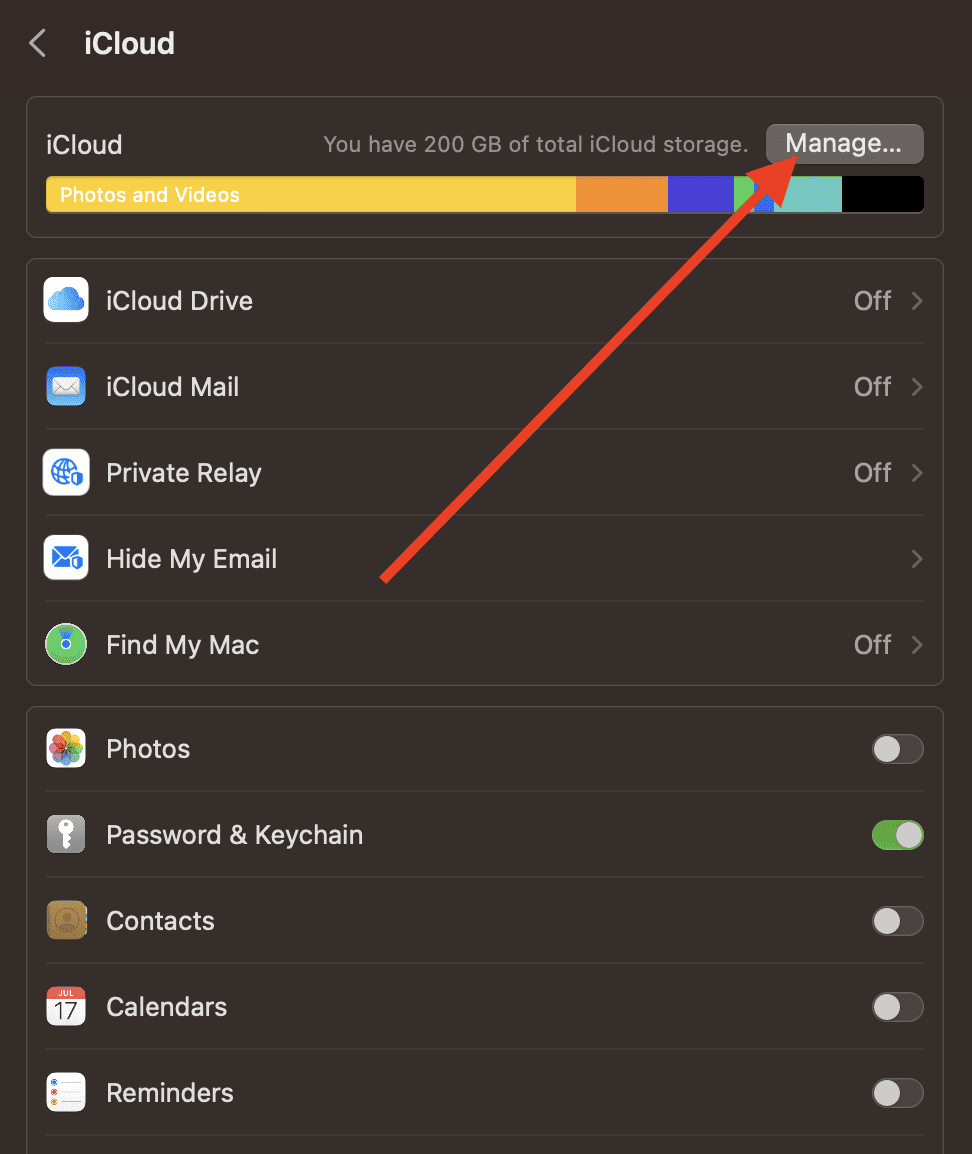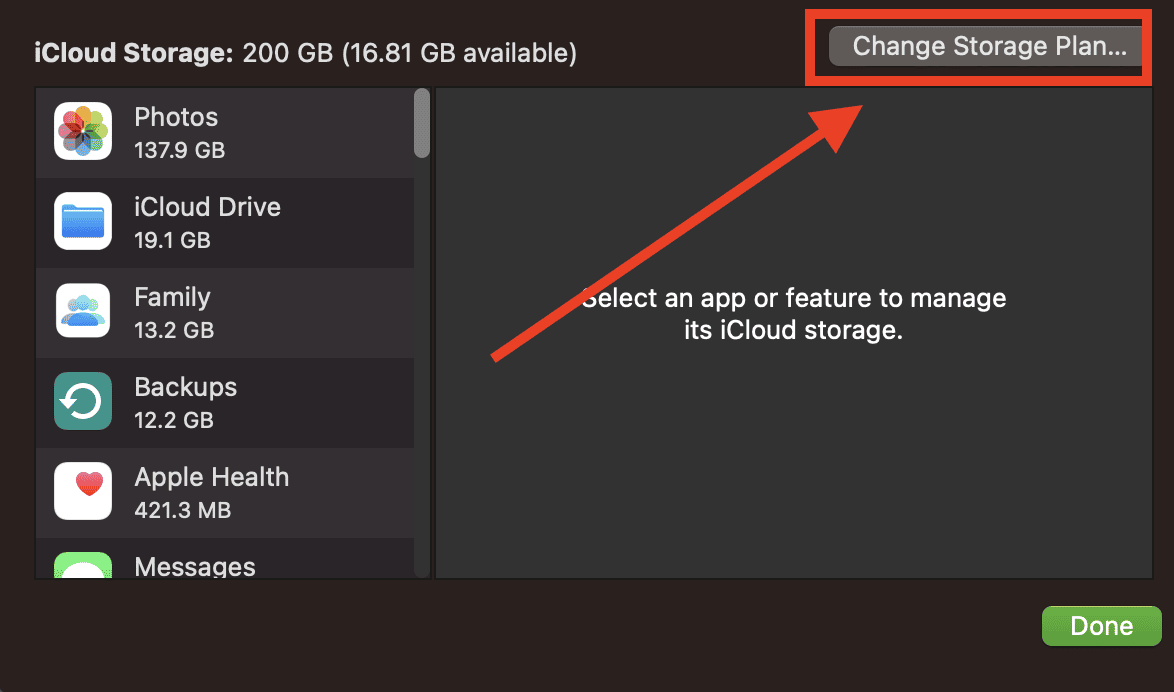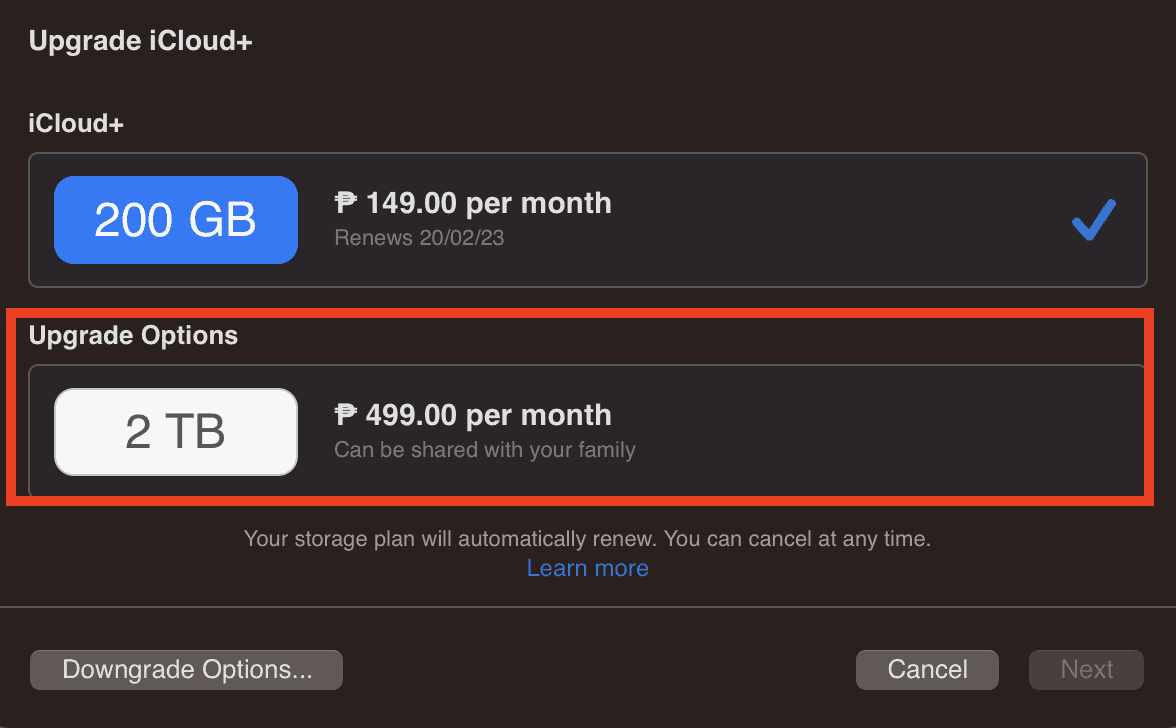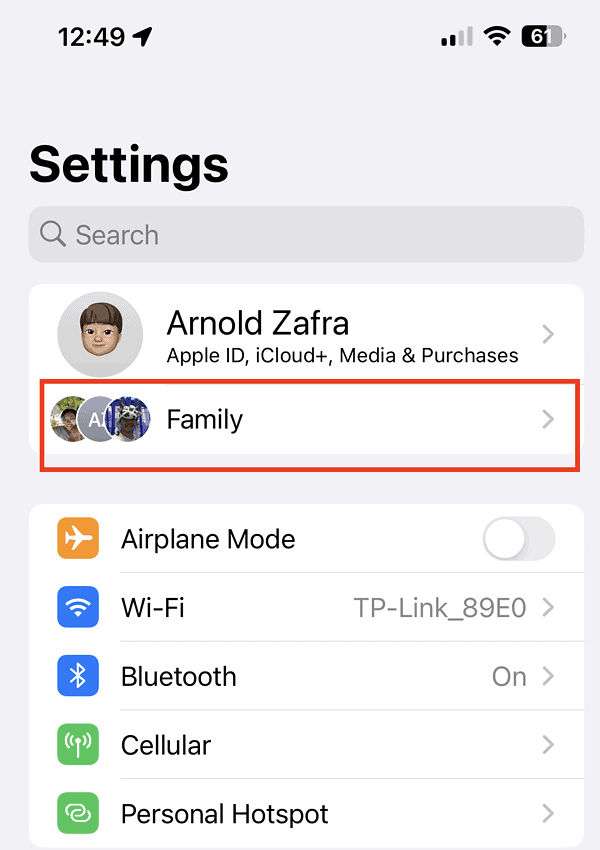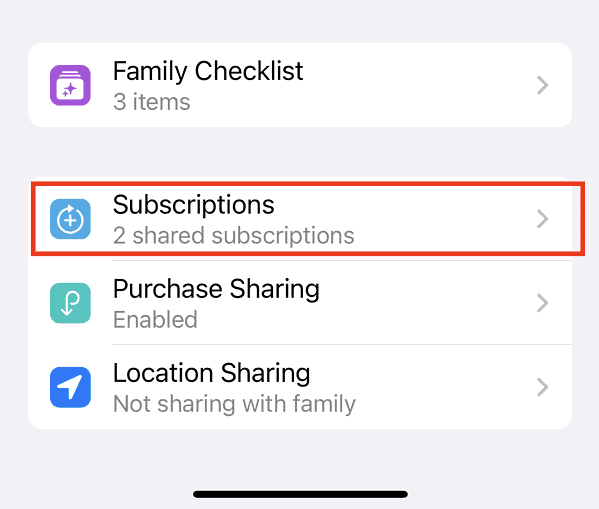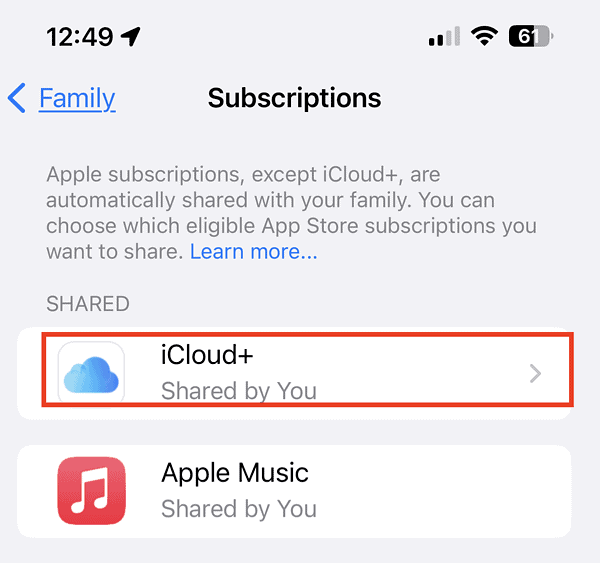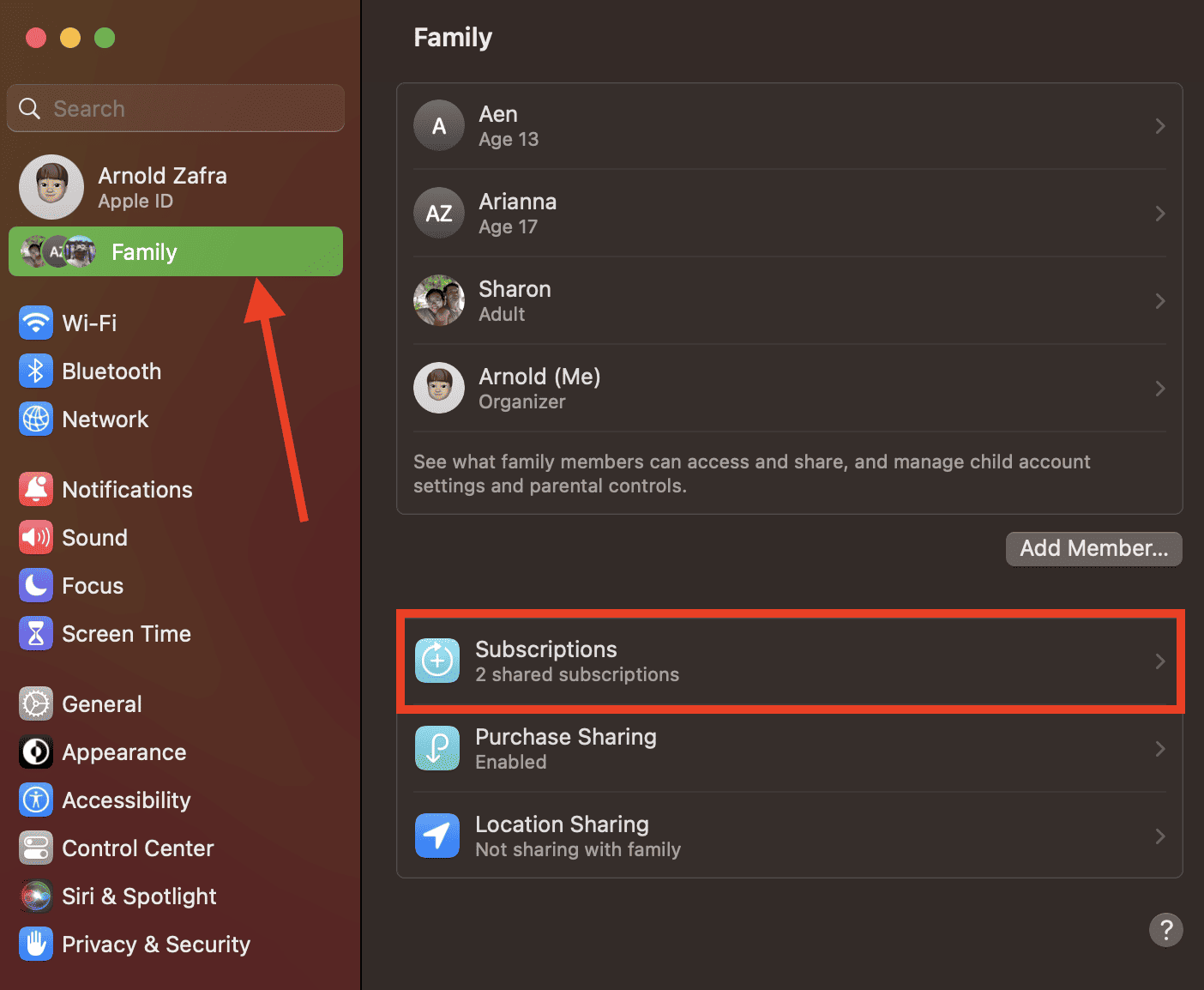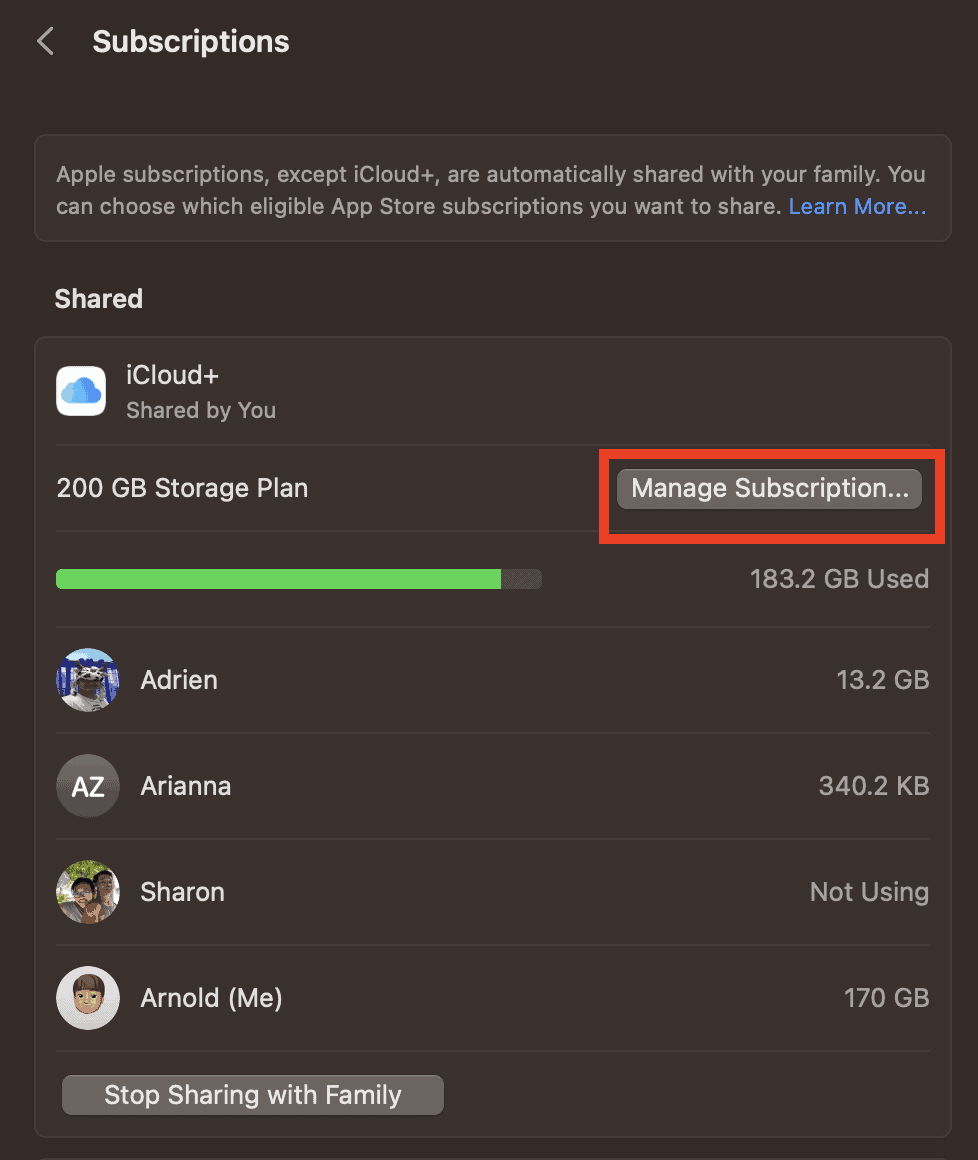For a family of four with each member using several Apple devices, iCloud storage is a highly-recommended service. Although my current iCloud storage plan with 200GB capacity is not too much, it is still helpful in freeing up precious storage from my family member’s devices. Yes, I share my iCloud storage subscription with my family and so in this article, I will walk you through the steps on how to share iCloud storage with your family or even friends (if you’re that generous) using iPhone, iPad or Mac.
What is iCloud?
Apple introduced iCloud in October 2011. To effectively roll out the new service, Apple gave out 5GB of iCloud storage for free. Users who created an Apple ID account to use their Apple devices get free cloud storage and it can be shared across devices. Simply put, iCloud enables Apple device owners to store and sync files, photos and more across their devices.
Obviously, if you’re a power user, that free 5GB of storage space won’t be enough to back up your data. You will need to have more iCloud storage space. So, Apple also offers iCloud+ in three different options.
- iCloud with 50GB of storage
- iCloud with 200GB of storage
- iCloud with 2TB of storage
Upgrading to any of those options naturally comes with a price. The 50GB, 200GB, and 2TB iCloud storage options will cost you $0.99, $2.99, and $9.99 respectively. Don’t worry, Apple will consistently remind you through your device to upgrade to more storage if you’ve used up your free iCloud storage. Depending on whether you know how to share iCloud storage with your family, there may come a time when you will need to either upgrade or downgrade your iCloud storage subscription.
How to Upgrade/Downgrade iCloud Storage
- Go to Settings > Your Name (Apple ID).
- Tap iCloud > Manage Account Storage.
- Tap Change Storage Plan, then choose your upgrade option.
Alternatively, you can also scroll down and tap Manage Your Plan.
On your Mac running macOS Ventura, follow these steps.
- Go to System Settings > Your Name (Apple ID).
- Click iCloud > Manage.
- Click Change Storage Plan, then choose a plan.
- Click Next and enter your password.
How to Share iCloud Storage on iPhone or iPad
Now that you know how to upgrade your iCloud storage plan, it’s time to learn how to share that storage with your family or friends. Follow the steps below to share iCloud Storage using your iPhone or iPad. I would assume that you’ve already upgraded your iCloud storage to at least the 200GB or better yet, the 2TB plan. In addition, sharing iCloud+ requires iOS or iPadOS 11 or later, or macOS 10.13 High Sierra or later. Each member of the family should have devices running those required operating system versions as well.
Time needed: 1 minute
Follow the steps below to share iCloud using your iPhone or iPad running iOS 16.
- Go to Settings > Family.
- Tap Subscriptions > iCloud+.
- Follow the steps to share your subscribed iCloud plan.
For those running iOS 15 or iPadOS 15, the steps are a bit different.
- Go to Settings > Your Name.
- Tap Family Sharing > iCloud+.
- Follow the steps to share your subscribed iCloud plan.
How to Share iCloud Storage Using Mac
Below are the steps to share iCloud+ from your Mac running macOS Ventura or later.
- Go to System Settings > Family.
- Click Subscriptions > iCloud+.
- Click Share, then follow the onscreen instructions to proceed.
If you’re running macOS Monterey or earlier versions on your Mac, see the below steps to share iCloud+ with your family members or friends.
- Click the Apple Menu > System Preferences.
- Click iCloud Storage > Share.
- Follow the onscreen instructions to proceed.
How to Set Up Family Sharing Using Your iPhone, iPad, or Mac
It should be noted that before doing the steps above, you have already set up Family Sharing on your Apple account. If not follow the steps below to set it up.
Using your iPhone or iPad:
- Go to Settings > Tap Your Name.
- Tap Family Sharing > Set Up Your Family.
- Follow the onscreen instructions and then invite your family members once Family Sharing is set up.
Using your Mac:
- Go to System Settings > Family.
- Click Set Up Family.
- Follow the onscreen instructions and then invite your family members when Family Sharing is enabled.
Final Words: Deciding If You Really Need to Upgrade Your iCloud Storage
Honestly speaking, when Apple first introduced iCloud+ I was a bit hesitant to subscribe at first due to various reasons. For one, it’s an additional expense that would add to my other subscriptions, like Netflix, Spotify, and others that I need to pay monthly. I never had the need to back up my iPhone or Mac data. But then the photos on my iPhone kept piling up. What made me decide to upgrade to the 200GB iCloud plan, though, was the persistent bugging from my two children who also needed cloud storage to store their data. To make a long story short, I upgraded to iCloud+ and shared it with my two kids and my wife. Right now, we’ve almost used up the 200GB storage space and might possibly upgrade to the 2TB plan. But that’s another story for later.
Going back to the question of whether you really need to upgrade your iCloud plan? It really depends on how you use your Apple devices and your storage needs. Take it from my experience. If you know that you’ll be storing a lot of data and will be transferring them across multiple devices, you definitely need to get at least the 200GB iCloud plan. If you don’t mind paying $9.99 per month, the 2TB plan is definitely better.