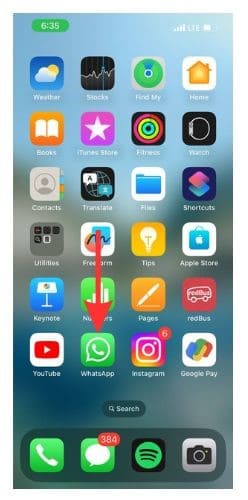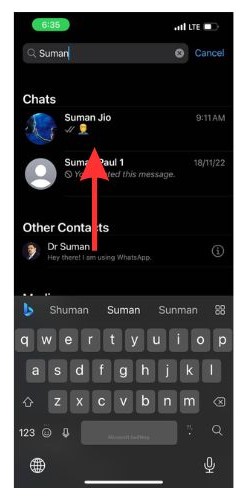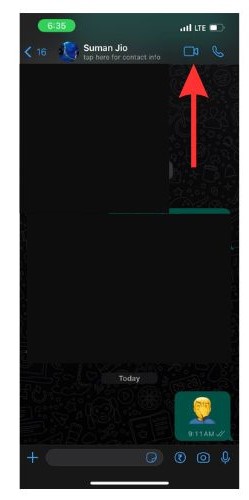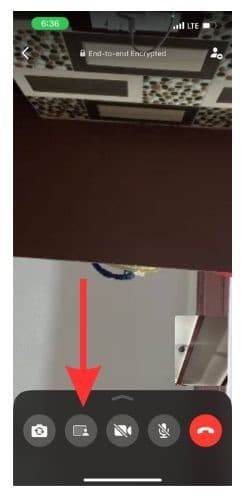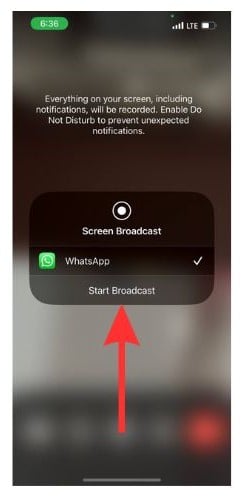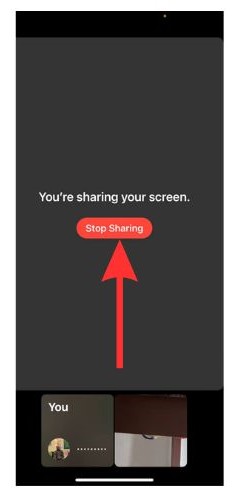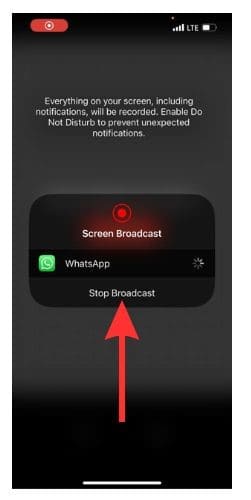A recent update by WhatsApp allows you to share your screen while on a video call on your iPhone. Previously, only Windows PC users could screen share on WhatsApp video calls.
We will look at how to do WhatsApp screen sharing on a video call on your iPhone. Aside from this, we will learn how to share screens in group video calls. And, we will have a quick look at some troubleshooting steps in case the WhatsApp video call screen-sharing feature does on appear on your iPhone.
Can You Share Screen on WhatsApp on iPhone?
WhatsApp, with its new screen-sharing feature across platforms, is the latest entry in the list of video-conferencing apps that allow screen-sharing of their phone screen. Other apps on this list are Apple’s FaceTime, Google Meet, Zoom, Microsoft Meet, etc.
Recently, Mark Zuckerberg, CEO of Meta, announced the screen share access update via Facebook post and posted about it on his Instagram channel. Screen share feature for video calls was in its beta-testing phase since early this year. Only selected beta users were able to access this feature. Now, not just beta testers, but everyone will be able to access this feature.
Everyone should have received an update option on App Store for WhatsApp after announcing the feature.
How To Share Your Screen on Whatsapp Video Call
Let us have a look at the simple steps to WhatsApp screen-sharing feature on video calls on iPhone.
Time needed: 3 minutes
Steps to share screen on WhatsApp video call.
- Open the WhatsApp app on your iPhone.
- Select the contact you wish to start a video call with.
- Tap on the video call icon to initiate a video call.
- Now tap on the Screen Sharing icon at the bottom of the screen when your video call is accepted.
- Select the Start Broadcast button to confirm sharing your entire screen.
- Tap on the red bar to stop screen sharing.
- You can also go to the Share icon again and select Stop Broadcast from there.
How To Share Screen on Group Calls
You can follow the same steps to share your screen on WhatsApp group calls on your iPhone. Here is how to do it.
1. Open WhatsApp on your iPhone.
2. Go to the Calls section from the bottom of the screen.
3. Now select, the Create Call Link option.
4. Now you can select Send Link via WhatsApp and then select the space next to the contacts you wish to start the video call with.
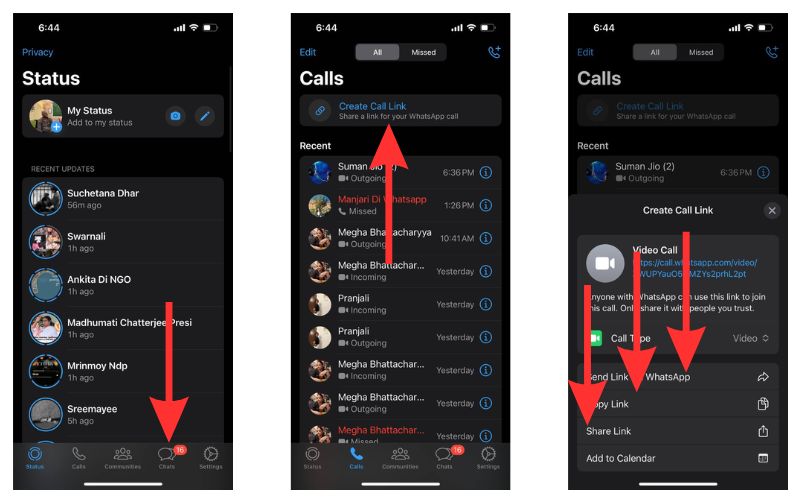
5. You can tap on Share Link and then share the call link with your contacts on other apps.
6. Tap on the Copy Link option and then paste it into the message section of the contact on the app you wish to send the video call link to.
7. Once the people in the group call join in, you can tap on the Share icon and start sharing your screen with the participants of the call.
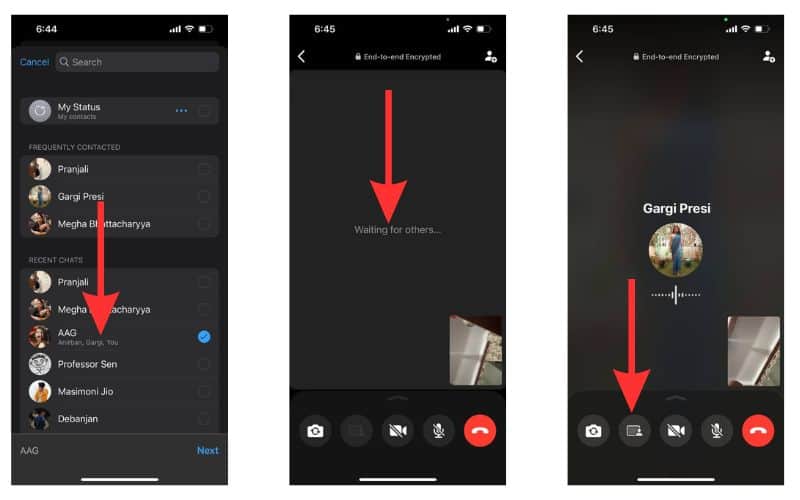
WhatsApp Screen Sharing and Its Availability on iPhone
The screen-sharing feature is being currently rolled out for all WhatsApp users on iPhone. It was actively announced early this month. So, if you haven’t received an update for screen sharing mode for video calls yet, chances are, you will receive one pretty soon. There is no need to panic as this is a guaranteed update that is bound to come for all the millions of users of the WhatsApp instant messaging platform.
Besides the availability of screen share, WhatsApp also introduced the Landscape Mode in video calls to allow you to fit more details through your iPhone camera.
What If You Don’t See the Screen Sharing Icon? Do Not Worry
If you see that the screen-sharing icon is not available to your during video calls, you can go to the App Store and check for pending updates for WhatsApp.
1. Open App Store on your iPhone.
2. Go to the Search option from the bottom right corner of the screen and type in ‘WhatsApp’ in the search bar. From the results, select whatsapp’.
3. If you have any pending updates, you will find an Update option beside the WhatsApp Messenger icon. Tap on it and follow the on-screen instructions to update your WhatsApp.
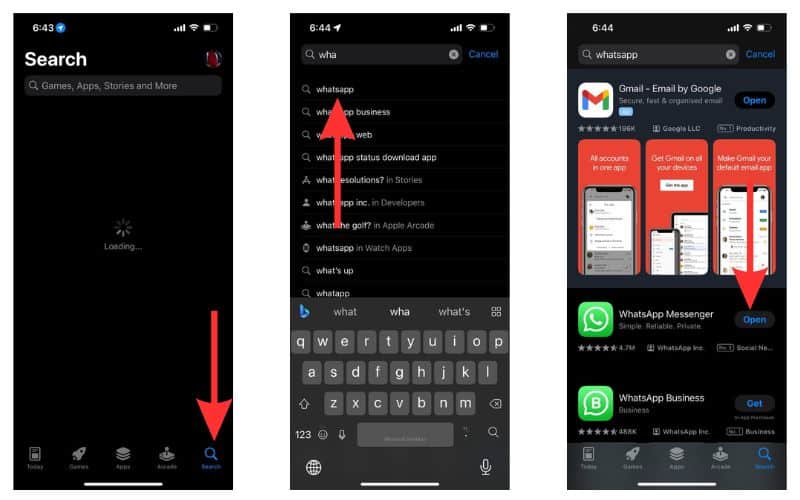
If there are no updates available, then you do not need to worry. Just sit tight. The feature is being rolled out in a phased manner. So, you will get the update in one of the later phases. Keep checking on App Store for WhatsApp updates.
If you face the WhatsApp contacts not showing issue, refer to our guide to solve it.
Make Your Points Easily on Video Calls With WhatsApp Screen Sharing
With the screen-sharing feature of the WhatsApp Messenger app, you can now share iPhone screen during video calls and explain things in a better way. Screen Sharing can help streamline those tedious work calls and meetings. Learn how to send instant video messages on WhatsApp with the help of our complete guide for an enriched messaging experience.
If someone can benefit from this information, please share it with them. Do reach out to us if you have queries regarding Apple products and services in general.