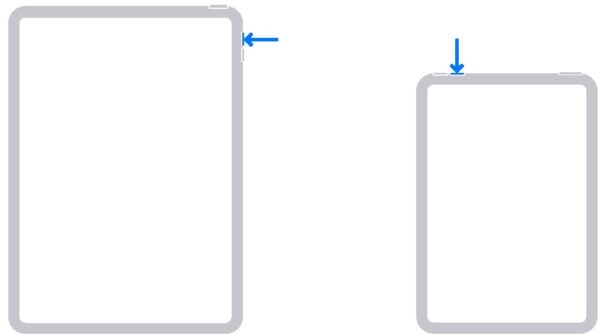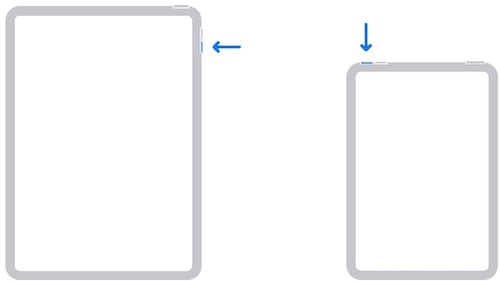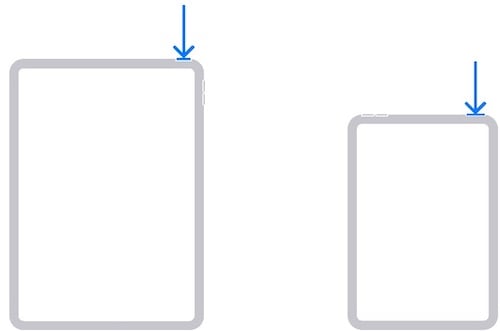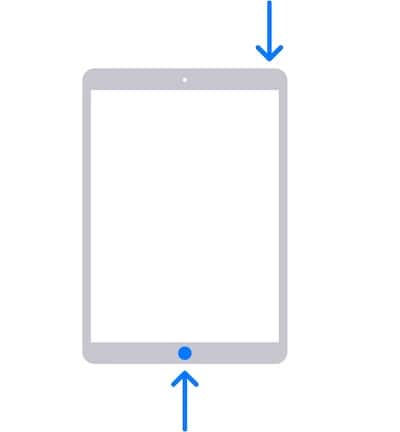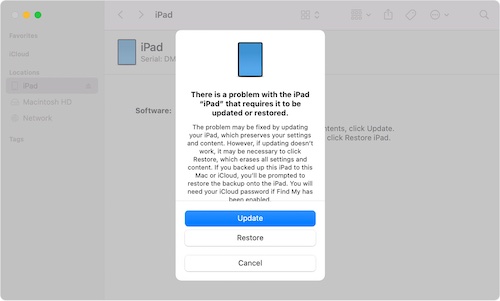If you find your iPad freezing, there is a way to shut it down even when the screen is frozen. While the iPad is one of the best tablets you can buy on the market, that doesn’t make it infallible. Most of the time, the easiest way to resolve a freezing issue is by forcing a restart on the device. However, there are some more extreme solutions as well. I’m going to show you how you can shut down your iPad when it is frozen, and also take a look at a couple of potential solutions to the freezing problem.
If your iPad is frozen, some may think that they have to wait for the battery to die so that they can charge it and power it back on again. While that is certainly an option, I think there’s a better approach to the situation. Let’s take a look at some easy solutions before diving into deeper waters.
How to Shut Down a Frozen iPad with or without a Home Button
If you are looking to shut down your iPad because the screen is frozen, the first thing you will want to try is forcing a restart. How you go about doing this will depend on whether or not you have a Home button on your device.
If you do not have a Home button, simply follow these steps:
- First, press and quickly release the volume button that is closest to the top button.
- Then, press and release the volume button that is farthest from the top button.
- You then need to press and hold the top until the Apple logo appears.
If you have a device with a Home button, you simply need to press and hold the top and Home buttons at the same time. Wait until the Apple logo appears before releasing the buttons. Note that you can find a visual reference, if necessary, in the steps below.
If your device does not turn back on, you may need to charge it. Give it a bit of juice and then try turning it back on.
What if My iPad Freezes on the Startup Screen?
Now, there may also be a time where your iPad gets stuck during startup (when you see the Apple logo). If you are seeing the Apple logo for a long period of time, or are experiencing a red or blue screen during startup, you may need to update or restore your device.
If your iPad is freezing during startup, follow these steps:
Time needed: 10 minutes
How to fix an iPad that freezes on startup.
- First, connect your iPad to a computer.
If you are on a Mac running macOS Catalina or later, you will then need to navigate to Finder. If you are on a Mac running Mojave or earlier, or if you are on a PC, you will need to open iTunes. You can find which version of macOS your are running by going to Apple > About This Mac in the Menu Bar.
- Then, find your device either in Finder or iTunes.
- With your device connected to a computer, perform one of the following:
If your iPad does not have a Home button, you will need to press and quickly release the volume button that is closest to the top button.
(Photo Credit: Apple.)
Then, press and quickly release the button that is the farthest away from the top button.
(Photo Credit: Apple.)
Finally, press and hold the top button until your iPad begins to restart, continuing to hold the top button.
(Photo Credit: Apple.)
If your iPad does have a Home button, simply press and hold the top button and the Home button.
(Photo Credit: Apple.) - No matter which device you are using, continue to hold the button/s until you see the Recovery Mode screen.
(Photo Credit: Apple.) - You will then get a message on your computer saying you need to update or restore. Try updating first. If there is no update option, choose Restore.
Remember that Restore will return delete all of your content and settings, bringing you back to square one with your device.
(Photo Credit: Apple.) - If you choose Update and it is taking longer than fifteen minutes, your device will exit Recovery Mode, and you will need to repeat steps three through six.
Unfortunately, if none of these options work for you, it may be time to get ahold of Apple Support.
Additional Ideas and Tips
If you are having issues with your iPad freezing, it may be a storage issue. There can be times when not having enough storage may cause an iPad to freeze. Go to Settings > General > iPad Storage to check your available space. Typically, photos, videos and apps are the most likely culprits for filling your storage.
One other option is to reset your Settings and return them to the defaults. I would only recommend this if you find that your iPad is constantly freezing. Depending on what version of iPadOS you are running, you may find the option to reset your settings in two different locations.
Either go to:
- Settings > General > Transfer or Reset iPad > Reset > Reset All Settings.
- Or, Settings > General > Reset > Reset All Settings.
Again, note that this will reset network settings, keyboard dictionary, location settings, privacy and Apple Pay Cards, which is why I really only recommend this if you find your iPad freezing constantly.
Let’s Kick Some Ice
While Apple is known to make a quality product, that doesn’t mean devices are not prone to errors every once and awhile. Machines are capable of failure, no matter how well they are crafted. With that in mind, it isn’t that surprising for a device to freeze on rare occasions. However, if you find that your iPad is freezing all of the time, you may want to consider the more heavy-duty methods.
Additionally, your iPad freezing upon startup may also be a serious issue. However, restoring it or updating the device should solve the problem. If you find that this does not solve the problem, it may finally be time to contact Apple Support. However, before doing that, make sure you try restoring your iPad. It may be a hassle, but it beats the alternatives in extreme situations.