Being able to sign in to your iCloud on your Apple Watch can be incredibly important. Not only do you need to associate your device with your Apple ID, but having access to Apple’s Cloud is also crucial for a variety of factors. There’s plenty of reasons a user may not have iCloud set up on their Apple Device: maybe you accidentally signed out, or you simply forgot to ever sign in. Whatever the reason, signing into iCloud from an Apple Watch is rather easy.
Along with showing how to sign into iCloud on your Apple Watch, I’ll go over a few tips and tricks that may also be helpful for Watch owners. For example, you can change certain information about your Apple ID directly from your Watch. I will also take a look at some security features that Apple Watch owners may find useful.
How to Sign in to iCloud for Apple Watch
To sign into your iCloud from your Apple Watch, you will need to know your Apple ID and password. Additionally, ensure that you have the Apple Watch app for your iPhone, as that is how you will be signing in.
To sign in to iCloud on your Apple Watch, follow these steps:
Time needed: 1 minute
Sign in to iCloud for your Apple Watch.
- From the Apple Watch app on your iPhone, go to My Watch.
- Then, go to General > Apple ID.
- You can then sign in from this screen.
Follow the instructions that appear on screen.
Manage Apple ID from Apple Watch
While you do need your iPhone to sign into iCloud on your Apple Watch, you do not need your phone to manage your Apple ID password. Using your Apple Watch, users can manage their password settings and security options for their Apple ID. Let’s take a look at these settings, as well as how to access them.
- Open the Settings app from your Apple Watch.
- Tap your User Name.
- Select Password & Security. You will then have the following options:
- Change your Apple ID password: Select this to change your password. You will be presented with on-screen instructions.
- Change “Sign in with Apple” settings for certain apps and websites: Tap the Apps Using Apple ID icon and then select an application. You can then select Stop Using Apple ID to remove your ID from the selected app. However, you may need to create a new account the next time you go to use the app.
- Edit or add a trusted phone number: Users are also able to change their trusted phone number. Simply tap your current number, and verify if prompted. You can then select Remove Phone Number. However, you must enter a new number before you can delete the old one. You can also add an additional number in this section by selecting Add a Trusted Phone Number.
- Get a verification code for iCloud.com: If you need to sign-in to iCloud from another device and need a verification code, this will send one to your Apple Watch.
Manage Devices from Your Apple Watch
You can also manage devices from your Apple Watch. This can be particularly helpful if you need to remove a device from your account that you do not recognize.
To manage your devices from your Apple Watch, follow these steps:
- Open Settings on your Apple Watch.
- Tap your User Name.
- You can then scroll down to and view devices associated with your iCloud account.
Tap a device to see more information about it. - You can then select Remove from Account if you do not recognize the device.
How to Set Up Advanced Data Protection
If you are using iOS 16.2 or later, you also have the option of using Advanced Data Protection with your iCloud account. While Apple already implements end-to-end encryption for many of its services, users can enable even more protection in thanks to Advanced Data Protection. This includes adding even more end-to-end encryption through more data categories.
This includes:
- Device backup
- Messages backup
- Wallet passes
- iCloud Drive
- Notes
- Photos
- Reminders
- Safari bookmarks
- Voice Memos
- Siri Shortscuts
However, before enabling Advanced Data Protection, users should know a couple of things. First, protected data can only be encrypted from one of your trusted devices. Not even Apple will be able to access your information.
This can be great if there is a data breach in iCloud, but it also means that you are solely responsible for your data and its recovery. Apple will not have the keys to recover your data. You will need to have Recovery Contact or Recovery Key Set up, which you will set up if you follow my instructions.
To turn on Advanced Data Protection, follow these steps:
- From your iPhone, go to Settings > [User Name] > iCloud.
- Select Advanced Data Protection. This will turn it on.
- If you have not set up Recovery Contact or Recovery Key, tap Account Recovery and then select Set Up Account Recovery.
You can then follow the on screen instructions.
You can also turn off this feature through the same methods, except don’t follow step three if turning it off. If you turn off Advanced Data Protection, you will return to the standard level of Apple security.
Physical Security Keys with Apple
Furthermore, you can also receive even more security in thanks to physical security keys. Seeing support with the arrival of iOS 16.3, iPadOS 16.3 and macOS Ventura 13.2, having a physical security key can really ramp up the two-factor authentication for your device. Should you want to learn more about this feature, our very own Jeff Butts has written an incredibly handy guide to walk you through it.
Conclusion: Sign in to iCloud on Your Apple Watch
Using iCloud on your Apple Watch can be incredibly useful. Aside from the obvious connections it creates between your other devices, there are plenty of other benefits to ensuring that you have access to your iCloud from your Apple Watch.
Following these steps, users can not only log in to their iCloud from their Apple Watch, but they can also ensure that they are able to manage their accounts, while also being able to set up additional security features should they feel they need to. Following this guide, explore some of the capabilities of your Apple devices.

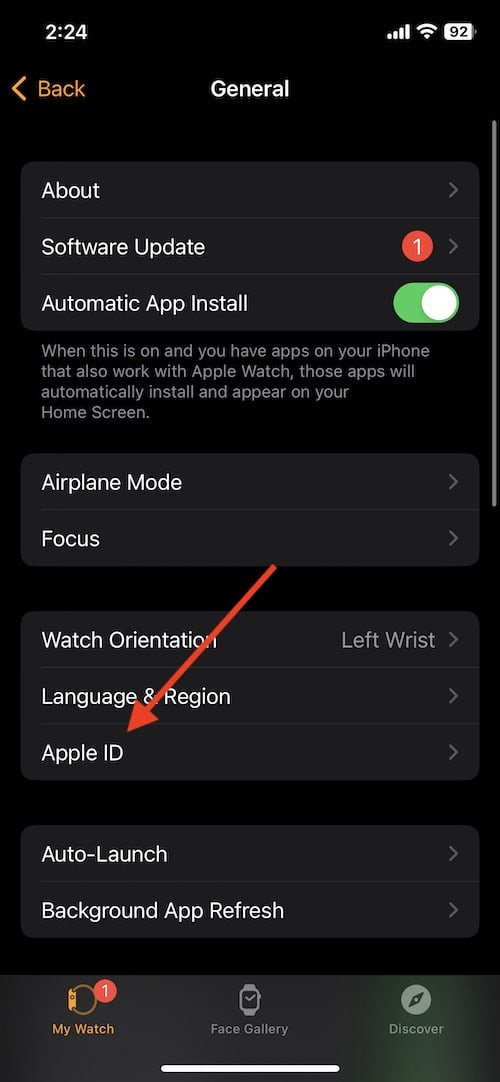

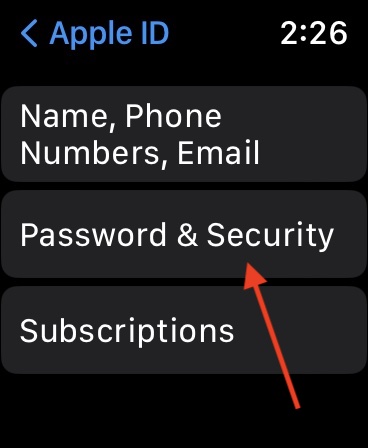
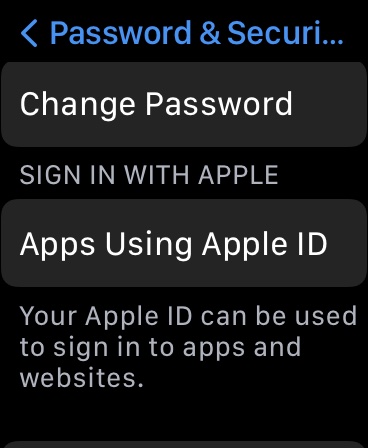
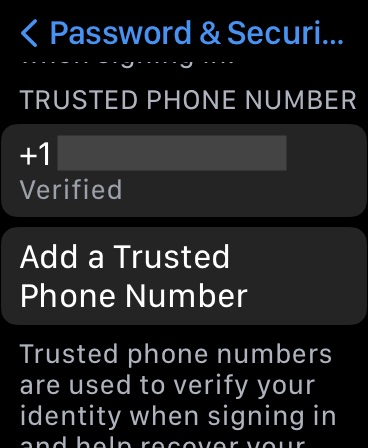
The Watch for a friend was somehow “signed out” and couldn’t be signed in again using iPhone. So you have to use the on-screen “type it in” mechanism.
It took about an hour to get correct the letters and numbers in the password. This is incredibly difficult.