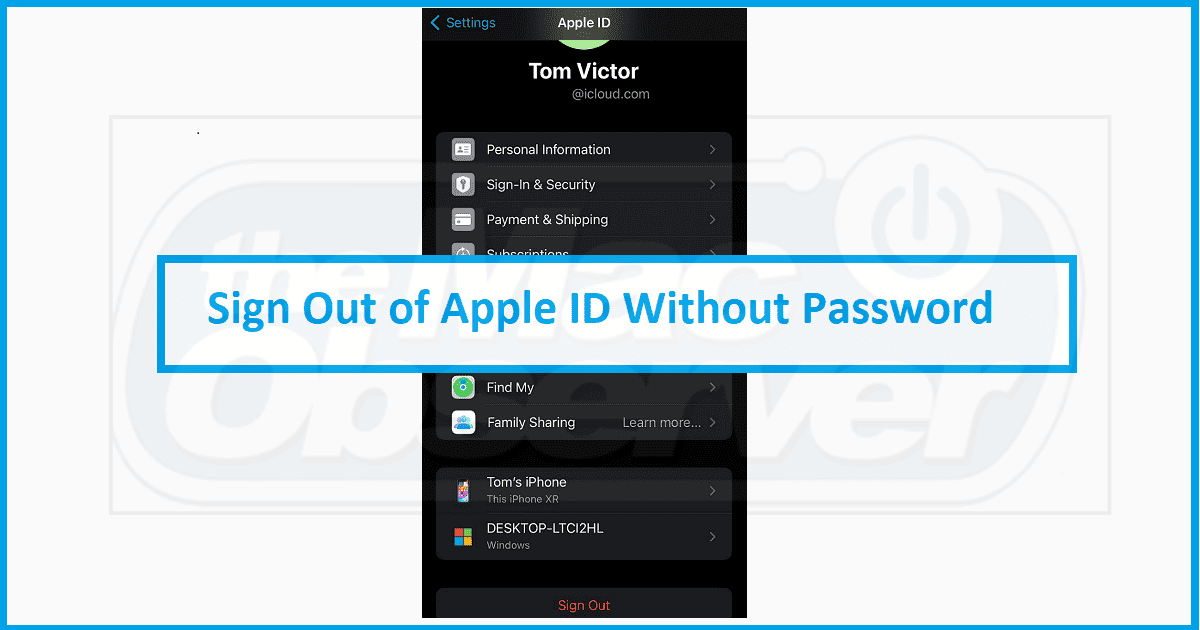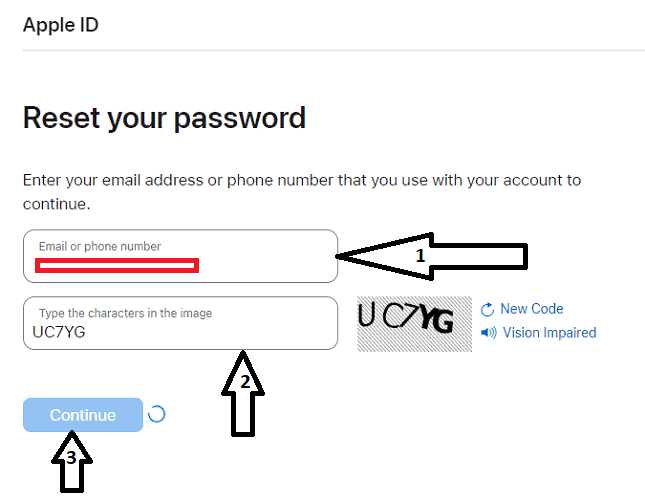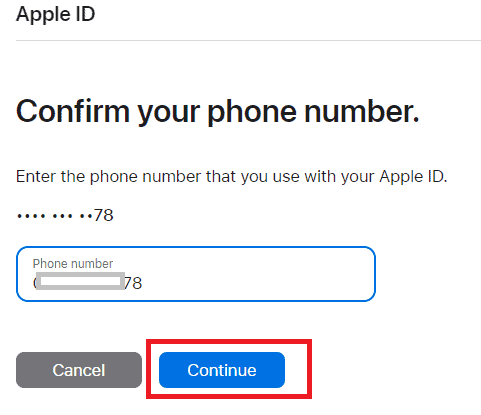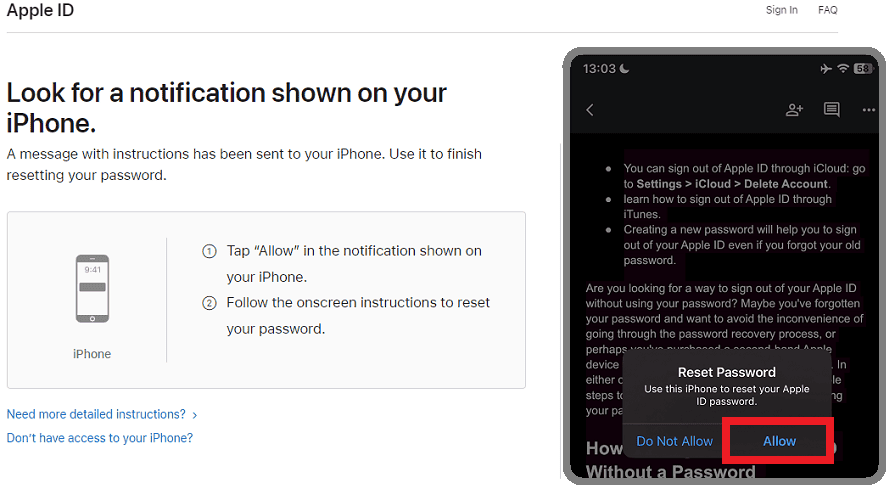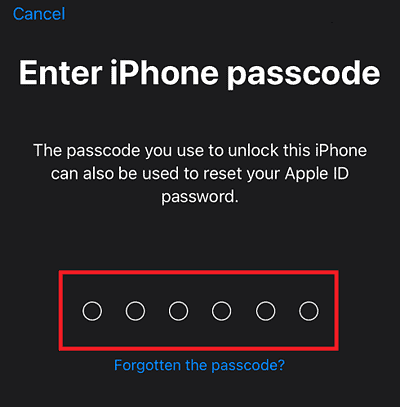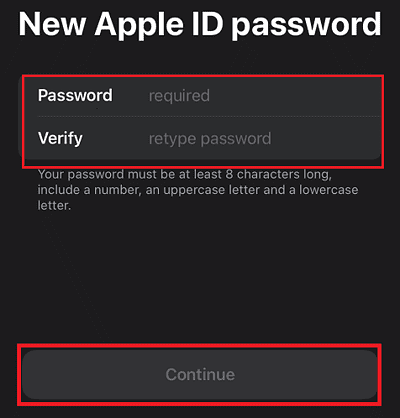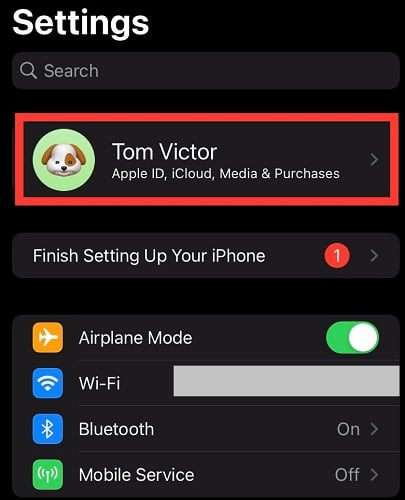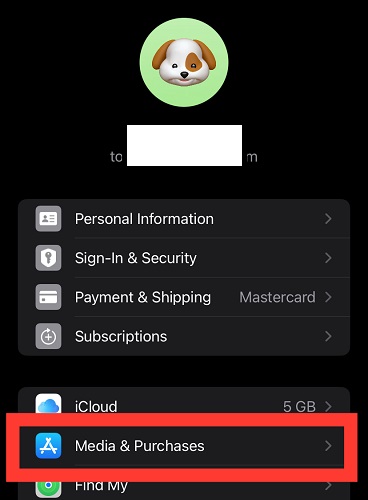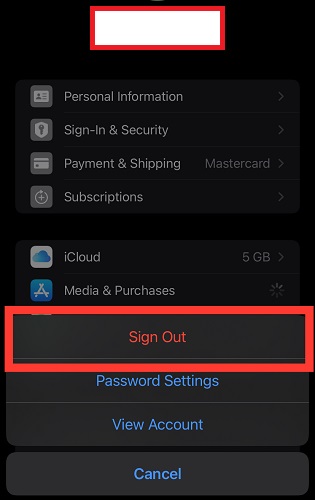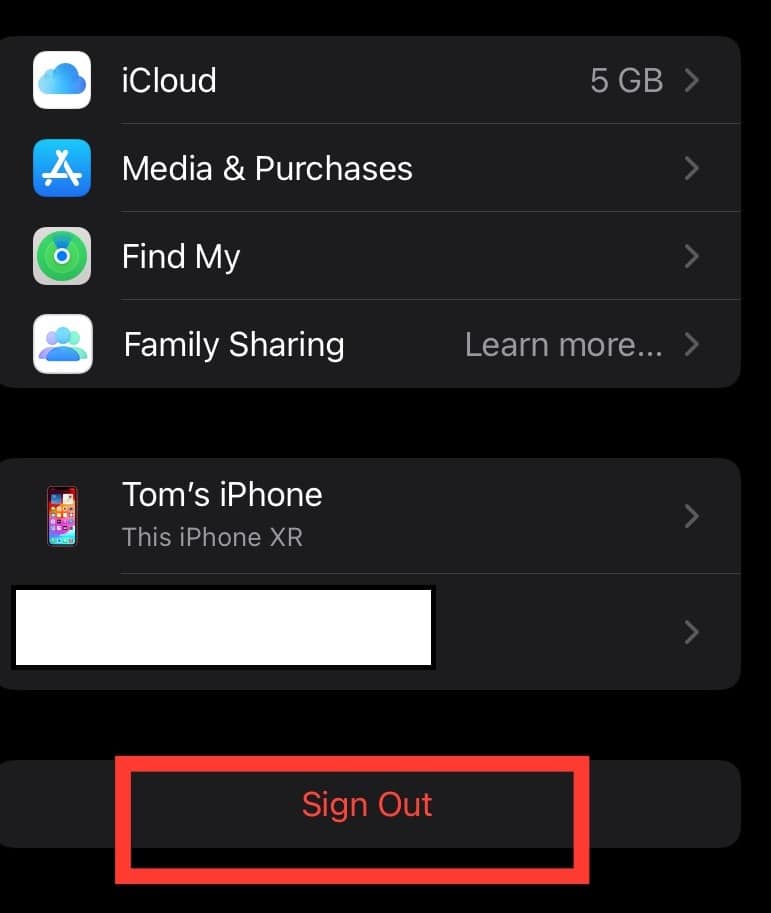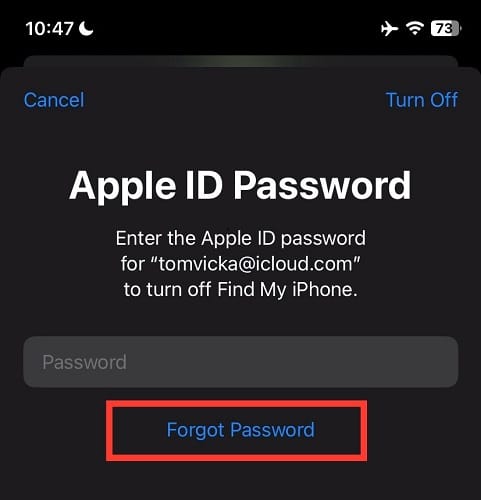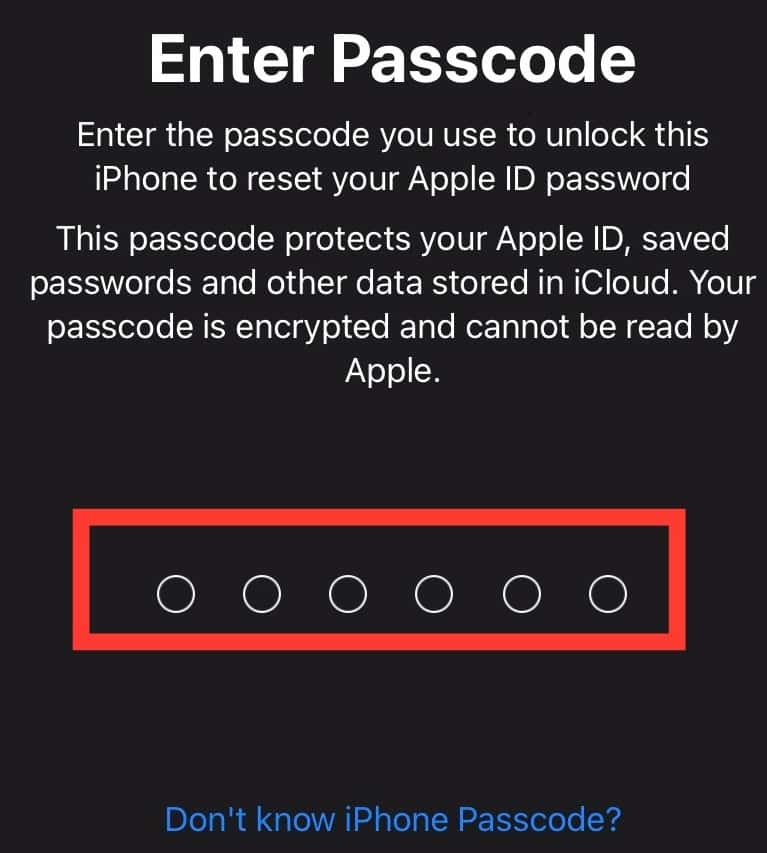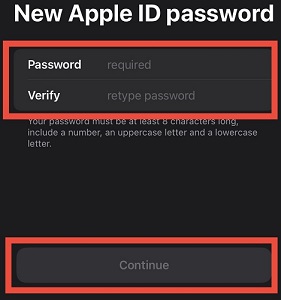Wondering how to sign out of your Apple ID without a password? I had to sign out of someone else’s Apple ID when I acquired my first iPhone from eBay, and I found five different ways to do it. Here are all of them.
How to Sign out of Apple ID Without Password
Before you proceed with the solutions provided in this guide, make sure you disable Find My iPhone. If you’ve got Find My turned on, you’ll need to turn it off before you can sign out of your Apple ID. To do this, head to Settings > select [Your Name] > Find My. Toggle the switch off.
Now that you have disabled Find My on your device, follow the recommended fixes below:
1. Sign Out of Apple ID Without a Password With iCloud
You can sign out of your Apple ID without using a password via iCloud.
Time needed: 2 minutes
Follow the steps below to sign out of your Apple ID without a password with iCloud.
- Go to www.iCloud.com on any browser and click Sign In.
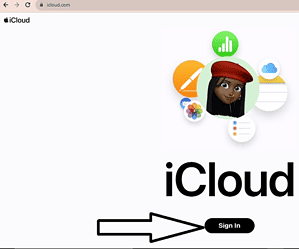
- Enter your email and click Forgot Password.
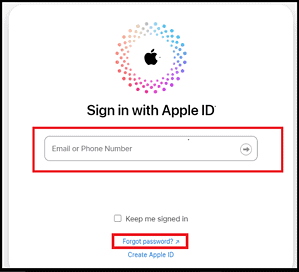
- Enter your email again and type the characters shown in the image.
- Confirm your phone number. If it’s correct, it will take you to the next stage.
- Look for a notification shown on your iPhone, as shown below, and tap Allow.
- On your iPhone, enter the iPhone passcode.
- Enter your newly chosen Apple ID password.
Follow on-screen instructions to complete the process. You can now use your email and your new Apple ID password to sign into your Apple ID account.
2. Sign Out of Apple ID Without a Password in the App Store
You can directly sign out of your Apple ID and switch to another Apple ID using the App Store by following the steps below:
- Start by opening the Settings app on your iPhone or iPad, and tap your Apple ID.
- Inside your Apple ID settings, navigate to and select Media & Purchases.
- Once you’ve done that, look for the Sign Out option, and tap. By selecting this, you will effectively sign out of your Apple ID in various Apple services, including the App Store, Music, Books, and Podcasts.
3. Sign Out of Apple ID by Creating a New Password
If the previous methods don’t work, you can create a new password to sign out of Apple ID. Kindly note however that, you can use this option only if you know the answers to security questions or the original email:
- Go to Settings > Name.
- Scroll down and tap Sign Out.
- Tap Forgot Password.
- Enter the Passcode.
- Enter the new Apple ID Password. Verify it and tap Continue.
Follow on-screen instructions to complete the process. You need to select the method you prefer for resetting your password. There are two possible options:
- If you set up security questions when you created your Apple ID, you can opt for “Answer Security Questions.” This method only works if you remember the answers to all of your security questions. Upon selecting this method, you’ll be directed to a new window with your security questions. Answer them and follow the instructions to reset your password.
- If you added a recovery email when creating your Apple ID, you can use it to reset your password. In this case, select Get an Email. You’ll receive a password reset email at your registered email address.
Be sure to carefully follow the on-screen instructions.
4. Sign Out of Apple ID Without a Password With iTunes
You can also sign out of your Apple ID using iTunes. After creating a backup, please follow the steps below.
- Go to the Settings menu on a device with iTunes installed.
- Choose the iTunes & App Store option from the Settings menu and tap the Apple ID From there, you can select Sign Out to successfully log out of your Apple ID without entering a password.
Keep in mind that you’ll need to repeat this process for each online application you want to use, which can be time-consuming. You may want to read this article on how to find your Apple ID on iPhone, iPad, and Mac.
5. Sign Out of Apple ID Through Factory Reset
As a last resort, you can sign out of Apple ID by resetting your device to the factory setting. Doing this will erase everything on your phone. If you don’t want to lose your data, make sure you back up your iPhone before you proceed. To erase all content and settings on your device, follow these steps:
- Go to Settings > General > Transfer or Reset iPhone > Erase All Content and Settings > Continue.
- Follow on-screen instructions to complete the process.
Once your device has been erased you will be signed out of Apple ID and you will need to either sign in with a different Apple ID or create a new one.
How Do I Force My Apple ID to Sign Out?
To force your Apple ID to sign out on your iPhone, go to Settings > [Apple ID Name] > Sign Out and follow on-screen instructions.
For Macs, go to Apple menu > System Preferences > Apple ID > Overview > Sign Out. You can also force your Apple ID to sign out on your iPhone or iPad through a factory reset.