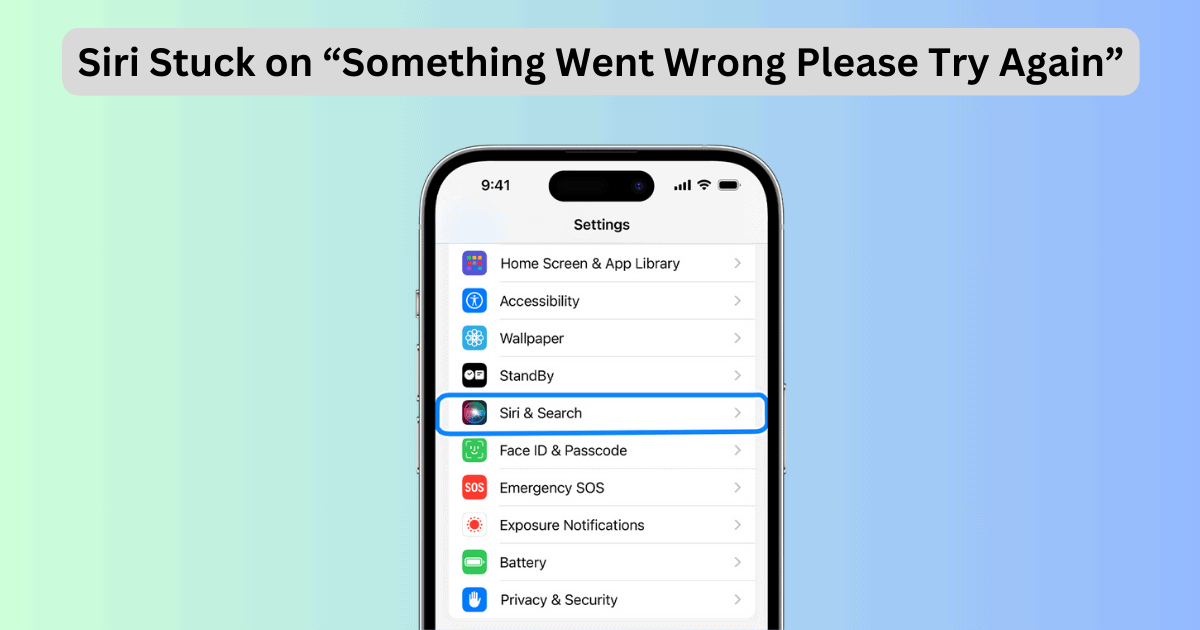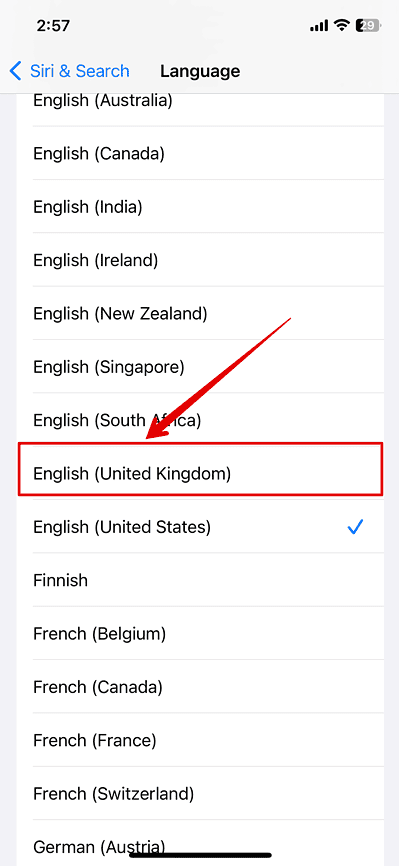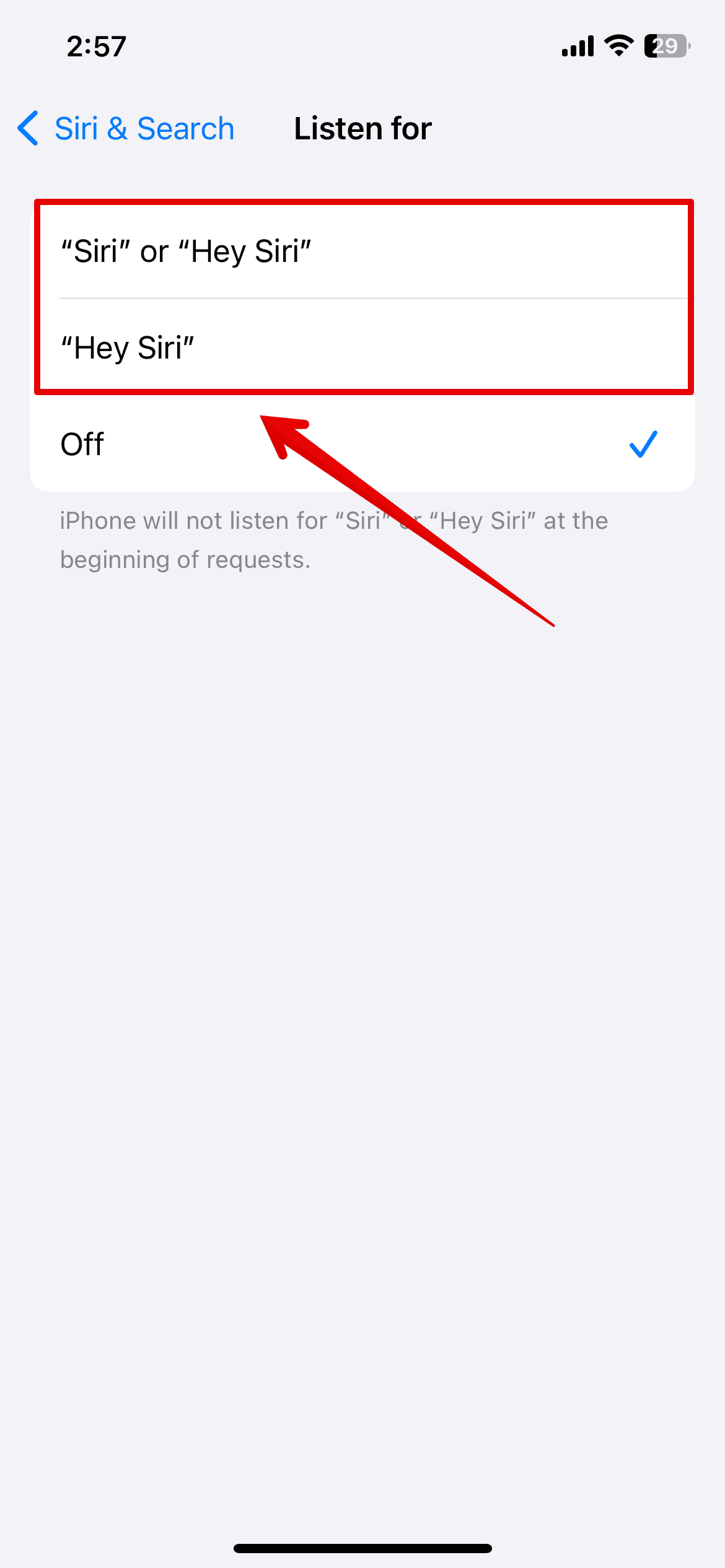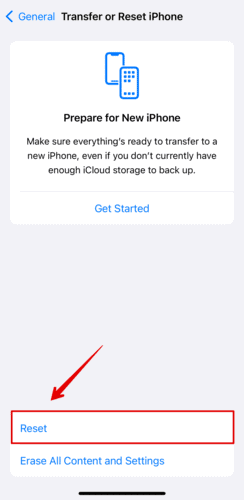Is your Siri also stuck on the “Something went wrong please try again” error? Many users have been facing the same for months now. However, a simple restart may not solve this issue. So I have created a comprehensive list of tried and tested solutions that have worked for many users.
Let’s check them out in this guide.
How to Fix Siri Stuck on Something Went Wrong Please Try Again
1. Switch Siri’s Language to UK English
The method that worked for me to fix Siri stuck on the “Something went wrong please try again” error was changing Siri’s Language to UK English from the settings.
Moreover, after some time, I changed it back to my default language, and I haven’t faced any such issue with Siri again.
Time needed: 2 minutes
Let’s look at the steps on how you can do it:
- Open Settings and go to Siri & Search
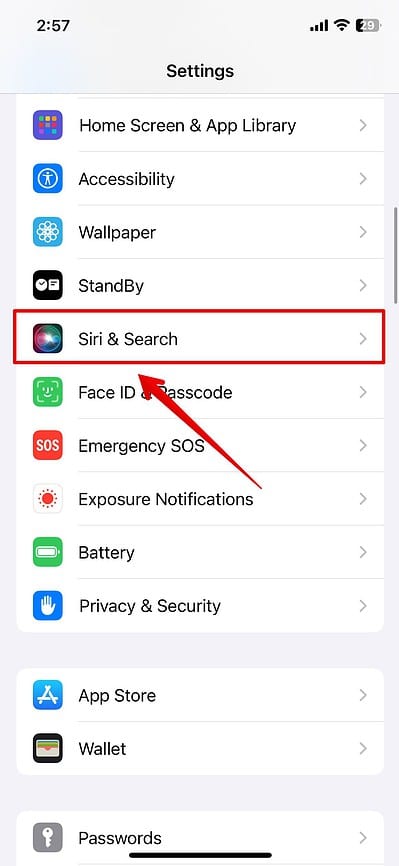
- Tap on Language.
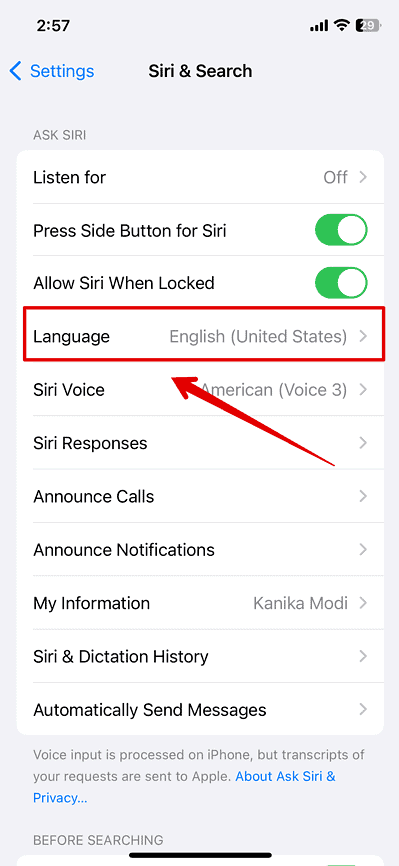
- Then, change it to English (United Kingdom)
If your language is already UK English, you can switch to anything else and then turn it back to its default. This works too.
2. Reset Siri
Another method you can try to fix this error is by resetting Siri. If Siri cannot recognize your voice or has been experiencing some internal bugs, this error could pop up.
Let’s look at the steps to reset Siri.
- Open Settings and go to Siri & Search.
- Then, tap on Listen for and choose among the “Siri” or “Hey Siri” options.
Then, you will be asked to set up Siri all over again. Once done, you can reopen the Siri settings, choose the language, and make the necessary changes to its settings.
3. Check Internet Connection
If Siri is still not working, then you need to check your internet connection. Siri relies on an active internet connection to function. Hence, if you do not have a stable internet connection, Siri will show the “Something went wrong, please try again” error. To fix this, you can:
- Restart your router and reconnect your device with it.
- Check on any browser if you are connected to the internet.
- Try using your Mobile hotspot to check if Siri is working.
4. Free Some Storage
If you do not have enough storage space on your device, it can affect the entire system’s performance. Hence, freeing up some storage space can give you an edge while trying out other methods in this guide to fix the Siri error.
Now, to free up storage, you can offload some apps from your device, or you can use a handy tool like Intego Washing Machine to automatically delete all unnecessary files that are taking up the most space. Once done, try using Siri again and check if it is working now.
5. Force Restart Your iPhone
As mentioned before a simple restart might not fix Siri on your iPhone, you may need to do a force restart. Here is what you can do.
- Press the Volume Up button and quickly release it.
- Then, press the Volume Down button and quickly release it.
- Press and hold the side button.
Keep pressing it till the phone is switched off and you see the Apple logo on the screen. Release the button and wait for the system to restart. Now, try checking if Siri is working again.
6. Disable VPN
As mentioned earlier a poor internet connection might cause an error with the Siri. VPN is known to often interfere with your network overall and thus cause Siri to act differently than normal. Hence, try disabling the VPN and restarting your iPhone. Check if Siri is back and working. I tasted success with this method. After turning off VPN I never encountered Something Went Wrong Please Try Again Siri error.
7. Reset Network Settings
Lastly, if you nothing seems to be working, try resetting the network settings on your device. This can sometimes help resolve connectivity issues and may indirectly impact the performance of Siri, especially since Siri relies on an internet connection for certain functions.
Here are the steps you can follow:
- Open Settings and go to General
- Tap on Transfer or Reset iPhone.
- Select Reset below.
- Then, choose Reset Network Settings.
- Enter your passcode.
- Then again tap on Reset Network Settings.
This will reset all the changes you had made to your network to default. It might help you fix the Siri error.