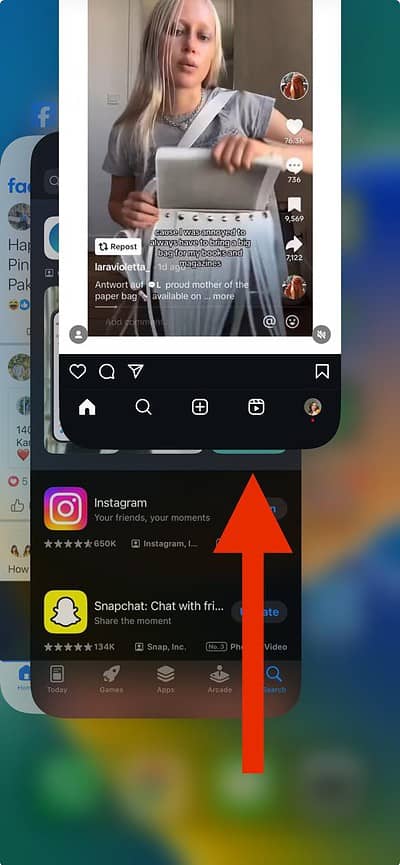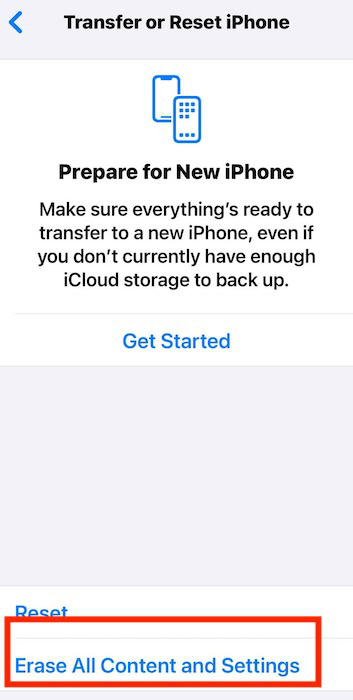The iPhone 15 Pro, powered by the A17 Pro chip and ProMotion display, promises a smooth experience no matter how many apps you launch—no lagging or freezing. It’s a flagship model built for heavy-duty mobile processes. Considering these high promises, you might feel like Apple cheated you if your brand-new device starts feeling slow. You paid a premium price for a supposedly premium model. Understandably, hiccups are unfair.
But before you head to the nearest Apple Store demanding a refund, take a moment to troubleshoot. Responsiveness issues often stem from minor misconfigurations or easily fixable glitches. With the right steps, you can pinpoint the cause and restore functionality within minutes. Here’s everything you should know.
Why Is My iPhone 15 Screen Glitchy?
Your iPhone might start lagging if it’s low on storage space, background app activity is on for all apps, you’re running a buggy iOS version, or low power mode is interfering with processes. Glitching typically crops up when scrolling through graphics-heavy apps (e.g., Facebook or YouTube). You might also notice some delays when tapping to wake the device or navigating different parts of the Settings app.
How To Fix iPhone 15 Pro Lagging and Frozen Screen
1. Close Background Apps
Time needed: 2 minutes
Background processes consume RAM and CPU cycles even when they’re not in active use. The A17 Pro chip is powerful, but excessive multitasking can bottleneck performance, delay touch responsiveness, and stutter animations. To free up system resources, close background apps and turn off Background App Refresh. Your phone can prioritize tasks more effectively afterward.
- Swipe up from the bottom of the screen, pause in the middle to open the App Carousel, and close all inactive apps.
- Next, go to Settings > General > Background App Refresh.
- Toggle off Background App Refresh for RAM-heavy apps, or disable it entirely.
2. Free Up Storage
Your iPhone can’t allocate space for system operations if it’s already low on storage. It’ll launch apps and respond to commands much slower. Try clearing large, unused files (or expand your storage plan) to resume necessary functions efficiently.
- Open Settings > General > iPhone Storage.
- Review the list of apps and delete those taking up excessive space.
- Use the Offload Unused Apps option to remove apps without losing their data.
- Delete old videos, photos, or large attachments in Messages.
 NOTE
NOTE
3. Delete Heavy Processes
Resource-intensive apps like video games or media editors heavily tax the CPU and GPU, even in the background. Poorly optimized apps may also use excessive power cycles. All these processes will prevent your iPhone from responding to touch inputs smoothly. Close (or delete, if possible) them while troubleshooting.
- Go to Settings > Battery.
- Review the Battery Usage by App list to identify apps consuming the most resources.
- Close these apps from the app switcher or uninstall them if they’re unnecessary.
4. Turn Off VPN
Yes, VPNs reroute network traffic and encrypt data. However, they also introduce latency into both internet-dependent tasks and system-level background operations. Additional processing can slow down responsiveness to app and touch inputs. See if turning it off restores system functionality.
- Open Settings > VPN & Device Management.
- Tap the active VPN profile and toggle it off.
5. Disable Low Power Mode
Low Power Mode intentionally reduces performance to conserve battery, limiting CPU and GPU capabilities. It lowers display refresh rates and restricts background activities. Although power-saving, it can interfere with touch responsiveness and screen fluidity.
- Open Settings > Battery.
- Toggle off Low Power Mode.
6. Update iOS
You might be running an outdated version of iOS 18. If lagging is a known issue on specific iPhone models, Apple will release (or has released) the necessary patch update. Install the latest stable iOS version available in your area.
- Go to Settings > General > Software Update.
- Tap Download and Install if an update is available.
- Restart your iPhone after the update to apply the changes.
7. Let Your iPhone Rest
By this point, you’ve probably been troubleshooting for a few minutes already. It’s a good idea to let your device cool down first. Prolonged usage can increase its internal temperature and trigger thermal throttling to protect the hardware.
- Press and hold the Side Button and either Volume Button.
- Slide to power off.
- Wait at least 15 to 20 minutes before powering it back on.
8. Factory Reset
Unfortunately, the last resort is a factory reset. It’s a drastic way to resolve whatever hidden misconfiguration or bug is draining your iPhone’s resources. Just remember to back up your device beforehand.
- Go to Settings > General > Transfer or Reset iPhone.
- Select Erase All Content and Settings.
- Enter your passcode and Apple ID password to confirm.
- After the reset, restore from your iCloud account.
Contact Apple Support should issues persist. If your iPhone is still under warranty, you won’t have to shell out anything for manufacturing defects.