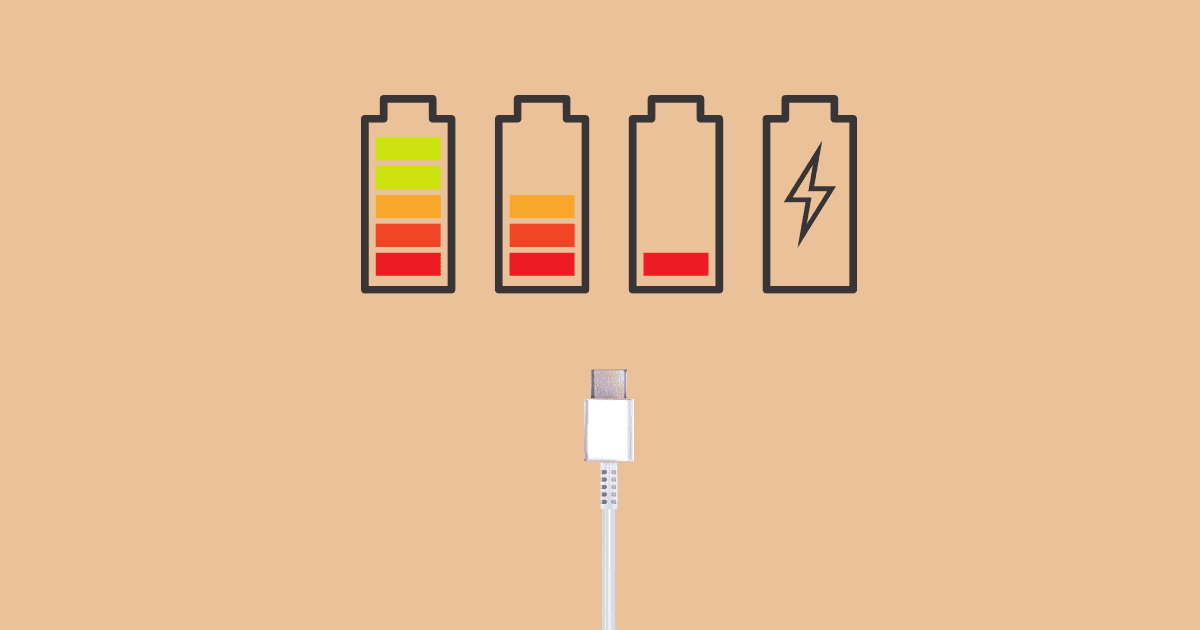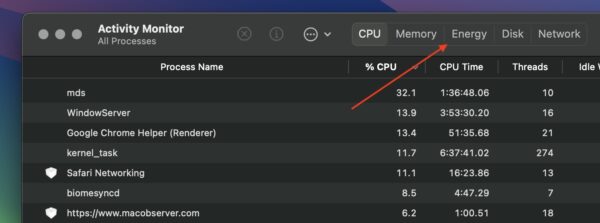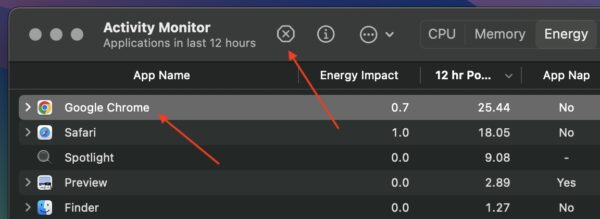If your battery is draining fast after making the upgrade to macOS Sonoma 14.7, then our solutions below may be as sweet as a songbird.
How to Fix Battery Draining Fast After Sonoma 14.7 Update
Outside of checking for a software update via Settings > General > Software Update remember that a lithium-ion battery can be fickle. If you’re using a device older than four or five years old, you may want to consider that the device may have a physical battery issue. You may want to take a look at the battery settings on your Mac.
It is also a good idea to consider these solutions.
1. Check Activity Monitor
While the reasoning for your battery drain may vary, a lot of folks seem to believe that it is Google Chrome or another third-party internet browser causing the problem. You can get an idea of what’s eating your batter percentage through Activity Monitor.
Time needed: 3 minutes
To see what apps may be causing battery drain issues, follow these steps.
- First, open Activity Monitor. It can easily be found through a Finder window via Applications > Utilities. You can also hit Command + Space to bring up Spotlight Search to look for it.
- Within Activity Monitor, click the Energy tab.
- This tab will show you what apps are using the most of your battery. From here, consider the importance of the app and if there are useful alternatives.
- Remember that you can also force close any app from Activity Monitor by clicking the name of the app and then clicking the X button.
According to some users within the Support community, the battery issue is most prevalent when the device is asleep. You may want to consult our article concerning battery drain during sleep mode. Additionally, the program Sleep Aid can also dive further into what your Mac is doing while it sleeps.
2. Reinstall macOS
If none of the above helped your situation, users within the Apple Support community also recommend reinstalling macOS Sonoma. Fortunately, we’ve got you covered. If you need to reinstall macOS using Recovery Mode, we have a guide for that. Even if you’re unable to use Recovery Mode, for whatever reason, you’re also able to reinstall macOS through Internet Recovery. While both options may be slightly time-consuming, the steps are rather easy to follow.
3. Turn off Animated Wallpapers
macOS Sonoma came with a range of animated wallpapers (e.g., Landscape, Cityscape, and Underwater). Admittedly, they look gorgeous on the Lock Screen, but they also eat quite a lot of resources, especially if your screen brightness is turned up high. I suggest using still images instead.
- Click the Apple menu icon > System Settings.
- Click Wallpaper and choose a still image.
- Also, toggle off the buttons for Show on all Spaces and Show as screen saver.
4. Contact Apple Support
If none of the above solutions worked for you, it may be time to contact Apple Support. As mentioned, it may be an issue with your battery, as unfortunate as that is. While hopefully there are no problems with a newer Mac, anything several years old may have undiagnosed battery issues.
While talking to Support can be a headache, hopefully, one of the solutions prior is able to help with any battery issues potentially caused by Sonoma 14.7 on Mac. You may also want to take a look at what to do if your Mac’s battery status won’t change from Not Charging.