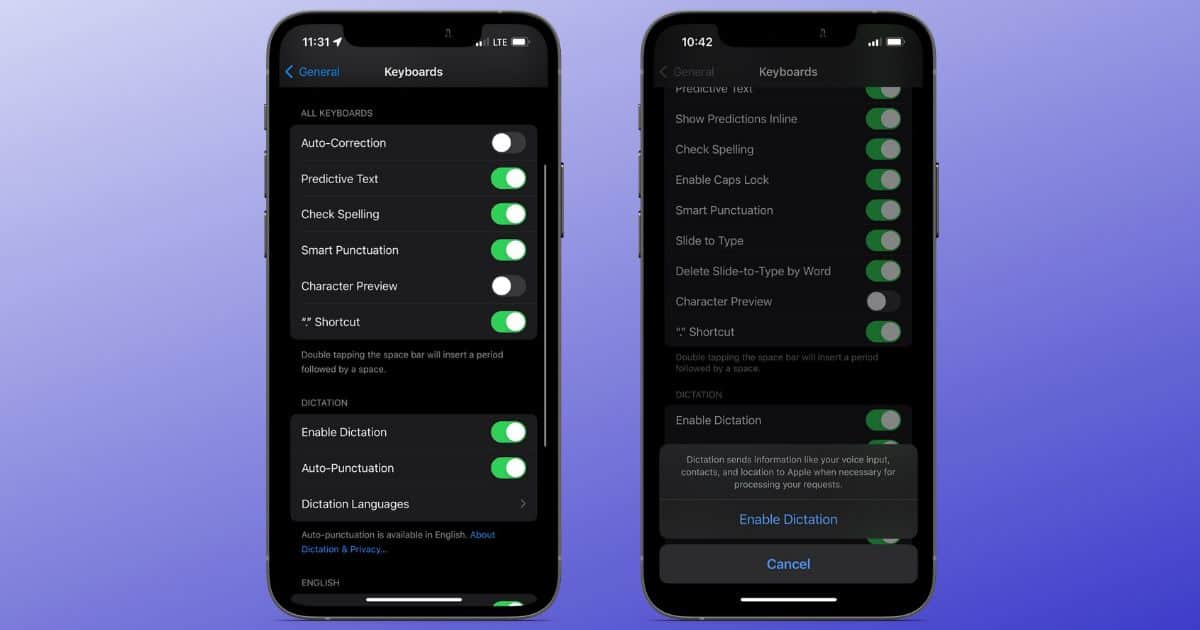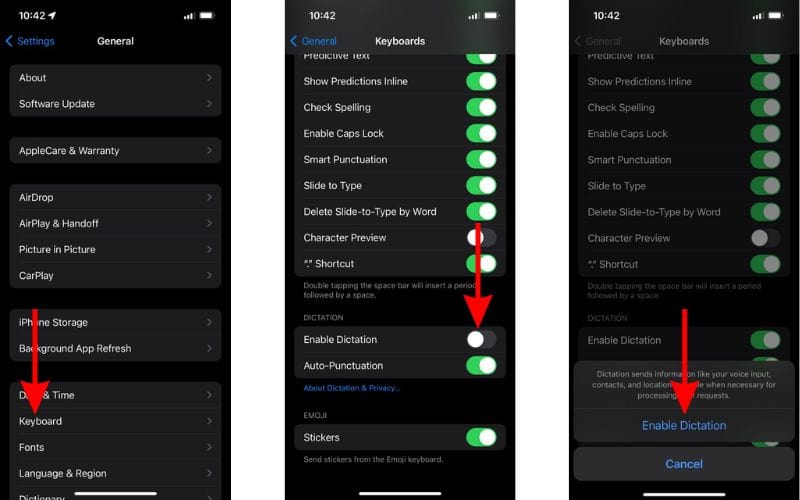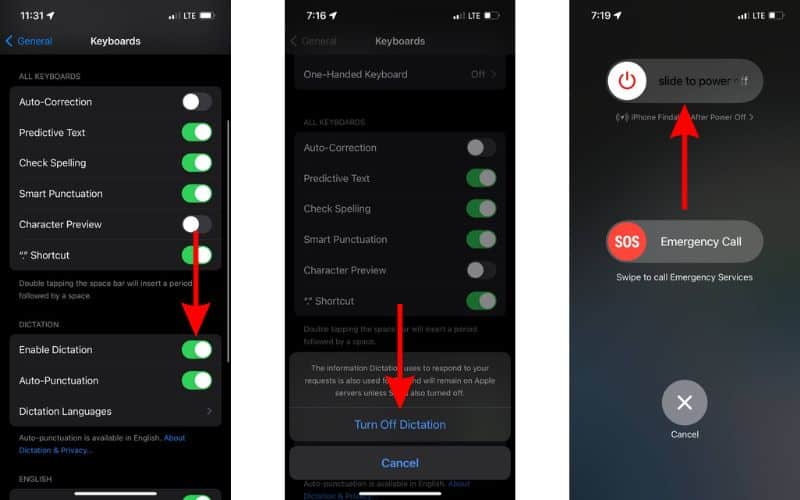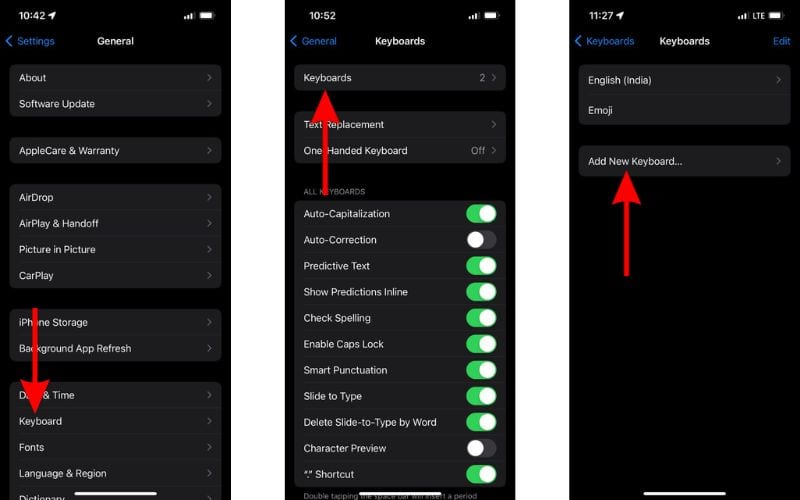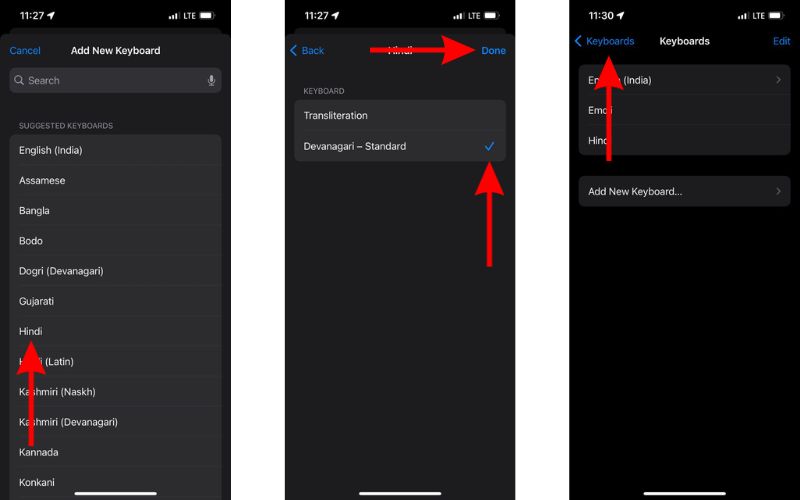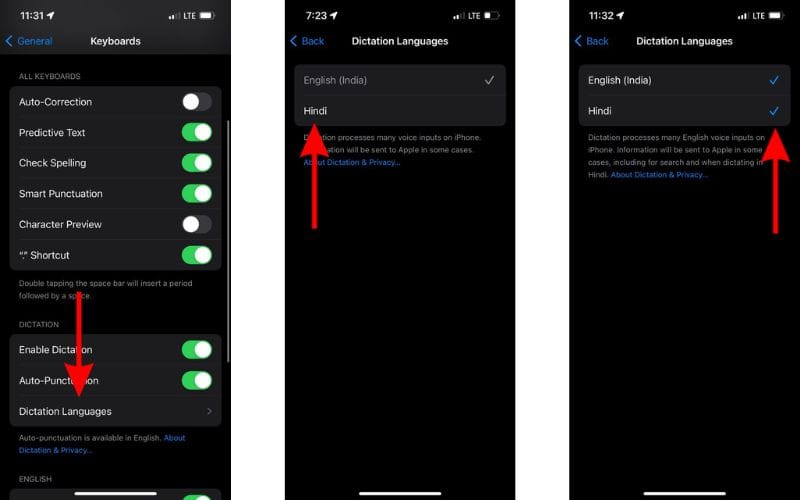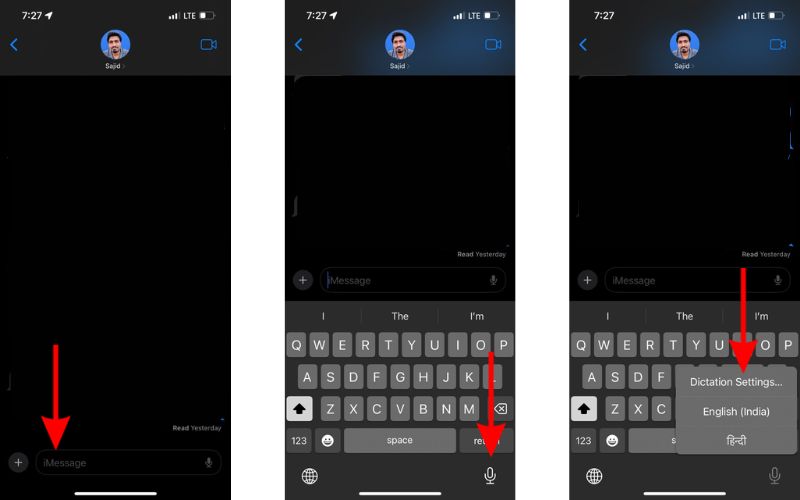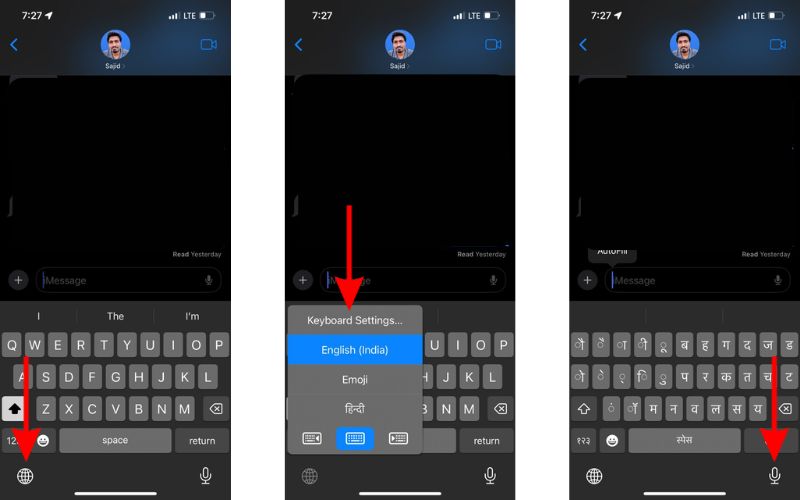Dictation allows you to talk and converts your audio to text. It is also known as talk-to-text, speech-to-text, voice-to-text, etc. It’s fairly accurate at most times and is extremely convenient too. Once you get used to Dictation, it can be annoying if it suddenly stops working. Therefore, we’ve compiled this guide with the best troubleshooting methods to help fix Dictation not working on iPhone.
How To Fix Dictation Not Working on iPhone
1. Toggle Dictation and Restart iPhone
You have to enable Dictation to use it on your iPhone. If the feature isn’t working all of a sudden, it might be because you’ve mistakenly disabled it. And, in case the Dictation feature is enabled, you must try toggling it and restart the iPhone while doing so. This will help iron out temporary bugs and glitches that might be preventing Dictation from working on your iPhone.
Time needed: 4 minutes
Toggle the Enable Dictation feature and Restart iPhone
- Open the Settings app on your iPhone.
- Head to the General option.
- Select the Keyboard option on the next screen.
- Scroll down and check if the Enable Dictation toggle is turned on.
- If the Enable Dictation toggle isn’t on, tap on it and then tap the Enable Dictation option in the pop-up to confirm your selection. This should help fix Dictation not working on your iPhone.
- If the Enable Dictation toggle is already on, tap on it to disable it, and then tap the Turn Off Dictation button in the pop-up to confirm your selection.
- Go back to the Home Screen and restart your iPhone. You can ask Siri to restart your iPhone too.
- Once your iPhone restarts, open the Settings app, head to the General, and select the Keyboard option.
- Scroll down and tap on the Enable Dictation toggle to turn on Dictation on your iPhone.
2. Add Dictation Language To Fix Dictation Not Working on iPhone
To dictate in a particular language, you need to add its keyboard to the Apple Keyboard. And then also enable Dictation for that language. Otherwise, your iPhone will neither be able to detect nor convert speech to text. Follow the steps below to add a Language to Apple Keyboard.
- Open the Settings app on your iPhone.
- Head to the General option.
- Select the Keyboard option on the next screen.
- Tap the Keyboards option.
- Next, tap the Add New Keyboard… option if the Keyboard of your preferred language is not already added.
- Select the Language you want to add, tap the preferred keyboard options to select them, and then tap the Done button at the top right corner.
- Tap the < Keyboards button at the top left to go back to Keyboards settings screen.
- Tap the Dictation Languages option.
- On the Dictation Languages screen, tap the Language you just added to enable Dictation in that particular language.
The selected language keyboard will be added to the Apple Keyboard. If Dictation is available for the language you just added, you can switch to it easily. Don’t know how? Head to the next step.
3. Switch to the Preferred Dictation Language
Dictation only works when you’re dictating in the same language as the selected Dictation Language or Keyboard. For example, if you’re using the English Keyboard and are dictating in Hindi, it won’t work. Instead, whatever you say will be converted to a similar English word. Therefore, you must switch to the preferred language before dictating in that language.
Here’s how to switch Dictation Language in Apple Keyboard on your iPhone.
- Open any app in which you want to dictate and convert your voice to text.
- Tap the text box and the Apple Keyboard will appear.
- Here, tap and hold on the Microphone icon at the bottom right corner and a list will pop up.
- Don’t lift your finger, just slide it up or down to navigate and select the language in which you want to dictate.
- Alternatively, you can also tap and hold on to the Globe icon at the bottom left corner and a list with all the available Keyboards will pop up.
- Select the preferred Language Keyboard.
- Now tap the Microphone icon at the bottom right corner and dictate in that language to convert voice to text.
4. Disable Siri and Dictation Restriction To Fix Dictation Not Working on iPhone
Content and Privacy Restrictions might be the reason why Dictation isn’t working on your iPhone. Yes, if you’ve disabled the Siri & Dictation toggle in the Allowed Apps section, you won’t be able to dictate content. Even if you tap the Microphone icon, it won’t capture audio. To fix this, you must allow Siri & Dictation in Content & Privacy Restrictions in Screen Time settings or disable the Content & Privacy Restrictions feature altogether.
- Open the Settings app on your iPhone.
- Head to the Screen Time option.
- Scroll down and tap the Content & Privacy Restrictions option.
- Tap the Allowed Apps option on the Content & Privacy Restrictions.
- On the next screen, enable the Siri & Dictation toggle.
- Alternatively, turning off the Content & Privacy Restrictions toggle will disable the feature entirely on your iPhone.
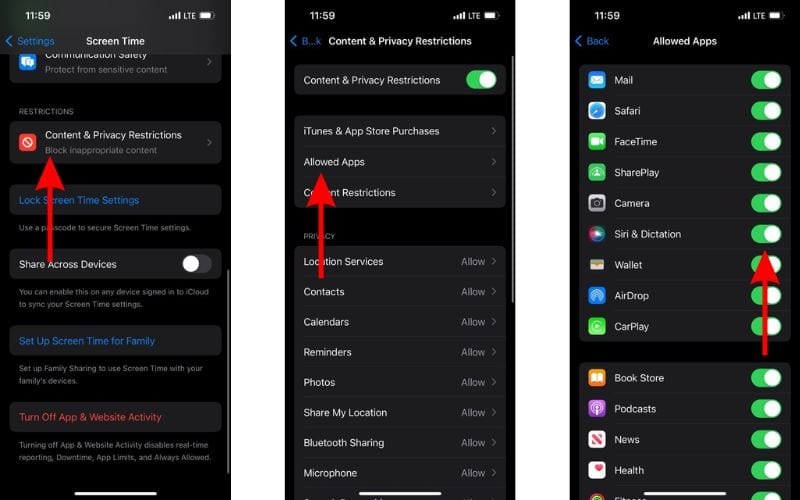
5. Enable Wi-Fi or Cellular Data To Use Dictation
Your iPhone will process voice-to-text (Dictation) for many English voices and this process will happen offline. However, certain other languages require an active internet connection to convert voice to text. Therefore, we recommend enabling Cellular Data or Wi-Fi and then try if Dictation is working on your iPhone. I’ve also noticed that the Hindi Dictation option is unavailable when I do not have an active internet connection on my iPhone.
6. Disable Low Power Mode To Fix Dictation Not Working on iPhone
The primary purpose of the Low Power Mode is to reduce the background activity which in turn helps extend the battery life. Even though speech-to-text or dictation doesn’t happen in the background, Low Power Mode might be preventing the feature from working to save battery life. Therefore, we suggest disabling Low Power Mode to fix issues related to Dictation on iPhone.
- Open the Settings app on your iPhone.
- Head to the Battery option.
- Disable the Low Power Mode toggle.
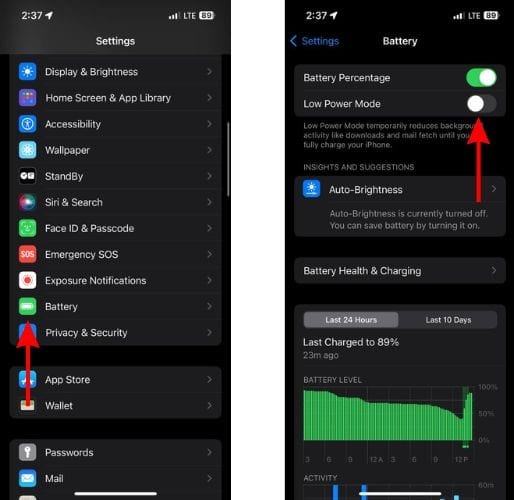
7. Use the Default Apple Keyboard To Fix Dictation Not Working on iPhone
Many third-party keyboards support the Dictation feature. If you’re using a third-party Keyboard plagued with bugs or glitches, it might be the reason why Dictation isn’t working on your iPhone.
To fix this, we suggest switching to the Apple Keyboard and checking if Dictation works fine.
- Open any app where you want to use the Dictation feature and tap the text box to access the Keyboard.
- Now tap and hold the Globe icon at the bottom left corner and a list with all the available Keyboards will pop up.
- Select the English (or any other language’s Apple Keyboard) option from the list.
- Now tap the Microphone icon at the bottom right corner and check if Dictation is working.
- If Dictation works on the Apple Keyboard, it means the third-party keyboard is the culprit. We recommend switching to the default Apple Keyboard at least until that particular third-party keyboard company patches this issue.
8. Update iOS To Fix Dictation Not Working on iPhone
Has Dictation stopped working on your iPhone after a recent iOS update? In that case, the update might have a software bug that is preventing the Dictation feature from working on your iPhone. Update iOS to the latest version to fix Dictation not working on iPhone.
- Open the Settings app on your iPhone.
- Head to the General option.
- Select the Software Update option.
- Now, tap the Update Now or Install Now button. Please note that either of these options will only be available when a new version of iOS/iPadOS is available.
- Enter your device’s passcode to continue.

9. Reset All Settings on iPhone
Misconfigured settings might be preventing Dictation from working on your iPhone. Since we can’t check each and every setting as it will be a lengthy process, a simple solution is to Reset All Settings.
- Open the Settings app on your iPhone or iPad.
- Head to the General option.
- Here, scroll down and select the Transfer or Reset iPhone/iPad option and on the next page, tap the Reset option.
- Then select the Reset All Settings option. Enter the device passcode to confirm your selection.
- Tap the Reset All Settings option in the pop-up to confirm your selection.
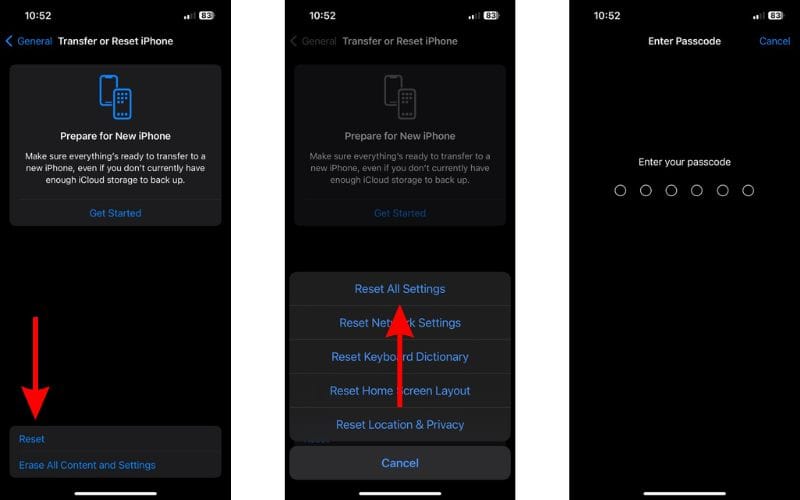
10. Check if the Microphone Is Working
Most iPhone cases sold these days have accurate cutouts for buttons, ports, microphones, etc. However, there are chances that your iPhone case is covering the microphone cavity, consequently leading to Dictation not working on the iPhone. We suggest you remove the case and then try again.
If that doesn’t work, check if you can send voice notes in some other social media apps or just try recording a Voice Memo. then play it and check if you can listen to everything clearly. If you can’t hear the audio clearly you must clean the cavity that houses the Microphone using a cotton swab.
In case the microphone isn’t capturing any audio, it might be a hardware issue. Please do not try to push in a pin in the Microphone cavity in order to clean it. You might end up damaging a perfectly fine microphone. Consider contacting Apple Support or you can even visit the nearest official Apple Store and get the iPhone inspected at the Genius Bar.