One of the worst experiences that you might have while using your iPad is it starting to slow down when performing tasks. Suddenly you feel like you’re using the older generation of iPad when in fact you have the latest model. So, if you’re asking how to speed up your iPad, the troubleshooting tips below can help your iPad work faster again.
Update to the Latest Version of iPadOS
The first thing you need to do to possibly speed up your iPad is, of course, to make sure that it’s running the latest version of iPadOS. Check if your iPad is on the latest iPadOS by simply going to Settings > General > About.
If your iPad is running an older version of iPadOS, go to Settings > General > Software Update, and an update to the latest version should be available. Simply download and install it on your iPad. Typically, iPads running on the latest operating system version will perform better than those running on older versions of iPadOS.
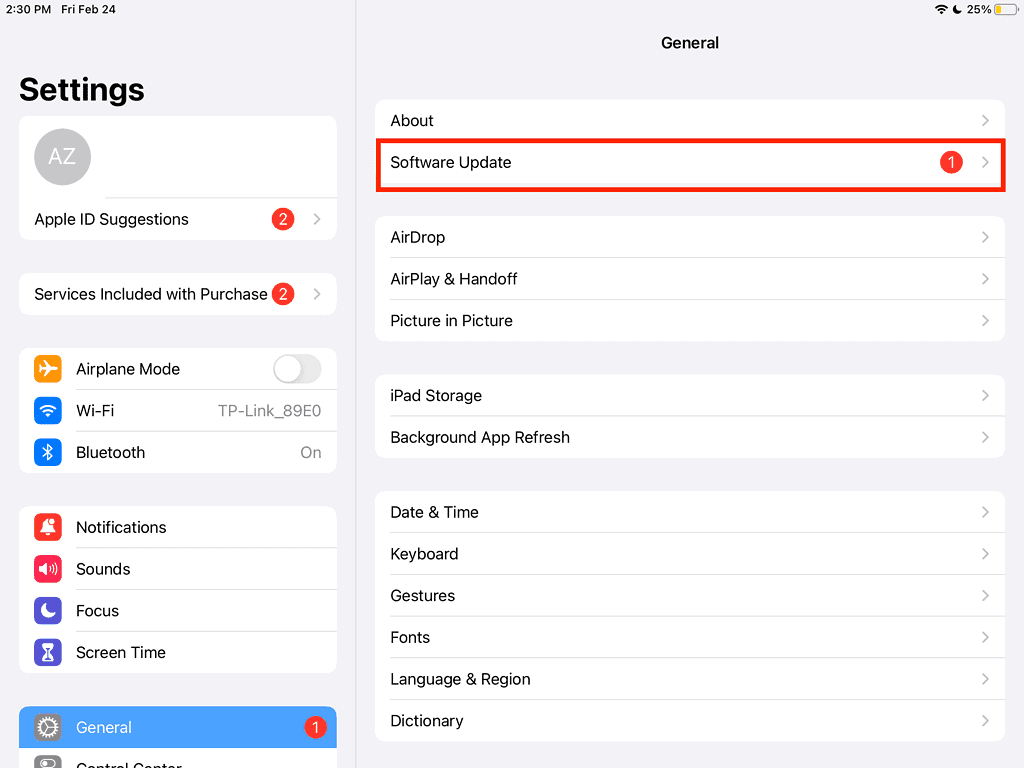
Restart Your iPad After Closing All Running Apps
Aside from ensuring that your iPad is running the latest OS, you can also try restarting your device to speed it up. Before you restart your iPad, you may want to close all apps that are currently running. While there are some people who say that this won’t speed up the iPad, there’s no harm in trying. Anyway, it will only take a few minutes of your time.
The process of closing apps depends on what iPad you have. If it has a Home Button, double-click on it to show all running apps. To close the apps, swipe up on them one by one. On the other hand, if your iPad does not have a Home Button, you should instead swipe from the bottom of your iPad to show your open apps. Then swipe up on them one by one to close.
Uninstall Apps That You No Longer Use
If you have populated your iPad’s App Library, there’s a good chance that you no longer use some of them. Take some time to check and see if you can delete those that you seldom or don’t use anymore. Removing these apps from your iPad frees up some space and that can improve your device’s speed.
To refresh your memory, you can delete apps by simply pressing on them until they start to jiggle. Next, tap the minus sign on the left corner, then tap Delete App. Tap Delete once more and the app will be removed from your device.
Disable Background App Refresh on Your iPad
Background App Refresh keeps your essential apps on your iPad running even when you are currently using a different app. If you enable this setting, apps can continue to run in the background after you’ve moved on to using a different app.
There’s no harm in doing this, but the processes could consume a considerable amount of resources on your iPad. This could, in turn, cause slower performance.
In short, disable Background App Refresh if you can. To do this simply go to Settings > General > Background App Refresh and toggle it off.
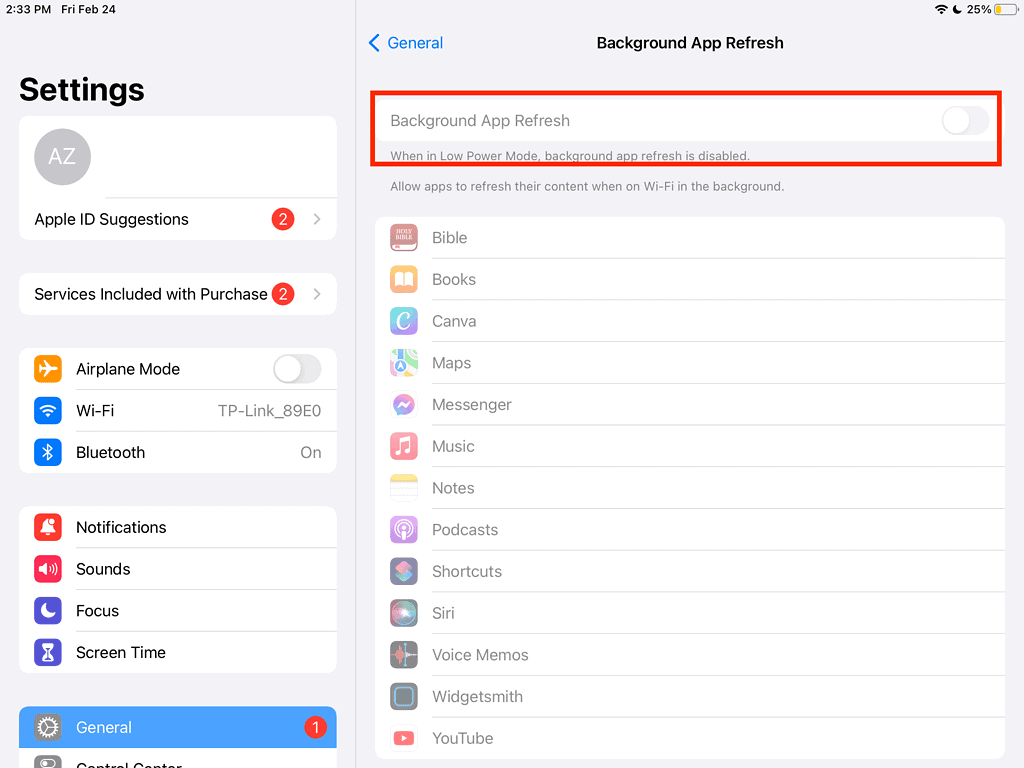
Turn Off Notifications to Speed Up Your iPad
Similar to Background App Refresh, enabling notifications on your iPad also use its resources and could affect the tablet’s speed. So, you might consider disabling notifications for all or some of your apps.
Simply go to Settings > Notifications, and then select which app you don’t want to receive notifications from. It’s also worth noting that turning off Notifications can make your iPad charge faster.
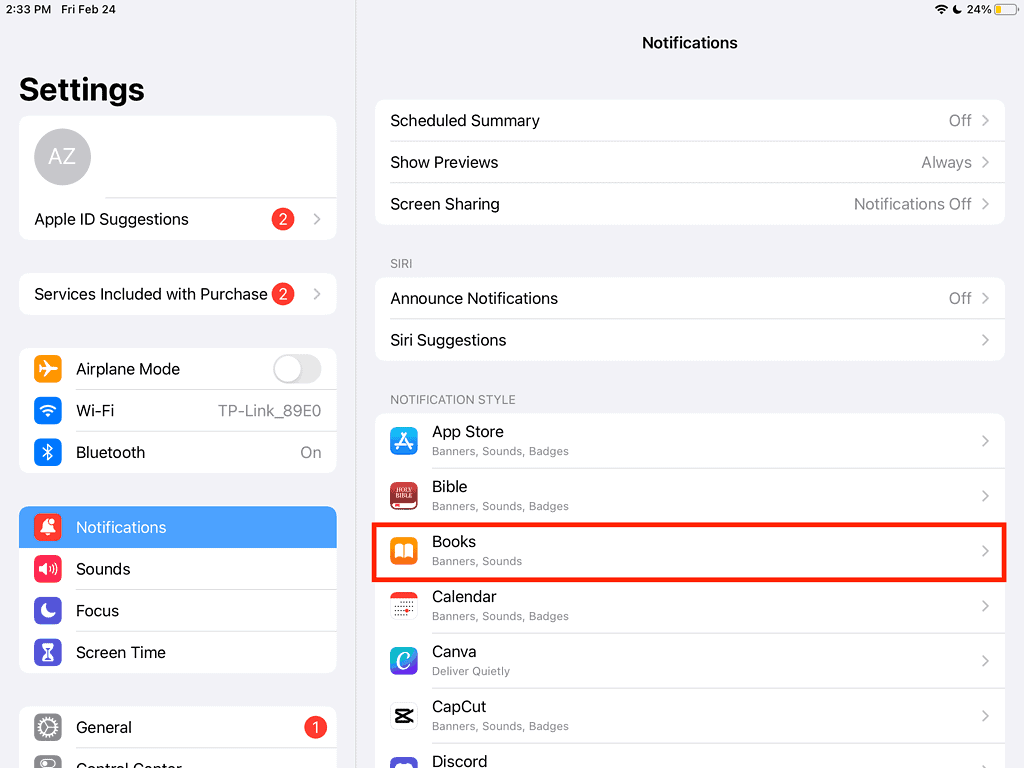
Clear Cookies and Cache in Safari
If you’re using Safari more than any other third-party browsers, chances are it has saved quite a bit of data from the websites you’ve visited. That could use up resources on your iPad and make it run slowly.
To clear this data, including cookies and cached files, simply go to Settings > Safari > Clear History and Website Data, then tap Clear.
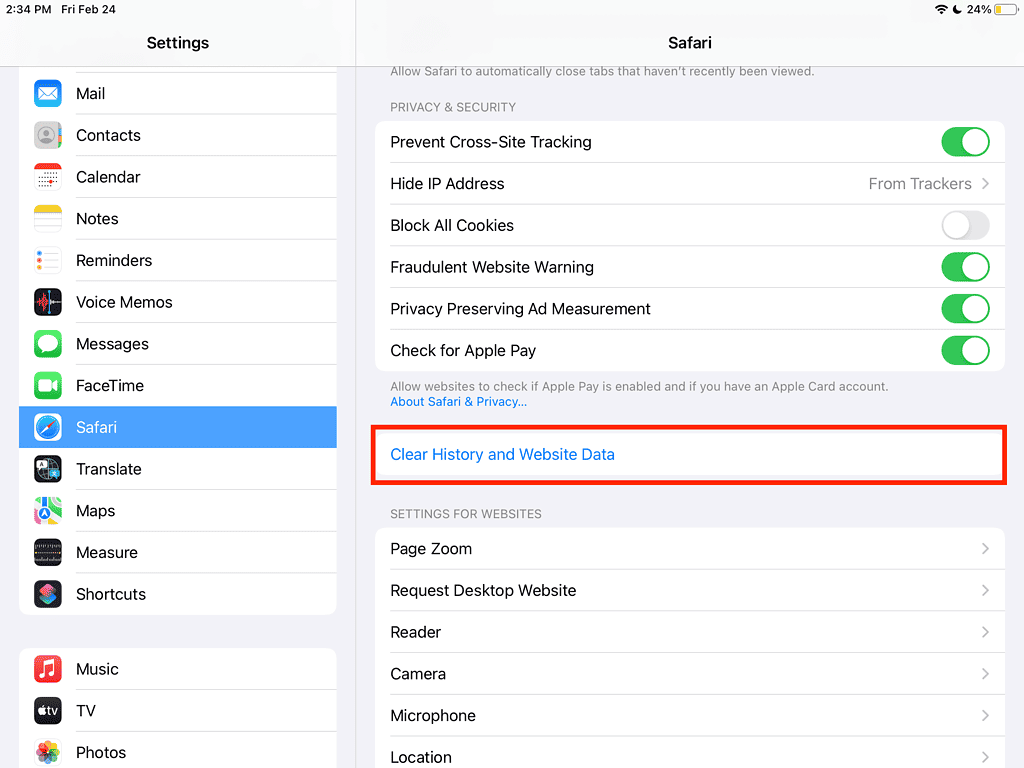
Disable Spotlight Search
Honestly speaking, I never thought that this one feature of iPadOS could affect the iPad’s speed much. It makes sense, though, since Spotlight Search continuously indexes your iPad’s apps and files to be allow it to display the most accurate search results.
You can check out what Spotlight Search indexes on your iPad by going to Settings > General > Siri & Search. From there, you can make some adjustments as to what iPadOS indexes.
Free Up Storage to Speed Up Your iPad
To work efficiently and up to its usual speed, your iPad requires adequate storage space. So, as much as possible, make sure you do regular spring cleaning on apps and content that you can afford to let go. I personally use a handy cleaning tool like Intego Washing Machine because it erases unnecessary files, junk files, etc with ease, improving the performance of your iPad within a couple of minutes.
To check the remaining storage, simply go to Settings > General > iPad Storage.
Disable Automatic App Updates
Finally, similar to Notifications, app updates also run in the background and could take up enough of your iPad’s resources to slow it down.
Consider turning this feature off. To do so, simply go to Settings > App Store, then toggle off Updates.
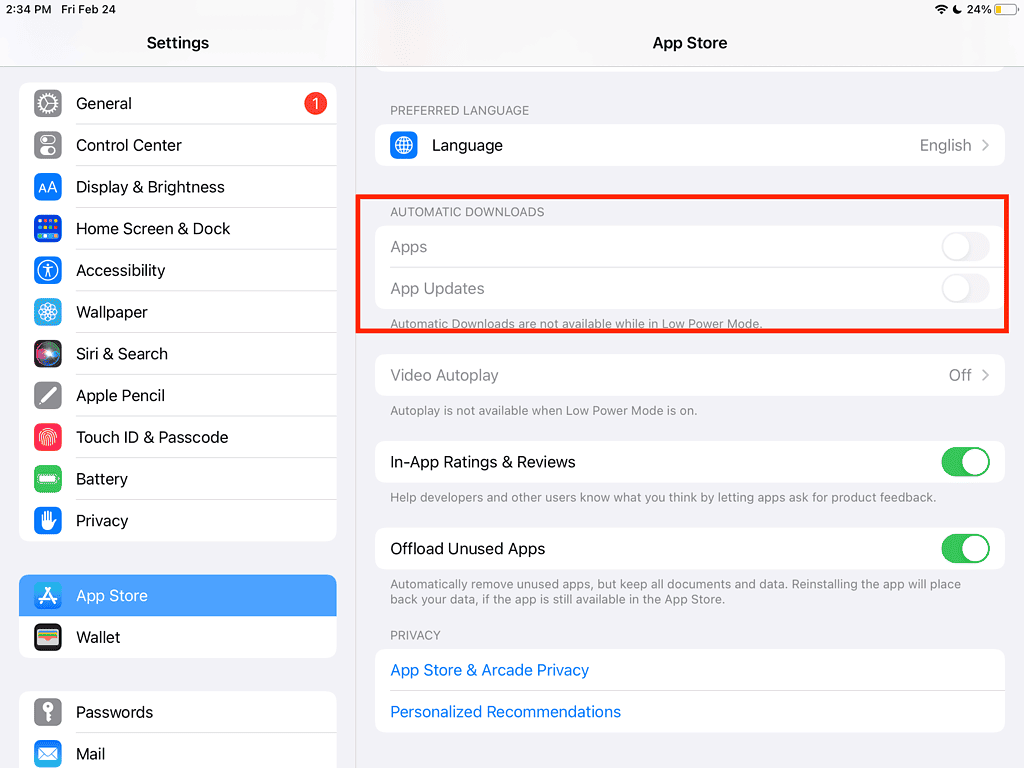
If you do disable automatic app updates, though, you need to make it a habit to manually install them. Quite often, app updates will offer you almost as much performance improvement as OS updates.
Final Words: Consider Getting More iCloud Storage to Reduce Burden on your iPad
In case you failed to notice, the amount of storage remaining on your iPad can affect its speed and performance. So, if you’re downloading movies or music, these media files will use up storage and resources on your device.
It may be worth saving them in iCloud instead to remove some of the burden from your iPad.
After doing all the tips above, if you still feel like your iPad is performing too slowly, maybe it’s time to consider upgrading to a new model with better specs. Or if you’re currently using the regular iPad, you might want to consider upgrading to the iPad Pro.
