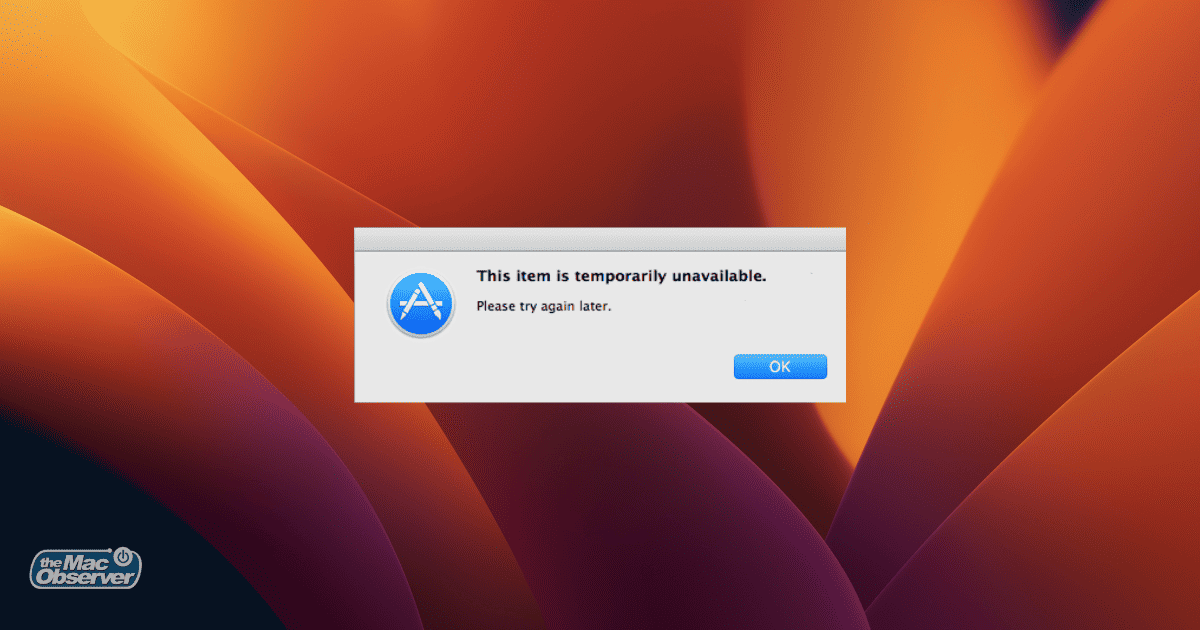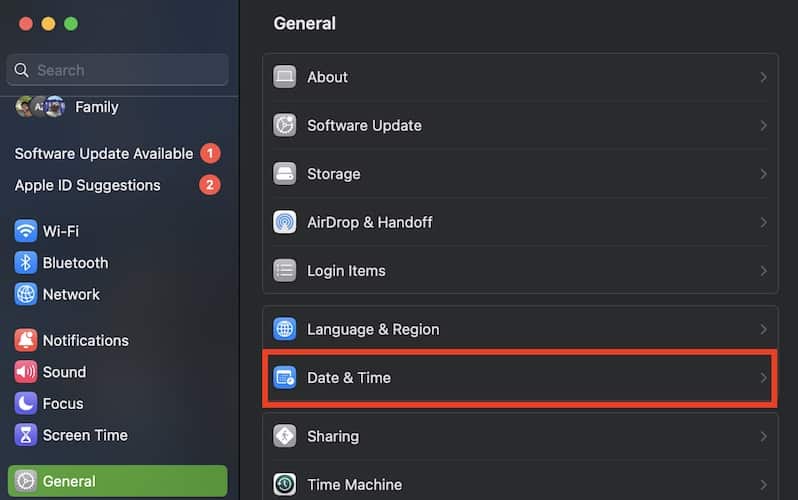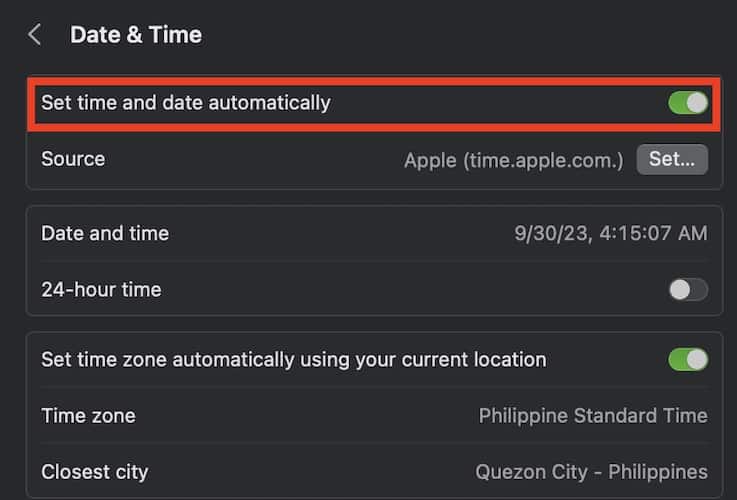When reinstalling macOS, you might come across “This item is temporarily unavailable”. This error typically arises due to a discrepancy between the Apple ID currently in use and the one previously used for OS installation. Follow along to find out the necessary steps to resolve this common macOS reinstallation issue!
What Does Item Temporarily Unavailable Mean on Mac?
The “This item is temporarily unavailable” error on a Mac occurs during the macOS reinstallation process. It often indicates a discrepancy between the Apple ID currently in use and the one previously used for the OS installation.
Typically, this error pops up after being prompted to enter your password and it can happen regardless of whether you’re reinstalling a previous version or installing macOS Ventura.
How To Fix This Item Is Temporarily Unavailable on Mac
Before moving on to more time-consuming solutions, make sure to do the following:
- Ensure that your Mac is logged in to iCloud using the correct Apple ID: Visit the official iCloud webpage, and log in to your account using your Apple ID and password. Go back to the installation window of macOS and sign in using the same Apple ID account.
Hopefully, after signing in with the same Apple ID and password, the macOS installation will continue and you will no longer get the error message, “This item is temporarily unavailable.” If the preliminary steps didn’t solve the issue, move on to other troubleshooting steps outlined below.
1. Check the Date and Time on Your Mac
Time needed: 1 minute
One reason why you might get the error message “This item is temporarily unavailable,” is because of incorrect date and time settings on your Mac. This can be easily fixed by entering the correct date and time on your Mac settings.
Follow the steps below to enter the correct date and time on your Mac:
2. Erase System Junk on Your Mac
To get rid of the annoying error message saying “This item is temporarily unavailable” you may erase unnecessary system junk from your Mac. System junk may accumulate in time and cause the error message to appear when you’re reinstalling macOS.
Follow the steps below to erase system junk on your Mac:
1. Launch the Finder app.
2. Click Go > Go to Folder from the Apple Menu.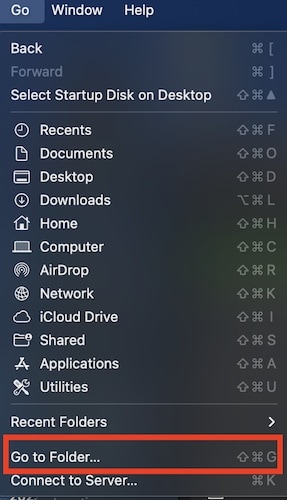
3. Type ~/Library/Caches in the pop-up window, then press Return.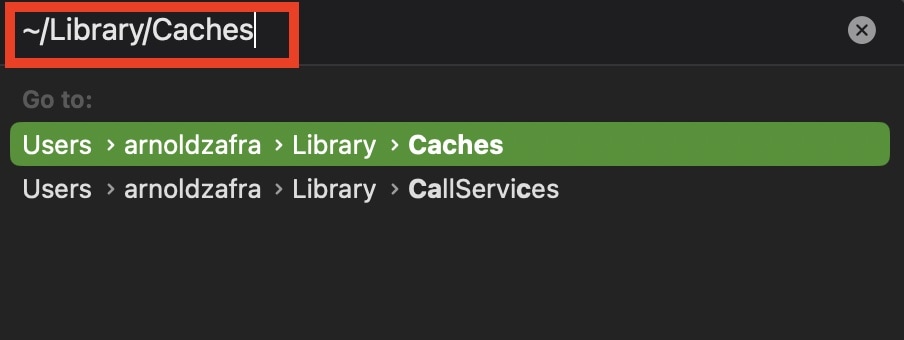
4. Press Command + A then drag the files into the Trash.
If you would use a cleaner rather than manually deleting junk files, we can at least recommend a dependable tool like Intego Washing Machine. It is designed specifically for macOS, so it will undoubtedly erase all the build-up files, optimizing your Mac’s health and saving precious disk space.
3. Delete Your Mac’s HD Partition
Finally, if any of the solutions mentioned above did not work, your last resort would be to delete your Mac’s HD Partition. Follow the steps below to do this:
1. Connect your device to a stable Internet connection.
2. Restart your Mac and when you hear a startup sound, press and hold the Command + R keys.
3. Continue holding the keys until macOS Utilities appears on the screen.
4. Click Disk Utility > Continue.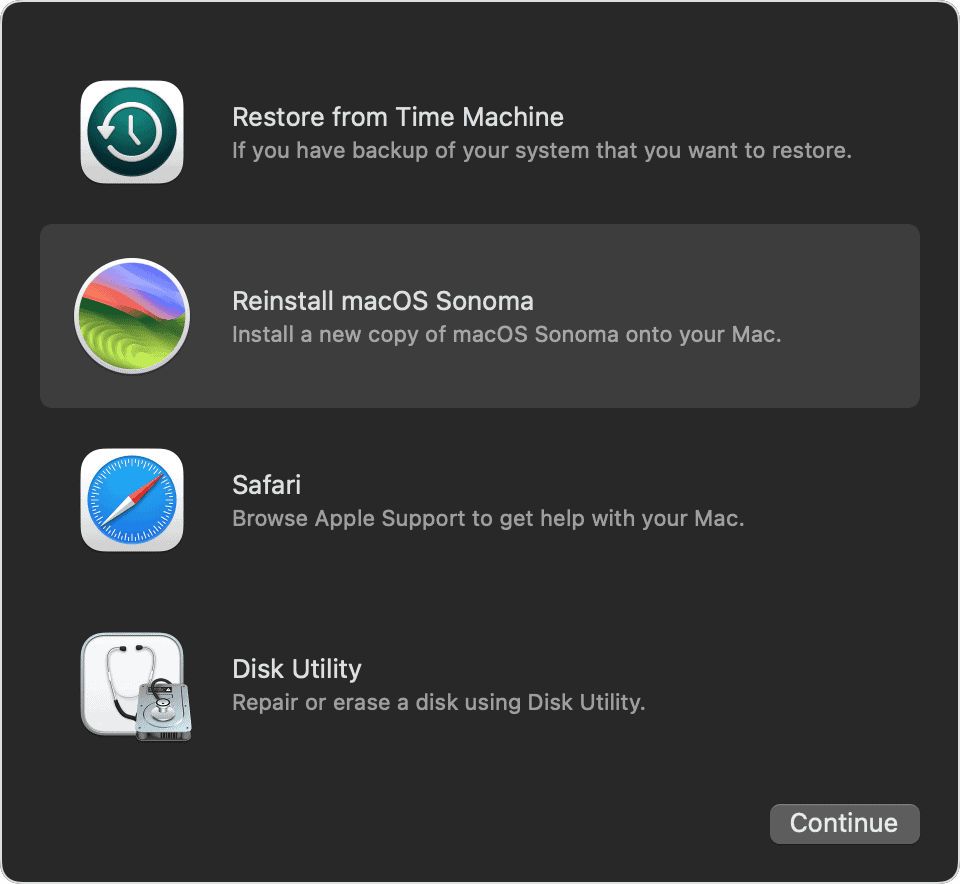
5. Click the View icon at the upper-left corner, then click Show all devices.
6. Click Macintosh HD > Erase.
7. Restart your Mac and then immediately press and hold Command + Option + R.
8. When you see a spinning globe, your Mac will download macOS.
Conclusion
The “This item is temporarily unavailable” error message can be easily fixed. So, if you encounter the issue, you are now equipped with the various steps that you can take to solve the issue.
Feel free to share your experiences related to the issue of when an item is temporarily unavailable. You may know of other methods to solve the issue.