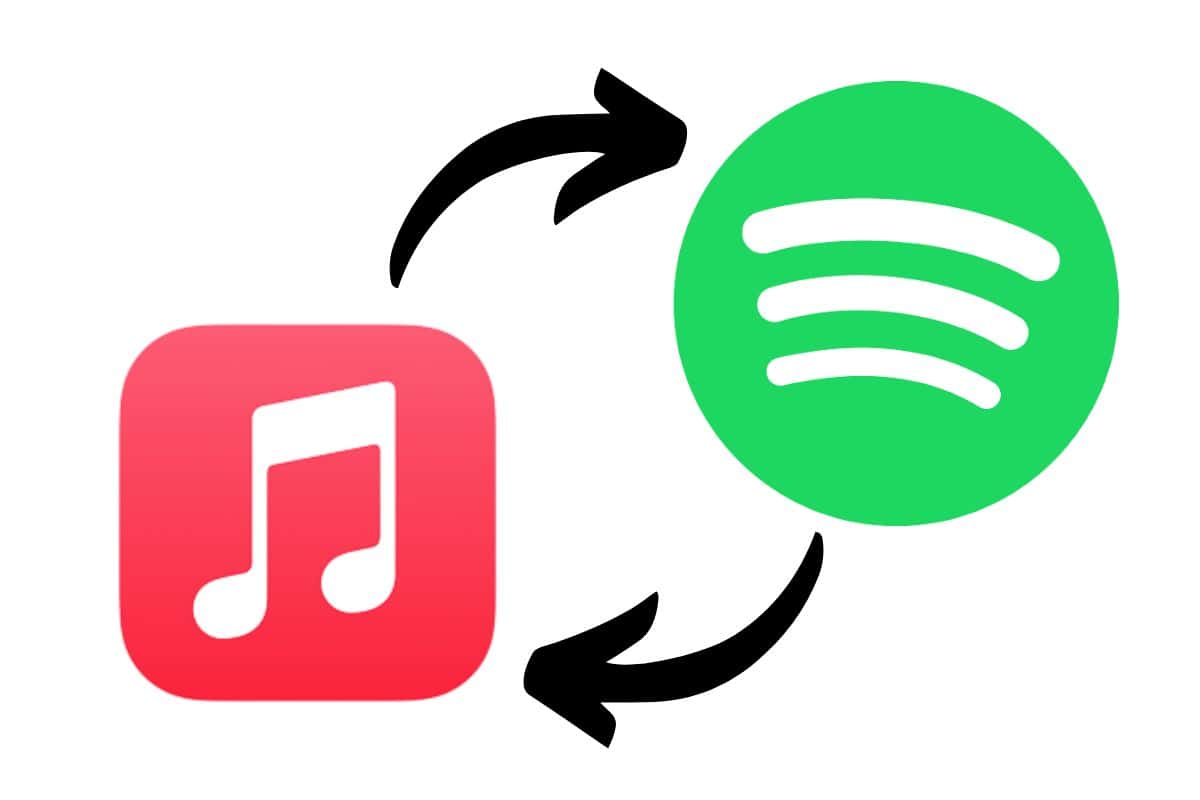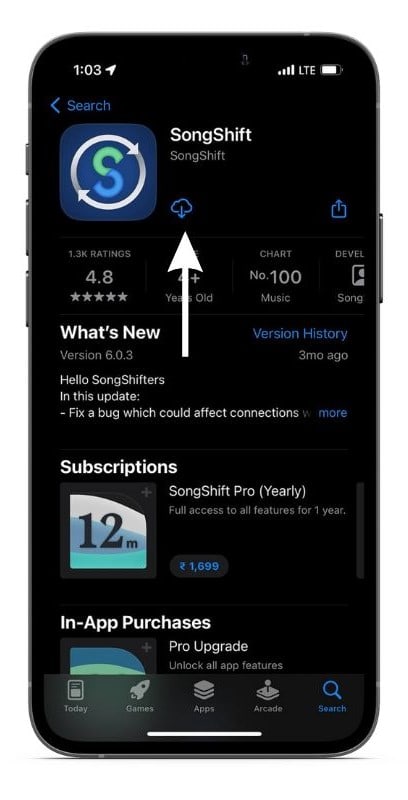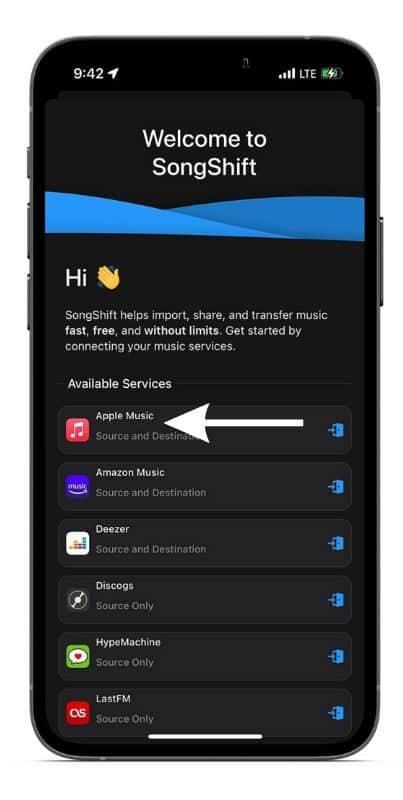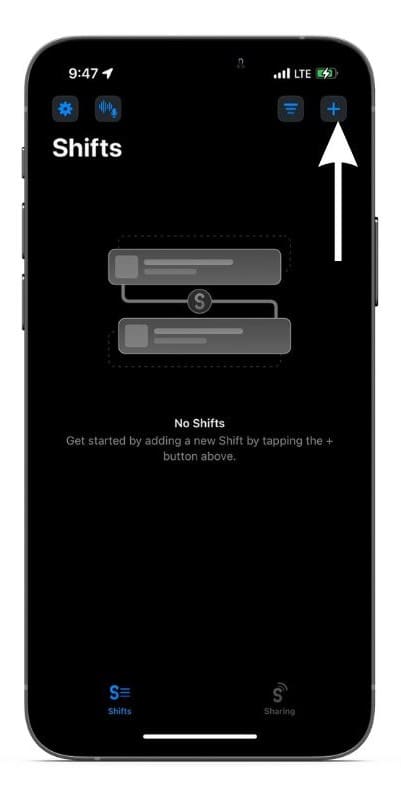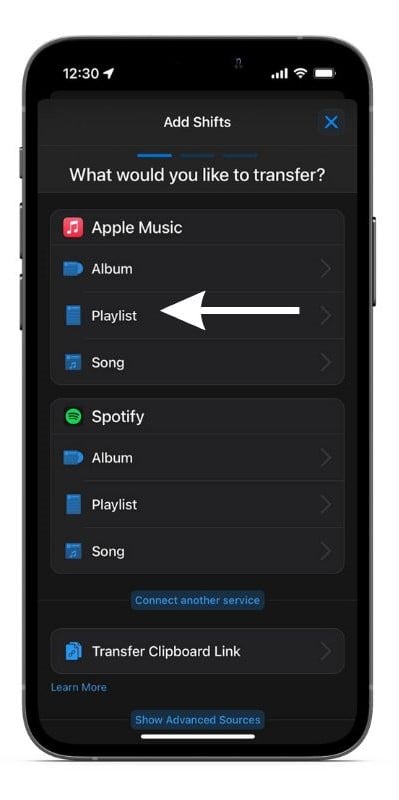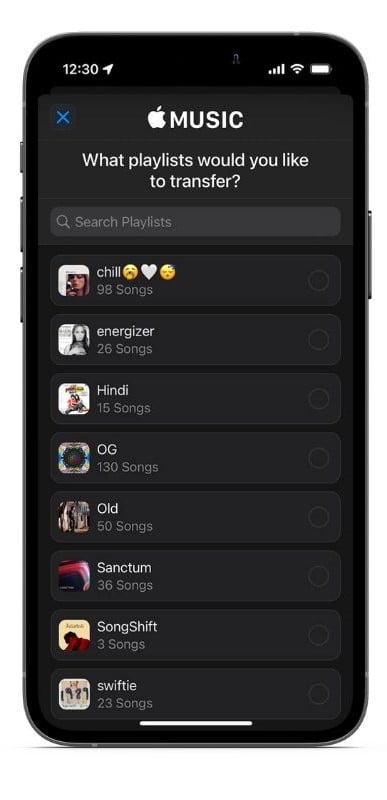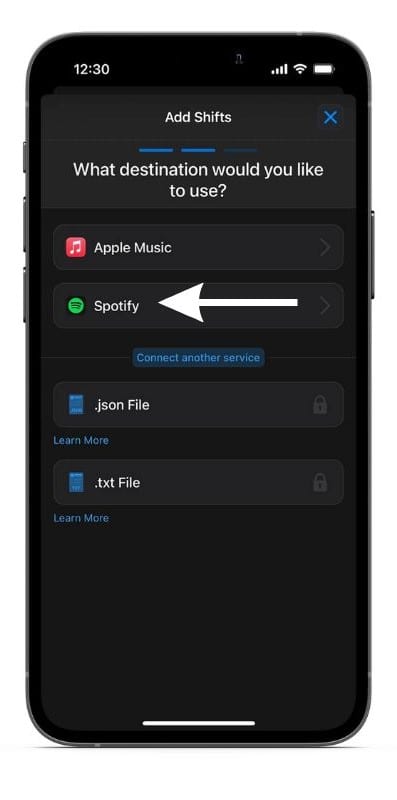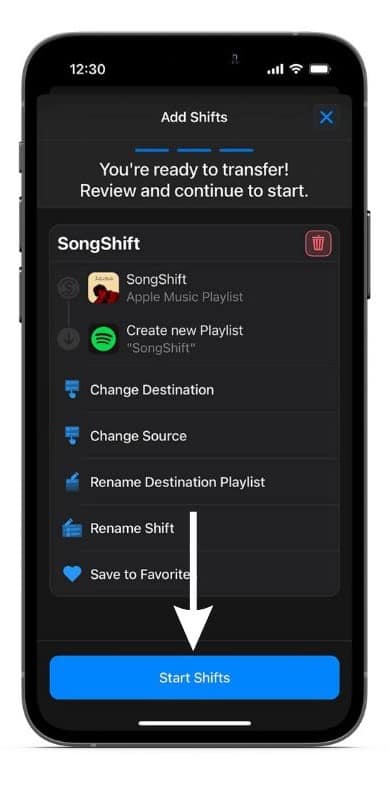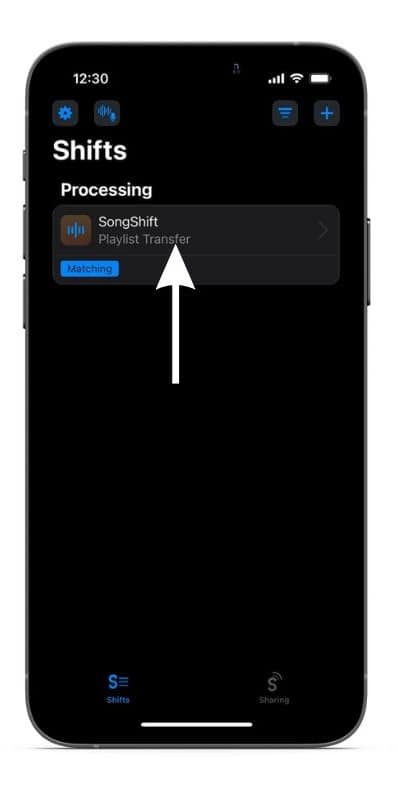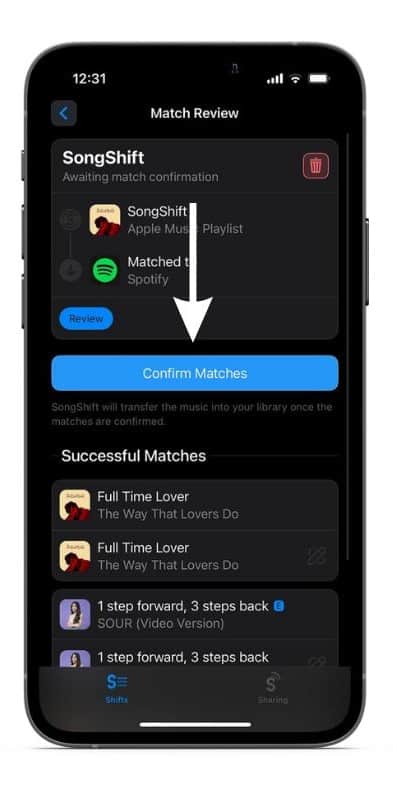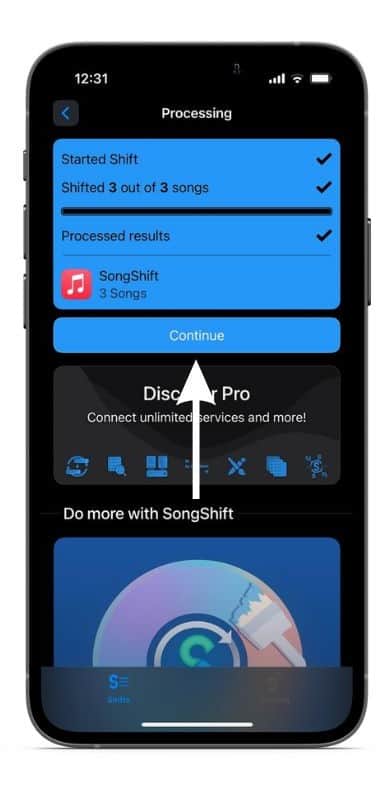Out of all the music streaming services, Spotify has the highest market share and is followed by Apple Music according to reports. However, if you’re an audiophile, Apple Music seemingly offers better features at almost identical price. Regardless of their pros and cons, switching from one platform to another is difficult. Especially since there isn’t a native solution that allows you to transfer your playlists. If you’re looking to switch from Apple Music to Spotify or vice versa, we have curated this guide to help transfer your playlist between music streaming services with ease.
Best Ways to Transfer Playlist From Apple Music to Spotify
There are handful of apps and tools that let you transfer your music playlists from Spotify to Apple Music or vice versa. Also, these platforms support several other music streaming services. Additionally, all of the apps and tools listed below are free to use. While they do offer paid/pro versions of their service, most of us will get by without it.
Now, If you’re running low on storage space and can’t install new apps on your iPhone, we suggest using the browser tools in the second and third steps. However, if you have enough storage space on your iPhone, we suggest using the SoundShift app as it works flawlessly.
1. Transfer a Playlist From Apple Music to Spotify Using the SongShift App
SongShift is available on the App Store for free. It allows you to transfer playlists from Apple Music to Spotify. However, it isn’t limited to these services and supports the most popular music streaming services.
Time needed: 3 minutes
Using the steps mentioned below, you can transfer playlists from any of the supported platforms to another. Here’s how to move your music playlist from Apple Music to Spotify using SongShift.
- Download and install SongShift from the App Store.
- Open the app. Link Apple Music and Spotify to the service from the Welcome page.
- Head to the home page and tap the + icon at the top right corner.
- Now, tap the Playlist option under Apple Music.
- Select the playlist of your choice, and tap Confirm at the top right corner.
- Select the destination as Spotify.
- Tap the Start Shifts button.
- Select your playlist on the next screen and check all the successful matches.
- If you’re satisfied with the matches, tap Confirm Matches.
- Tap Continue and done. You’ve successfully transferred your playlist from Apple Music to Spotify.
You can follow the same steps to transfer your playlist from Spotify to Apple Music or any of the supported platforms. Also, if you want to transfer multiple playlists at once, you will need to subscribe to the premium version of the app.
2. Transfer Playlist From Apple Music to Spotify via Browser
If you want to convert your playlist without installing any applications, we recommend Soundiiz. It is a browser tool that helps transfer music playlists from Apple Music to Spotify for free. It supports multiple music streaming services and you can transfer playlists from any music streaming service to another.
Since these are browser-based solutions, you can use them on your iPhone, iPad, Mac or any other Android, or Windows device. Here’s how to transfer a playlist from Apple Music to Spotify using Soundiiz.
1. Open Safari or any other web browser on your iPhone.
3. Tap the Start for Free button displayed at the center of the screen.
4. On the next page, sign in to the website using any of the listed services or create a new account.
5. Now, tap on the hamburger menu icon at the top left corner, select Apple Music from the list, and tap Connect. Repeat the same process and link your Spotify account too.
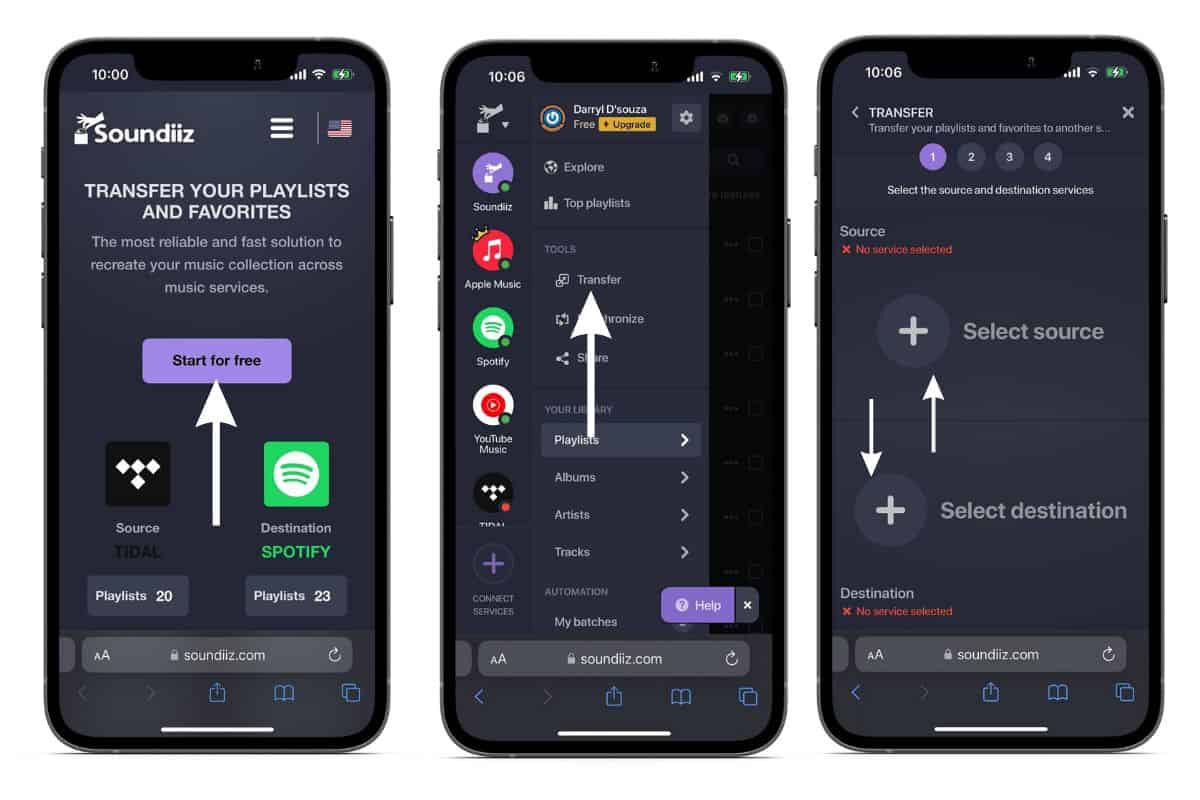
6. Sign in to the service to link it with your account.
7. Once done, head back to the hamburger menu and select the Transfer option located under Tools.
8. On the Transfer page, tap on the + icon and select the source and the destination.
9. Tap Start and, select the Playlists option on the next screen. You can tap the edit icon (pencil) located at the right to select the specific playlist you want to transfer. After selecting the playlist, tap the Confirm my selection option.
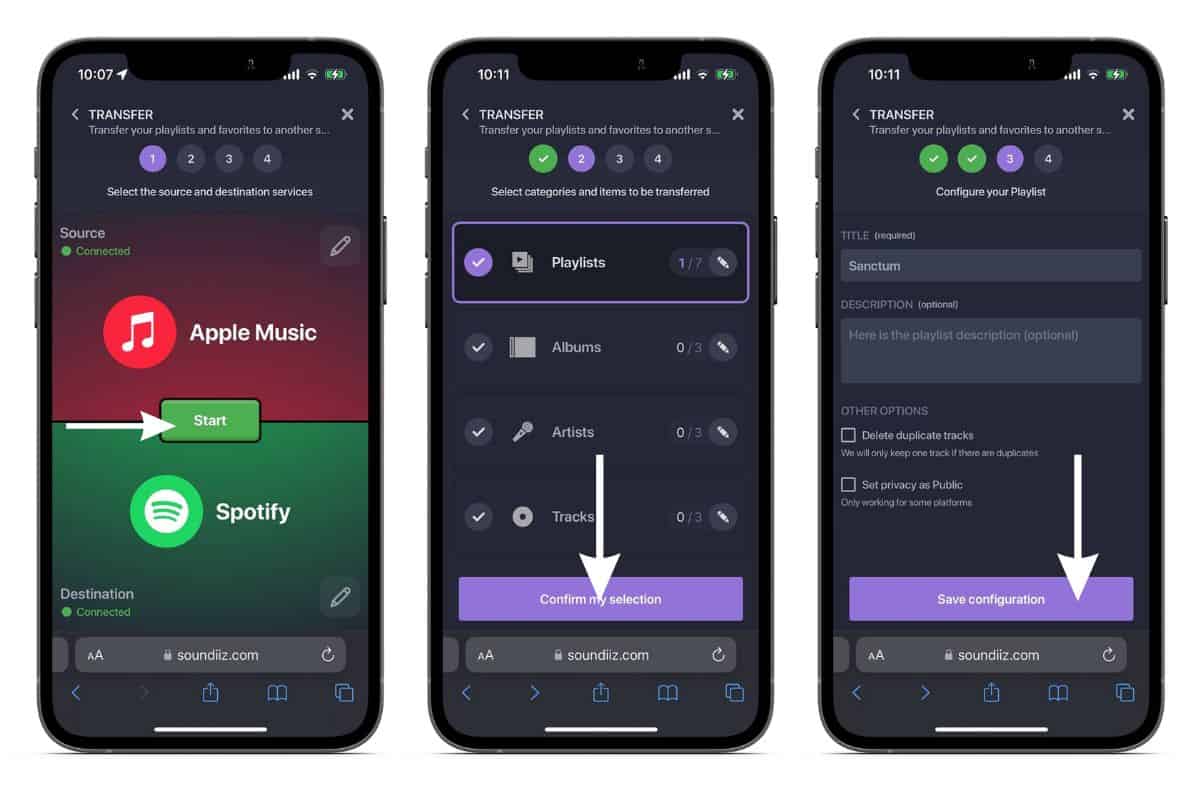
10. Fill in the Title, Description and select any of the check boxes if you deem fit, and tap Save Configuration.
11. The next page allows you to select or unselect the songs you do not want to transfer from the playlist. Once you’ve selected all the songs you want to transfer, tap Confirm.
12. Tap the Begin the transfer! button on the next page, wait for the transfer to complete, and once done, tap Show to view the transferred playlist.
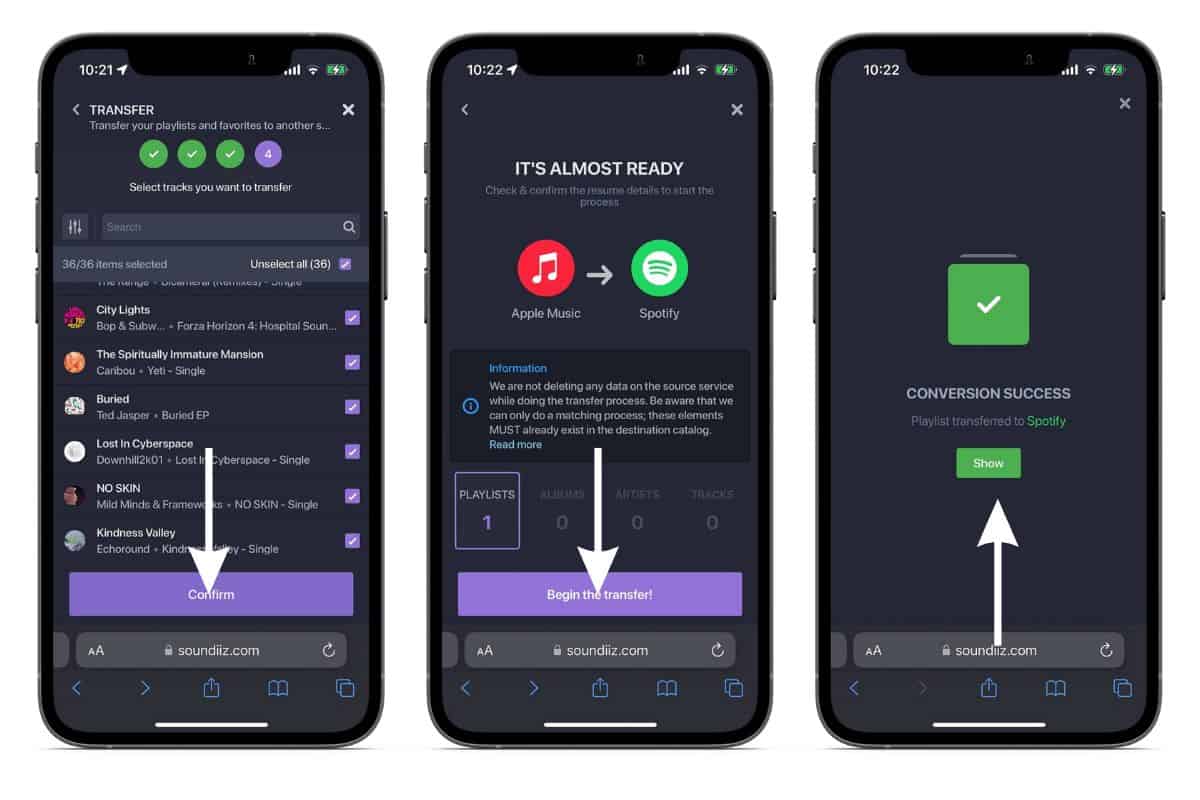
13. Repeat the same process to transfer all your playlists from Apple Music to Spotify.
One issue with Soundiiz is that you can’t transfer multiple playlists simultaneously. If that is what you’re looking for, head to the next step, as TuneMyMusic lets you to transfer multiple playlists at once.
3. Use TuneMyMusic to Import Playlists From Apple Music to Spotify
TuneMyMusic is yet another browser-based solution that allows you to transfer playlists from Apple Music to Spotify. However, it is not exclusive to these services but also supports other major music streaming services. Furthermore, it is the only service that allows you to transfer multiple playlists simultaneously (for free). The only condition is that the total number of songs should be below 500.
By referring to the steps mentioned below, You can transfer playlists from any music streaming service to another by referring to the steps mentioned below. With that said, here’s how to transfer your playlist from Apple Music to Spotify using TuneMyMusic.
1. Open Safari or any other web browser on your iPhone.
2. Head to www.tunemymusic.com.
3. Tap the Let’s Start button.
4. Select Apple Music as the source, tap Connect to link your account. Enter your credentials and tap Allow.
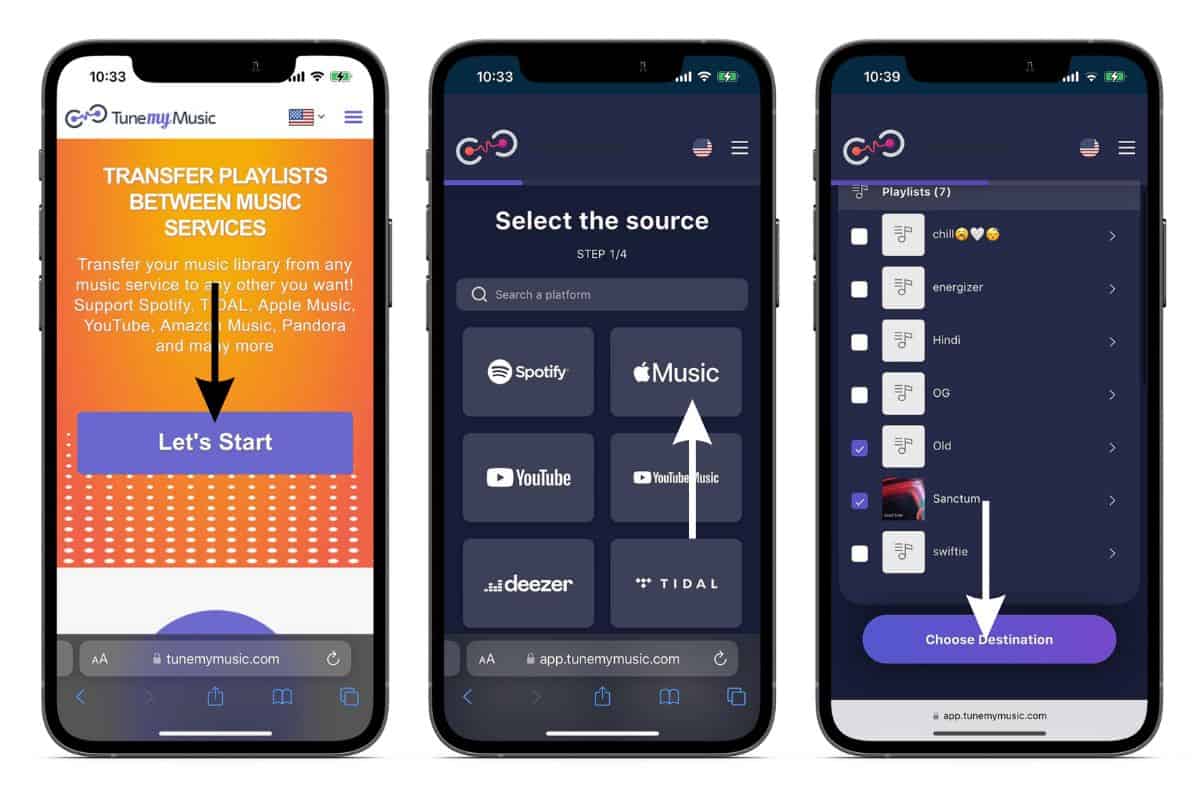
5. On the next page, select the playlists you want to move. Remember, you can select multiple playlists if the number is under 500.
6. Now, tap Choose Destination.
7. Select Spotify on the next page, sign in to Spotify, and tap Agree.
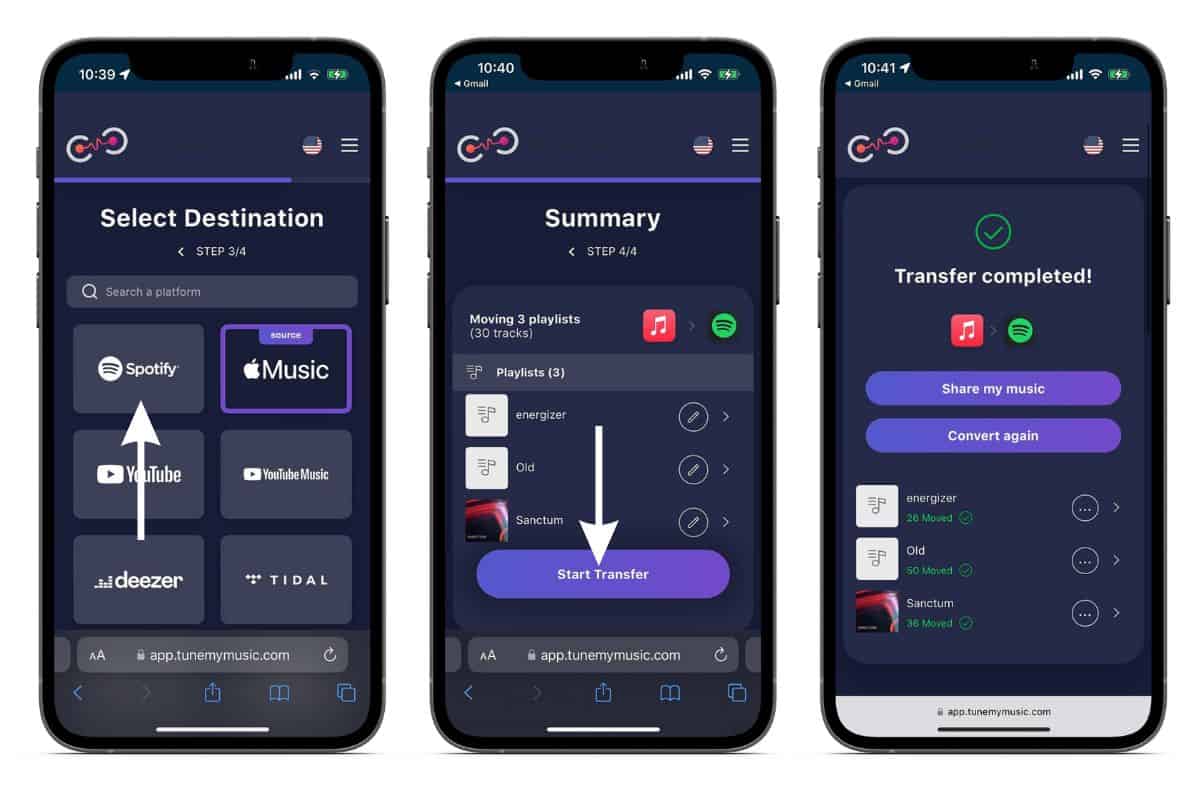
8. Once you’re back on the TuneMyMusic webpage, tap the Start Transfer button and wait for the transfer to complete.
9. And, done. You’ve successfully transferred your playlist from Apple Music to Spotify.
As mentioned earlier, you can transfer playlists from any music streaming service to another, referring to the steps mentioned above. In my experience, TuneMyMusic is the fastest service among the three and does the job flawlessly.
Take Your Playlists Wherever You Go
At times, you might lose some songs during the transfer. It usually happens if the service you’re moving to does not have the song in its library or fails to accurately read the metadata. However, you can manually add these songs to your playlists if they are available.
We hope this article helps you transfer your playlists from Apple Music to Spotify. Also, you can refer to this guide and transfer your playlists from any of the music streaming services to another.
You no longer have to stick to a platform just because you’ve been using it for a long time and have your playlists saved on it. If there’s some other music streaming service that offers more value, you can easily switch to it without losing your data.
Bonus Tip: If you love listening to Classical Music, don’t forget to check out Apple Music Classical.
FAQ’s
- How to transfer a playlist from Apple Music to Spotify for free?
- You can use the SongShift app or browser-based tools like Soundiiz and TuneMyMusic to transfer music playlists from Apple Music to Spotify or any other music streaming service.
- Is Spotify better than Apple Music?
- Spotify has a larger user base and is said to have a better recommendation algorithm. However, Apple Music is far superior in terms of audio quality as it offers Hi-Res Lossless streaming. that said, it is a matter of personal preference and there can’t be a clear winner.