Debuting with iOS 18.2, Apple Mail Categories have been rolled out to devices running iPadOS 18.4 and macOS 15.4. This feature automatically sorts your emails into various categories, aiming to help you find messages faster. However, not everyone may like the new interface. If you find the extra sections distracting or miss the older Mail app, you can turn off Mail Categories on your iPhone, iPad, or Mac.
Mail Categories in iOS 18, iPadOS 18, and macOS 15
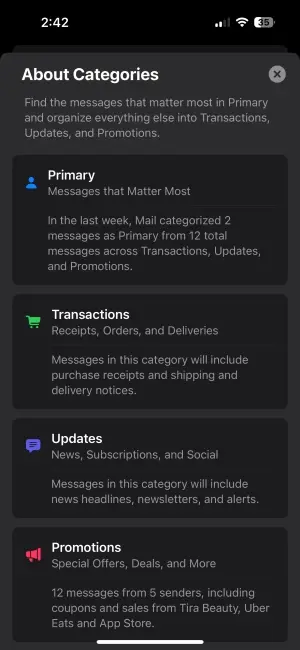
The Mail Categories feature automatically sorts your incoming emails into four different sections:
- Primary: It shows your personal and time-sensitive emails.
- Transactions: This section keeps track of orders, deliveries, receipts, and shipping information.
- Updates: It includes newsletters, social notifications, and alerts for things like doctor’s appointments.
- Promotions: It displays all your coupons, deals, special offers, and sales emails.
If the Updates, Transactions, or Promotions sections include time-sensitive information, it will also appear in your Primary inbox.
Aside from the Primary category, I believe the other three categories could benefit from some user training to realize their full potential. Currently, there’s no way to tell or train the Mail app if you notice an email has been put into the wrong category.
On Apple Intelligence devices, you’ll see an additional Priority Messages section, which shows your most urgent emails, such as your boarding pass or a dinner invitation.
How to Return to List View in Apple Mail
When you update your devices, the Mail app automatically sorts your emails into different categories. Yes, this feature is enabled by default.
However, this may not align with everyone’s email management style. If you find some emails miscategorized or want quick access to all your emails without switching categories, you can disable Apple Mail Categories. Here’s how to do it:
- Open the Mail app on your iPhone, iPad, or Mac.
- On iOS or iPadOS devices, tap the More button (three dots) at the top-right corner.
- You’ll see the Categories layout is selected by default. Simply select List View to turn off Mail categories on your iPhone or iPad.
- On Macs, click the More button from the top center.
- Finally, uncheck the Show Mail Categories option.
Once you disable Mail Categories, the Mail app will show all your emails in chronological order, like before. Apple plans to improve this feature over time. If you ever wish to try it again, follow the same process to turn it back on.


