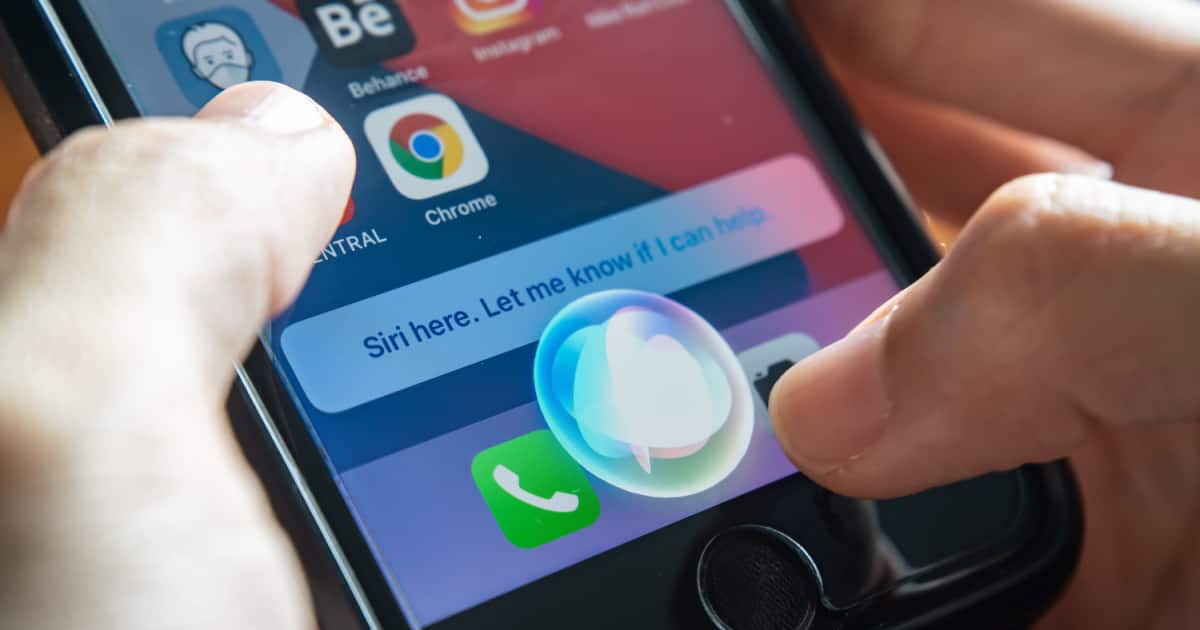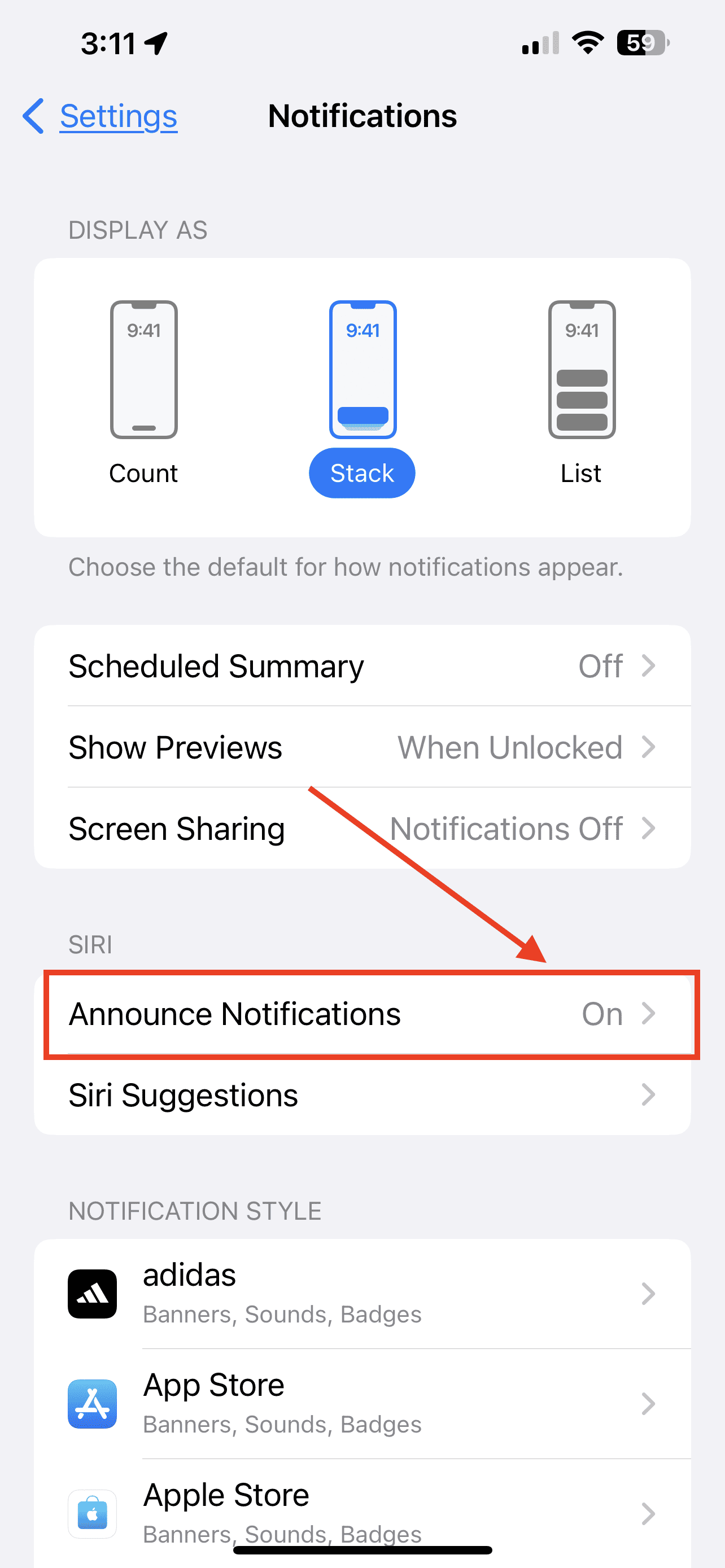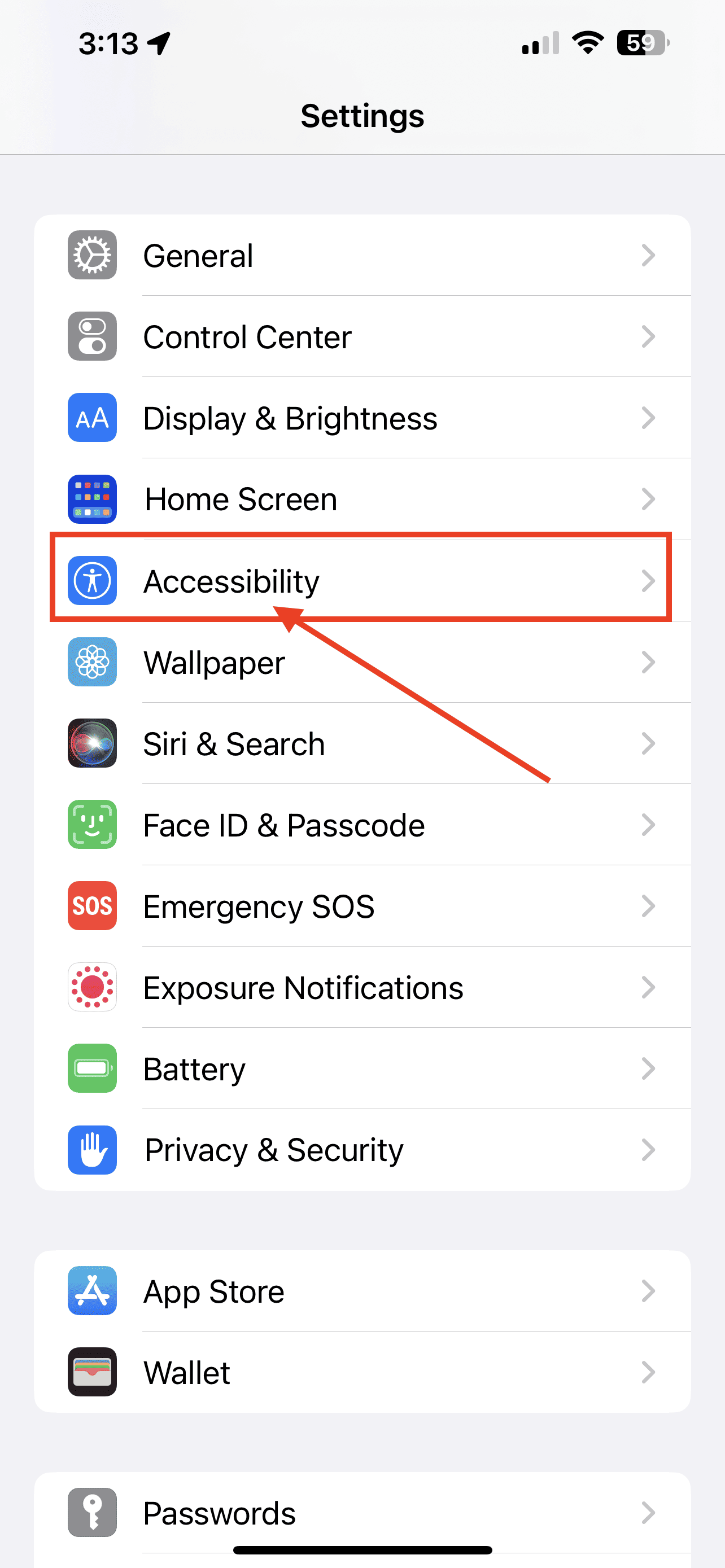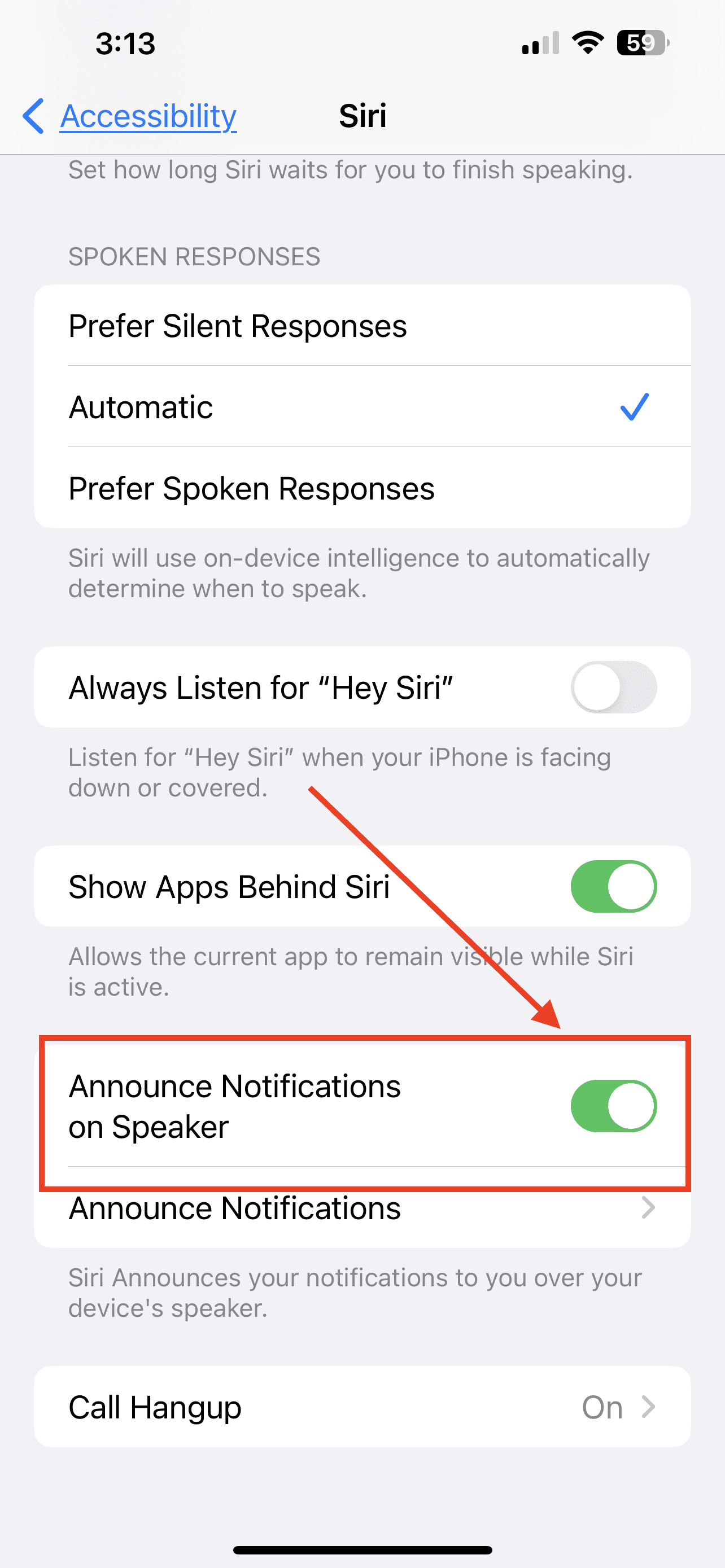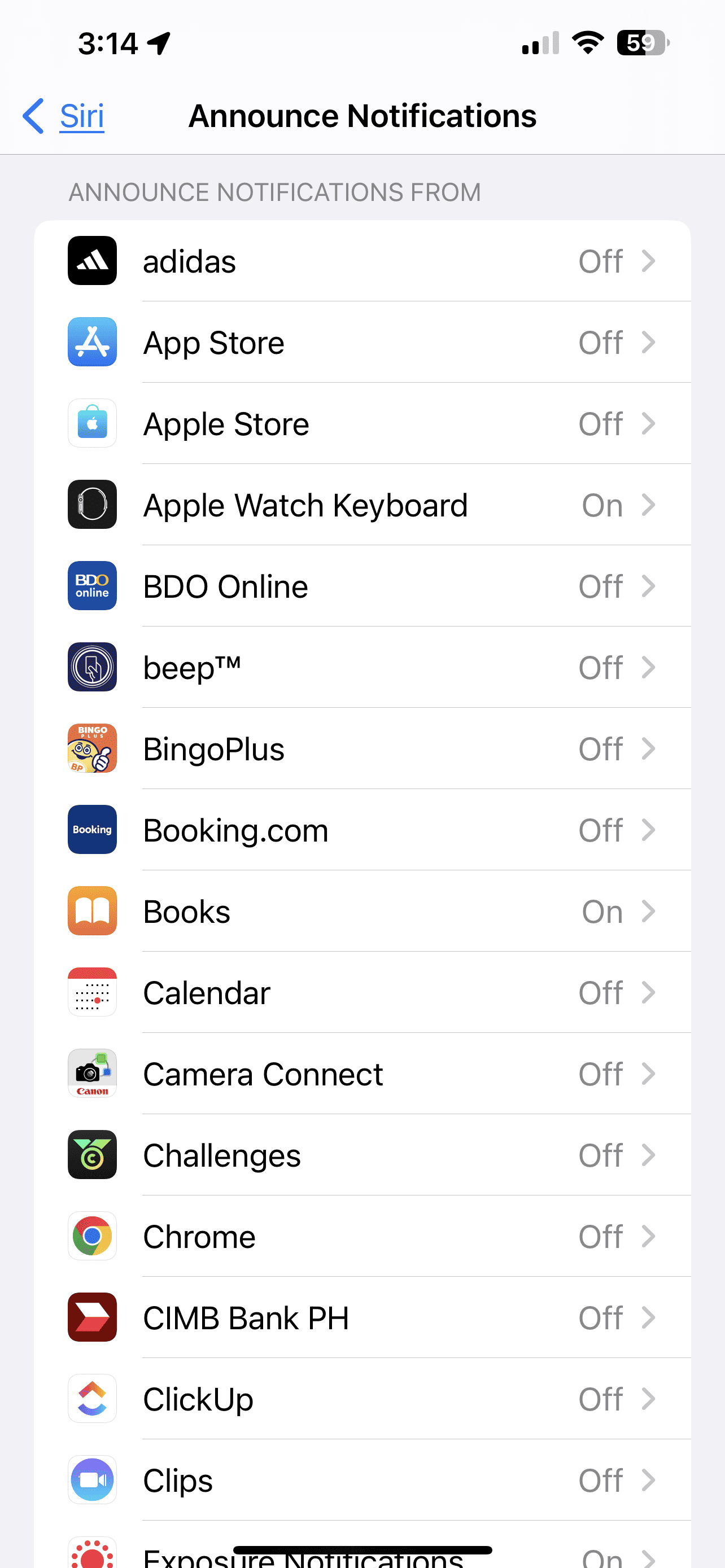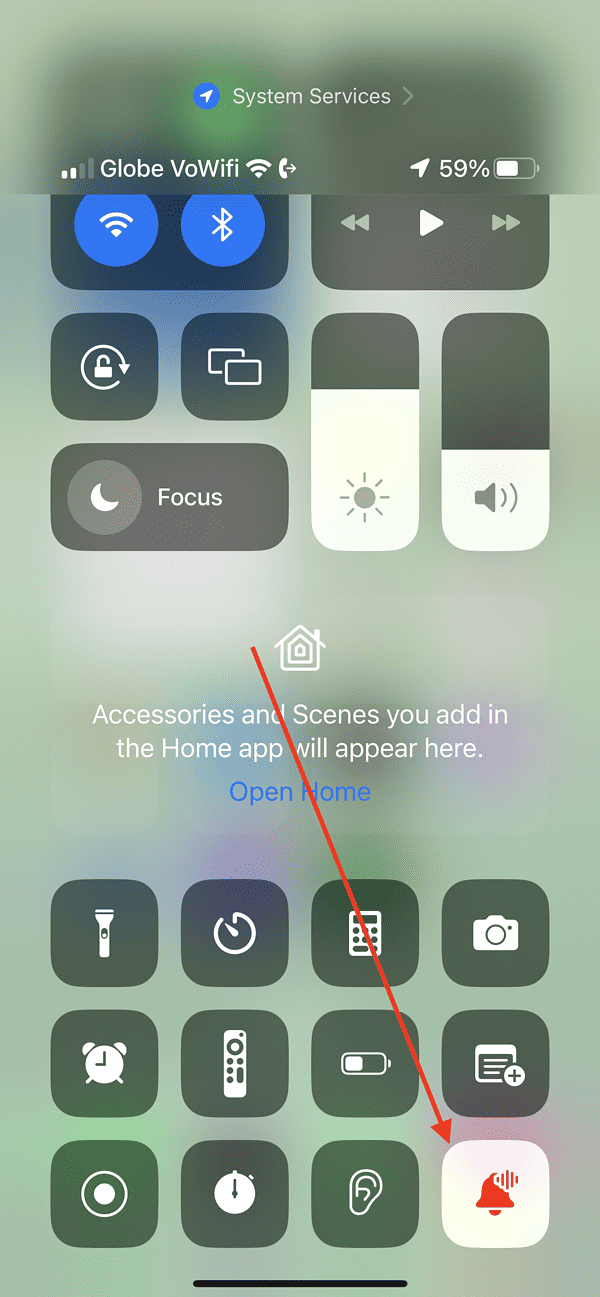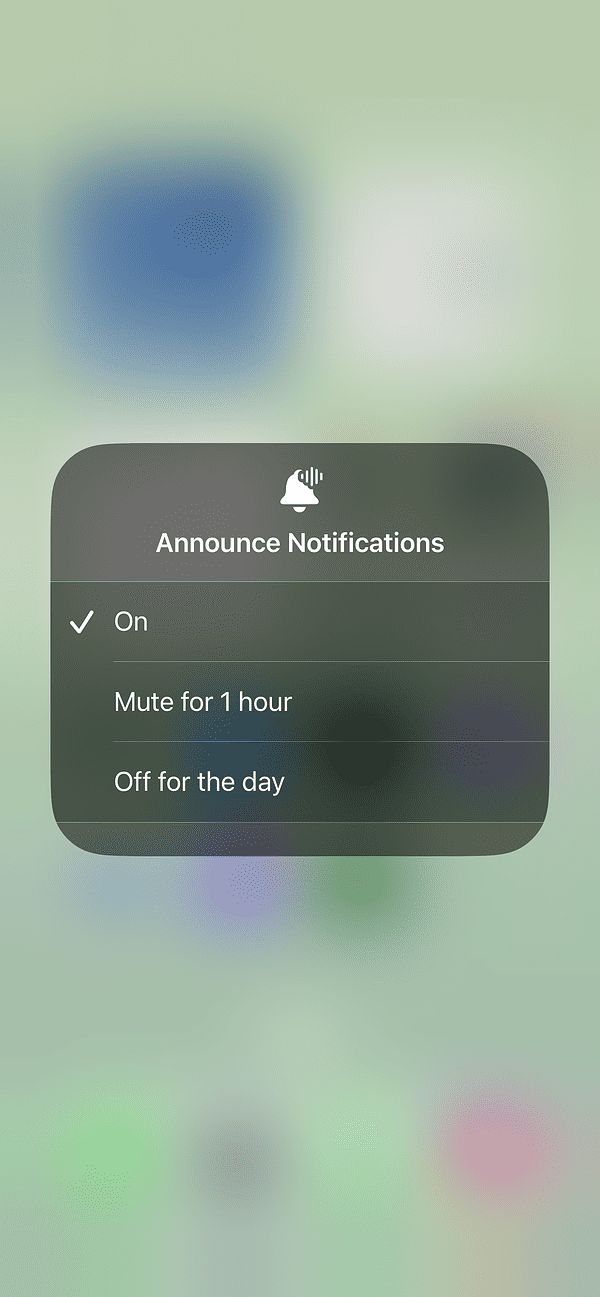Before Apple rolled out a new feature letting Siri announce notifications and read messages through the iPhone or iPad speakers, it was available exclusively for AirPods and Beats headphones. Back then, the feature was truly helpful, especially if you were busy and could not get hold of your iPhone or iPad. With your AirPods in your ears, you’d hear notifications for incoming messages. And did I mention that Siri can also read text messages as well? Then came iOS 16, now allowing Siri to read notifications and messages directly through the iPhone and iPad’s built-in speakers. That should have been fun. However, not all messages are meant for the public to hear, right? That’s when knowing how to turn off Siri reading messages comes in handy. Let me walk you through the steps to do this on your iPhone or iPad.
Before Siri Can Read Messages, It Used to Announce Notifications Only
As mentioned, Apple rolled out the Announce Notifications feature for Siri originally for AirPods or Beats headphones. If you own any of those devices, you can enable the feature using your iPhone or iPad by following the simple steps below.
- Go to Settings > Notifications.
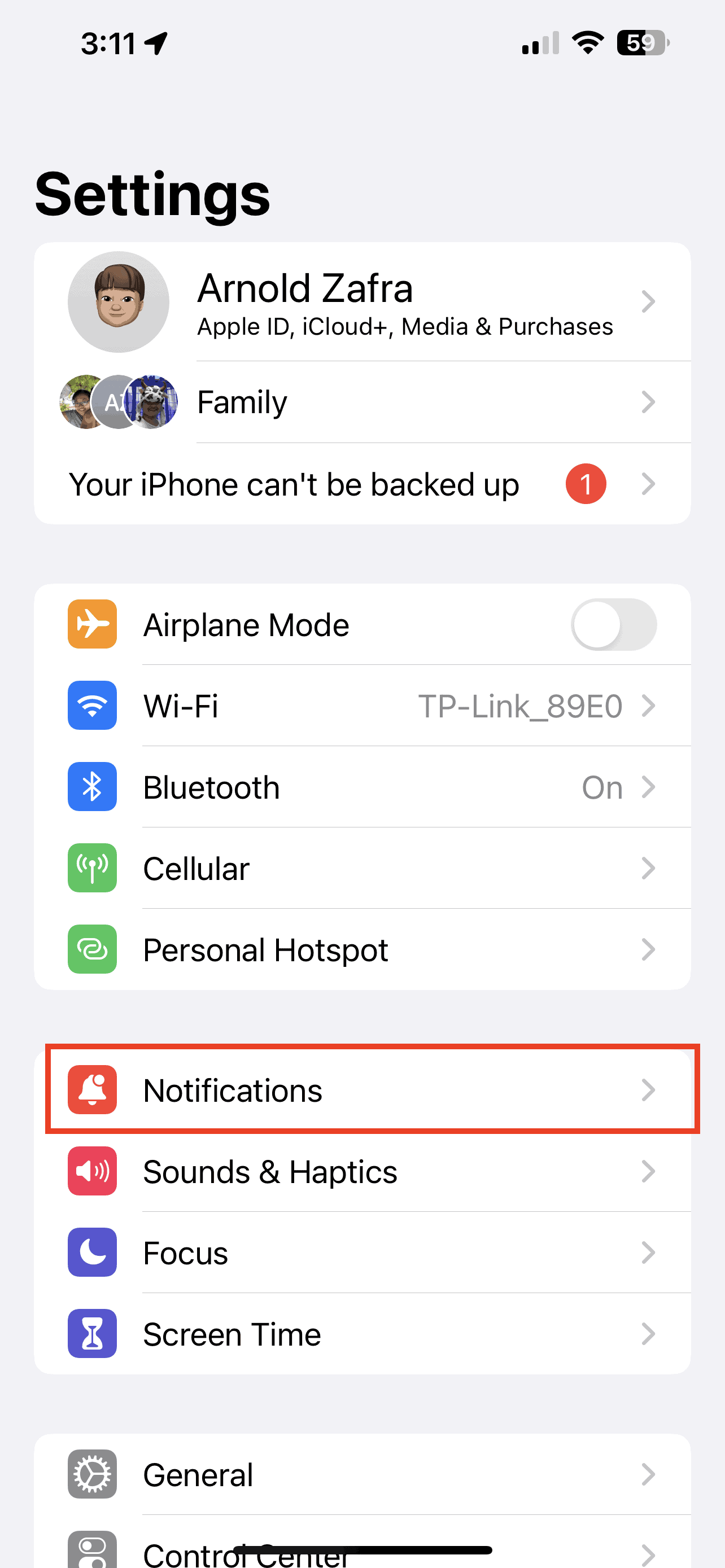
- Tap Announce Notifications, then toggle on Notifications.
Once the feature is turned on, Siri will announce incoming notifications from apps such as Messages and Reminders, as well as from supported third-party messaging apps. But before Siri does that, you should be wearing your AirPods or Beats headphones connected to your iPhone or iPad in locked mode.
Additionally, you can choose which type of notifications Siri will read. This could be Time Sensitive, Direct Messages, or All notifications. To choose either of the two, simply go to Settings > Notifications > Announce Notifications > Time Sensitive or Direct Messages.
Then Siri Started Announcing Notifications Through iPhone or iPad Speakers
When Apple rolled out iOS and iPadOS 16, the Announce Notifications feature with Siri became widely available to practically anyone who owned an iPhone or iPad running on iOS and iPadOS 16. That’s because Apple made it possible for Siri to announce notifications and even read entire messages through the speakers.
So, instead of interacting with your iPhone or iPad whenever Siri announces incoming notifications, you can hear the entire message even if you’re not wearing your AirPods or Beats headphones. But that is, of course, if you’ve enabled the feature. If you haven’t, then you can follow the simple steps below to enable Announce Notifications with Siri directly through your device’s speaker.
- On your iPhone or iPad, go to Settings > Accessibility.
- Tap Siri, then toggle on Announce Notifications on Speaker.
- Tap Announce Notifications, then select your desired apps under Announce Notifications From.
Once you’ve enabled Announce Notifications on Speaker, Siri will start reading notifications and messages from the apps you’ve selected in step 3 above. Sounds cool, right? Well, not really.
For those who want to keep their messages for private consumption only, having Siri read them aloud through the speakers of their iPhone or iPad is definitely a no-no. Honestly speaking, I’m one of those people, so I never turned the feature on. But don’t ask me why though, my reasons are as private as my messages are.
That being said, follow the below steps to stop Siri from reading incoming notifications and messages through the speakers of your iPhone or iPad.
How to Turn Off Siri Reading Messages Feature
You can stop Siri from reading incoming notifications and messages, by simply toggling off Announce Notifications on Speaker following the steps described above. If you’re wondering how to get Siri to stop reading text on your AirPods, well, it follows the same process. However, if you want Siri to continue reading notifications and messages through your device’s speakers but not on your AirPods, you simply need to toggle off Headphones under Announce When Connected To.
Alternatively, you can stop Siri from reading notifications and messages through the Control Center. You can do so for just an hour or for the rest of the day.
Time needed: 1 minute
To disable Siri from announcing your notifications via the Control Center, follow these steps.
- Swipe down from the upper right corner of the screen to pull out Control Center.
- Tap the bell icon to disable the feature entirely.
You can also tap and hold on to the icon until the pop-up menu appears.
- From there, you can mute the Announce Notifications feature for either one hour or the rest of the day.
Finally, if you don’t want Announce Notifications to appear in Control Center, you may deactivate it through Settings > Control Center > Announce Notifications. Tap on the minus sign to remove the feature from Control Center.
Bonus Tip: Allow Siri to Read Notifications and Messages from Selected Apps
There may be times when you need to enable Announce Notifications for important apps so that you’ll be able to hear notifications and messages through your AirPods or headphones. You can do so by following the steps below.
- Go to Settings.
- Tap Notifications > Announce Notifications.
- Scroll down to see the list of apps supported by the feature.
- Tap on the apps you want Siri to read notifications and messages.