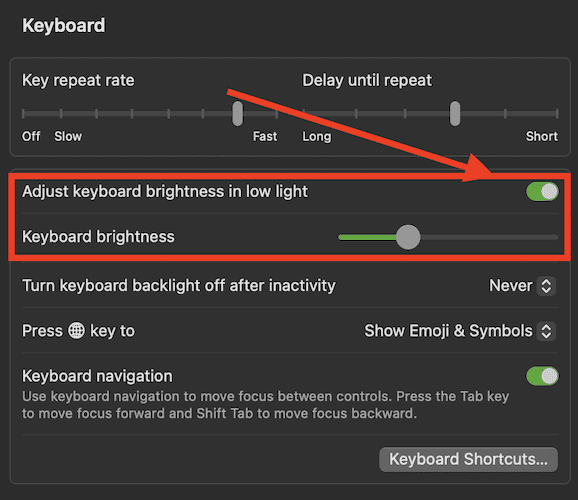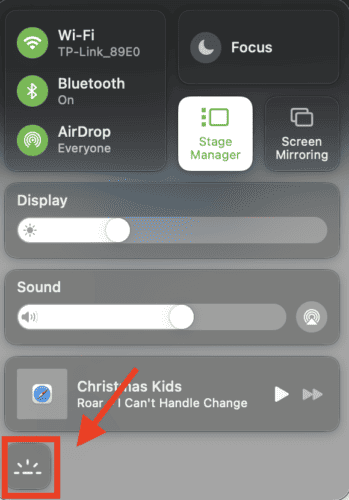One MacBook feature that some of you may not have noticed yet is the keyboard backlight. Aside from its aesthetic appeal when turned on, your MacBook’s keyboard backlight is very useful when working in a dim environment. For those who don’t know how to turn on the keyboard light on MacBook, let me show you in this guide, along with some other useful things you need to know about the MacBook keyboard light feature.
Which MacBook Models Have Keyboard Backlight?
Before I show you how to turn on the keyboard light on your MacBook, it will be worth noting that not all MacBooks have this feature. Some of you may already be asking, “Does the keyboard on the new MacBook Air light up?” especially if you just got hold of the new MacBook Air.
Here’s the good news: all models of the MacBook Air have a keyboard light. The difference lies in the way you adjust its brightness. But we’ll get to that later. So, yes, the keyboard on the new MacBook Air lights up.
Now, the same goes true for MacBook Pro models, meaning they all have keyboard backlight too. Again, the only difference between older models and the newer ones is the way you adjust the brightness of the keyboard light using the function keys.
How to Turn On Keyboard Light on MacBook
On all MacBook models, you can leave the keyboard backlighting set to automatically turn on and off. Or, you can manually turn it on or off.
Time needed: 1 minute
Here are the steps to manually turn on or off your MacBook’s keyboard backlight.
- Click on the Apple Menu > System Settings (or System Preferences).
- Click Keyboard, then toggle on Adjust keyboard brightness in low light.
- From here, you can also adjust the brightness level of the keyboard light.
Now your MacBook will automatically adjust the brightness of the keyboard light during the night, dimming it during the day. For those who are asking how to turn on the keyboard light on their M1 MacBook Air, there’s your answer. But if you want to adjust the brightness of the keyboard light without going to System Settings, the steps are different depending on what MacBook model you are using.
How to Manually Adjust Keyboard Backlight on Intel-Based MacBook
If you are using an Intel-based MacBook, your laptop has dedicated keys for adjusting the brightness of the keyboard light. Those keys are F5 (increase) and F6 (decrease).
For Apple Silicon MacBooks, the F5 and F6 keys have different functions. But you can still adjust the brightness of the keyboard light without going to System Settings. This time, you use the Control Center. Follow the steps below to do so.
- Click the Control Center icon at the top menu bar of your Macbook.
- Click Keyboard Brightness (or the keyboard brightness icon represented by a dash with rays).
- Click the slider and drag it to the left or right to decrease or increase brightness.
In case you don’t see keyboard brightness or its icon on the Control Center, you may need to add it through System Settings > Control Center > Show in Control Center.
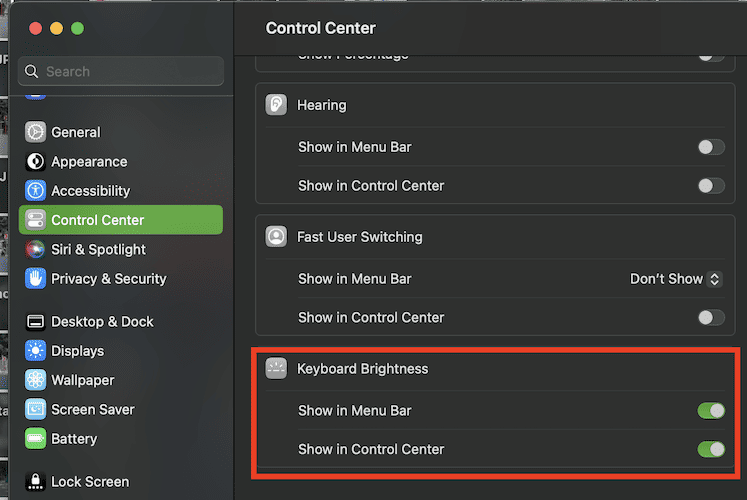
Additionally, you may also add Keyboard Brightness to your MacBook’s Menu Bar. Simply go to System Settings > Control Center > Keyboard Brightness > Show in Menu Bar.
And for those who are using a MacBook Pro with Touch Bar, you can also adjust the brightness of the keyboard light by expanding the Control Strip. You can also turn off the keyboard backlight by touching and holding the brightness icon.
Final Words
As you may have noticed, turning on/off the keyboard backlight of your MacBook is pretty easy. The same holds true for adjusting its brightness manually. But note that although this feature comes in handy especially if you’re working in a dim environment, you should still not leave it on all the time. This is because it may drain your MacBook’s battery faster than usual. It’s a good thing that you can set your MacBook to adjust the brightness level of the keyboard backlight automatically.