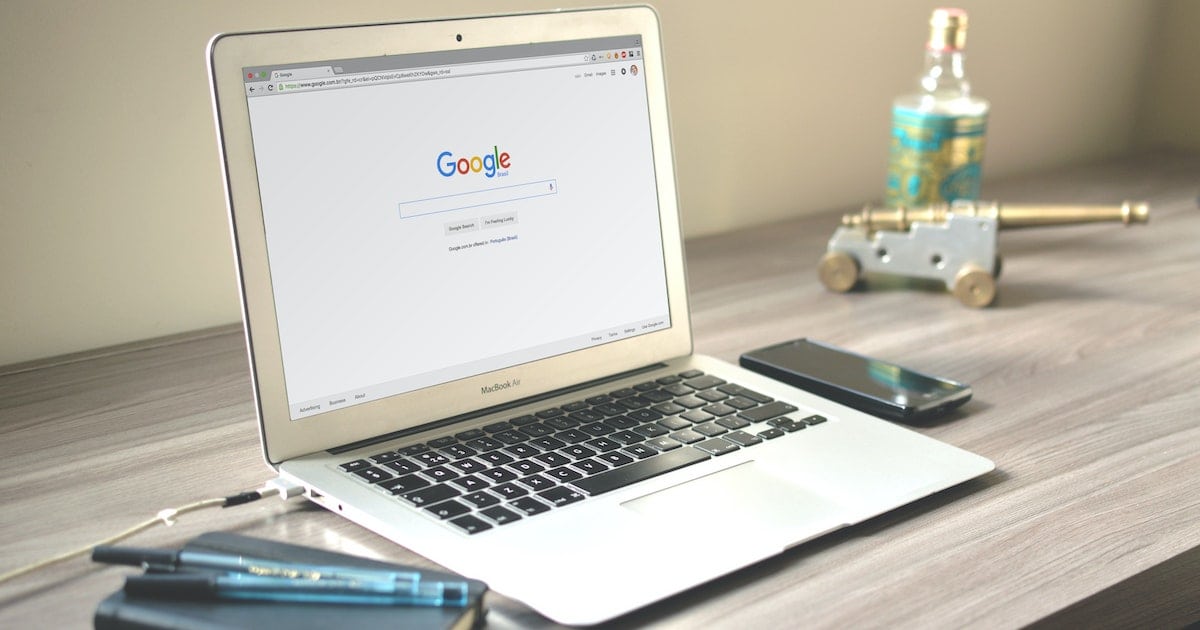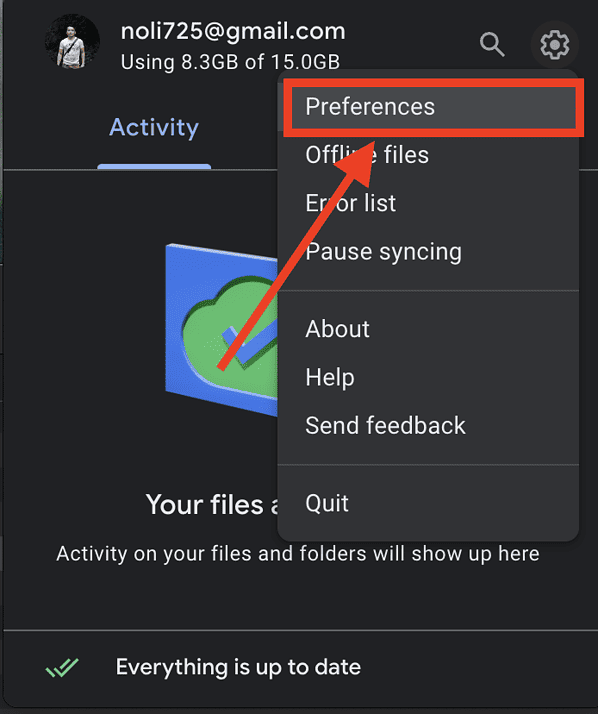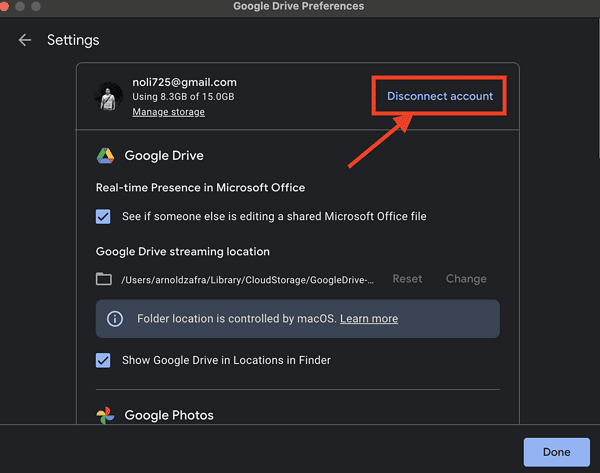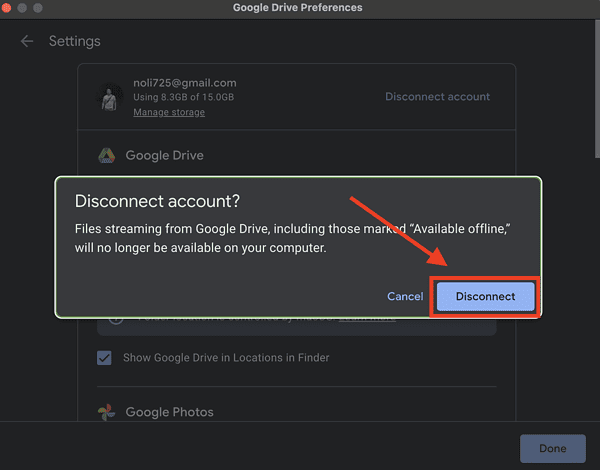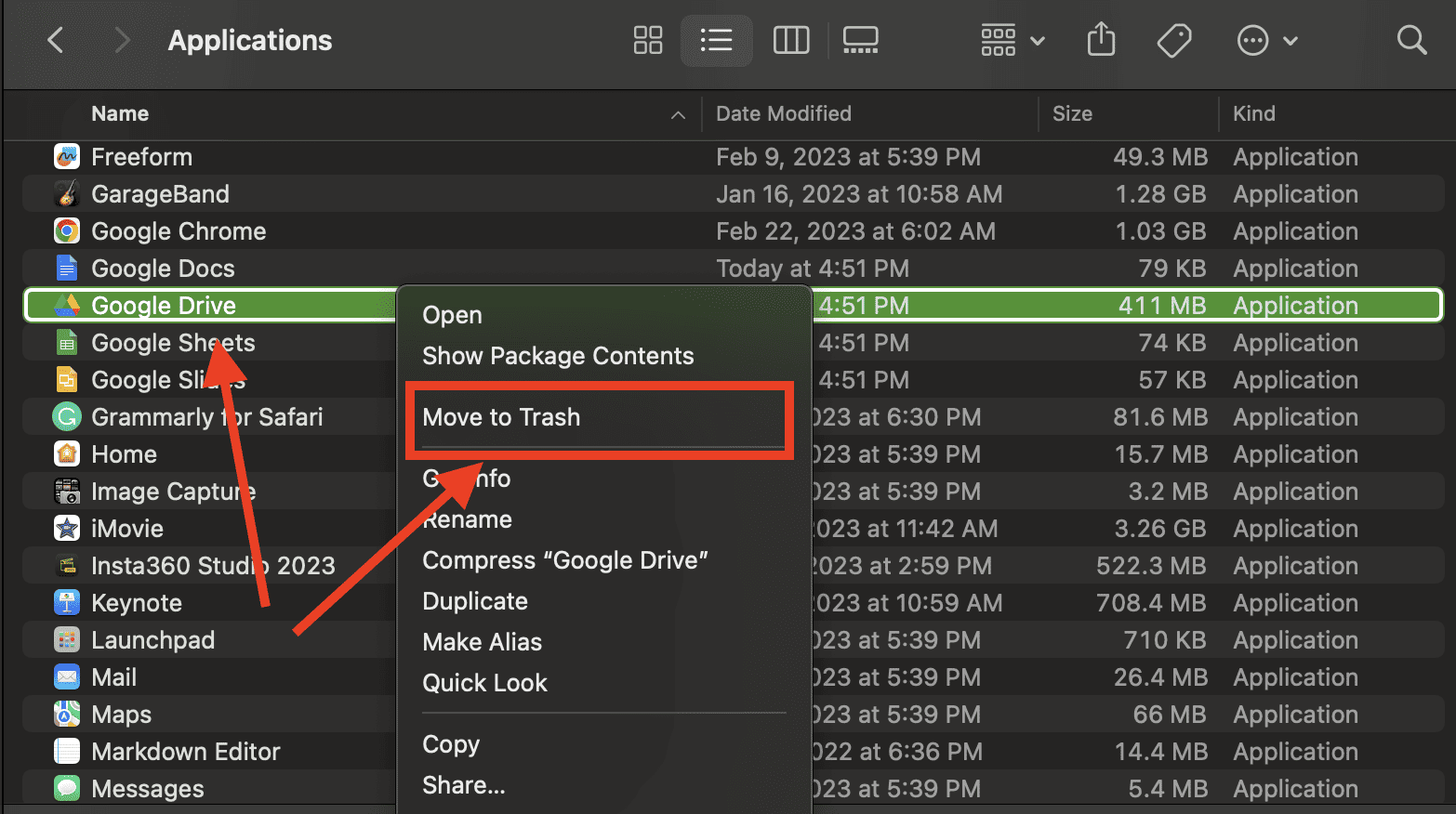Google Drive for Mac has been available for quite some time now. It offers a good alternative for those who don’t want to be tied up with Apple’s iCloud+ storage service. For a free cloud storage solution, its 15GB limit for personal use should be enough for many users.
But for those who need more storage, Google offers another service which is Google One. And yes, there are workarounds to getting more Google Drive storage, since every account is tied to a Google account. But for those who have been using Google Drive and are planning to switch to iCloud, the process is pretty simple. In this guide, I will walk you through the steps to uninstall Google Drive from your Mac.
Some Important Things to Know First About Google Drive
In case you didn’t know when you first installed the Google Drive Desktop app on your Mac, it syncs with your Google account. This means that when you dump files and photos into your Google Drive folder on your Mac, they are uploaded to the Google Drive servers in real time. Hence you may not be aware that you’ve been using your 15GB storage limit.
So, before you can completely remove Google Drive on your Mac you must first disconnect it from your Google account.
Time needed: 2 minutes
To disconnect Google Drive for Mac, follow the steps below.
- Click on the Google Drive icon from Mac’s menu bar.
- Click the Settings icon, then select Preferences from the contextual menu.
- Click the Settings icon in the dialog box.
- Click on Disconnect Account.
- Click Disconnect.
How to Uninstall Google Drive for Mac
The fastest way to uninstall Google Drive for Mac is to drag it into the Trash. Follow the steps below to do so. But first, you need to quit the app by clicking on the Google Drive icon at the menu bar on top, then Quit. If Google Drive for Mac remains open, you may need to force quit it by simply clicking the Apple Menu > Force Quit. Select Google Drive and click Force Quit.
- Open the Finder app, then right-click on Google Drive.
- Click Move to Trash from the contextual menu.
- Empty Trash immediately.
While you’re at it, you might want to do the same to the other Google apps that got installed with Google Drive for Mac. That is, if you will not be using them. These include Google Docs, Google Sheets, and Google Slides.
Remove Google Drive for Mac App Leftovers
When you installed Google Drive for Mac, the process created other files necessary for running the app. These files will remain on your Mac unless you remove them as well. Follow the steps below to remove app leftovers from Google Drive for Mac.
- Open the Finder app.
- Press Command + Shift + G.
- Type ~/Library/, then type Google Drive in the search bar.
- Delete files related to Google Drive, if you find any.
- Empty your Mac’s Trash.
Now do the same for the following sub-folders on your Mac.
- ~/Library/Preferences
- ~/Library/Caches
- ~/Library/LaunchAgents
- ~/Library/Application Support
- ~/Library/StartupItems
- ~/Library/PreferencePanes
- ~/Library/Saved Applications State
- ~/Library/LaunchDaemons
That’s it. You have completely removed the Google Drive app from your Mac.
Bonus Tip: How to Reinstall Google Drive on Mac
If you change your mind and want to use Google Drive again, you can reinstall the app. The good thing here is that when you uninstall and delete the Google Drive app, your files are still in the Google Drive cloud servers. So, once you reinstall Google Drive for Mac and sync it with your Google Account, your previous files will be accessible again on your Mac using Google Drive app.
Follow the steps below to reinstall Google Drive for Mac.
- Download the app from the Google website.
- Open GoogleDrive.dmg.
- Follow the onscreen instructions (you will be asked to sign in to your Google Account through a browser window).