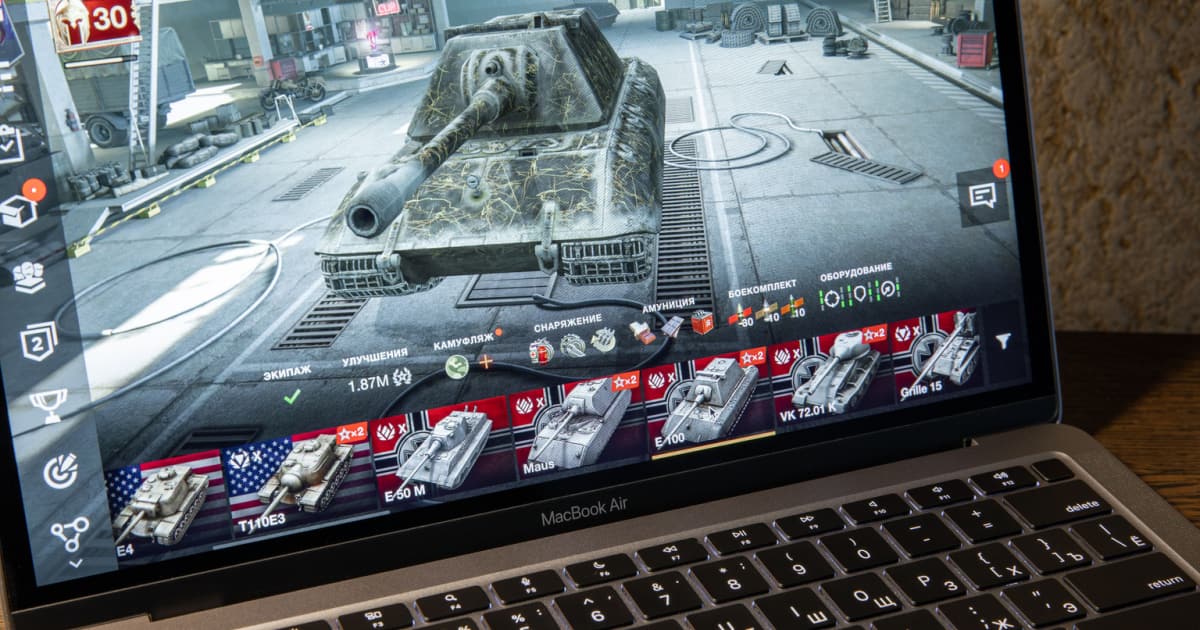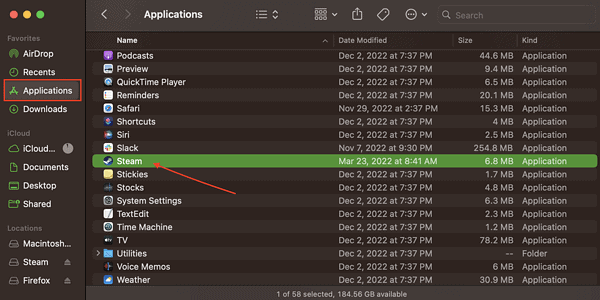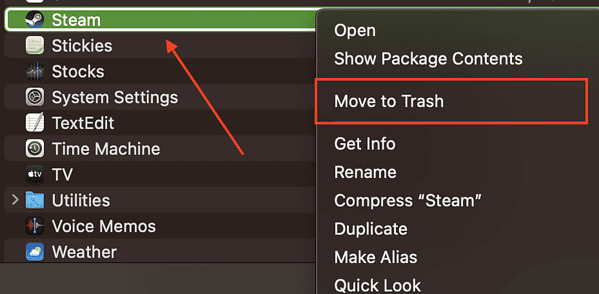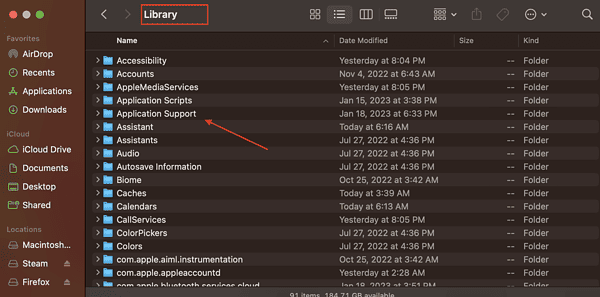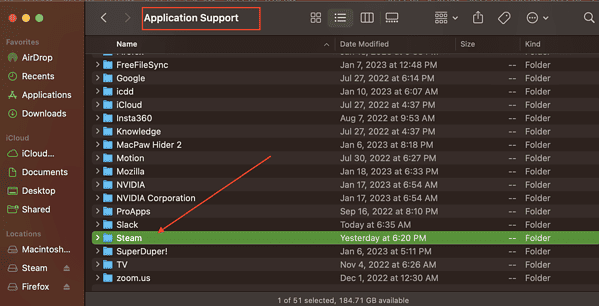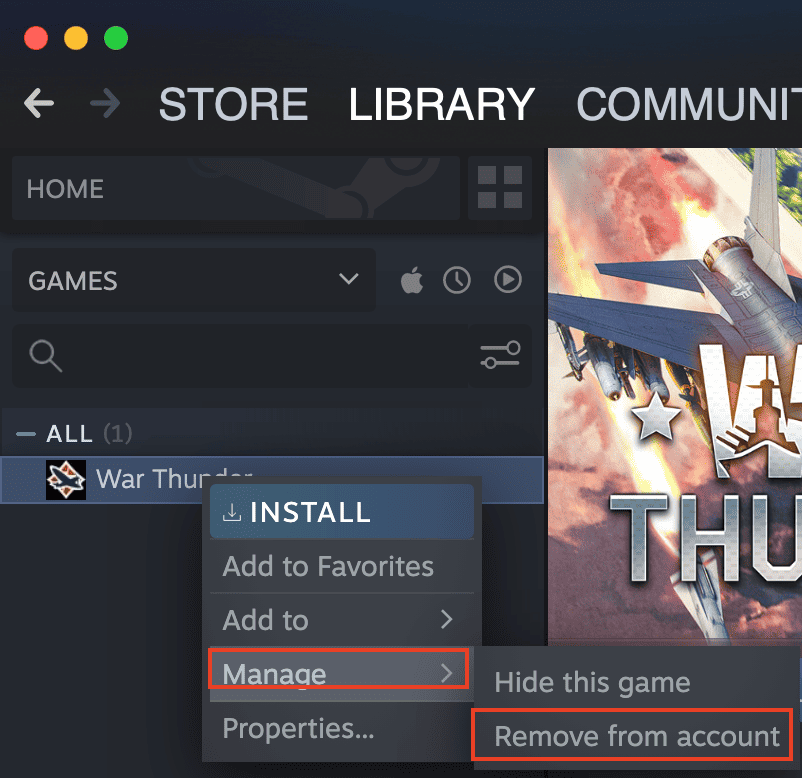I downloaded and installed Steam on my old Mac some years back. I wanted to check out its game offerings and honestly, it was a mixture of good and not-so-good games. While I played a couple of the titles available, somewhere along the way I had to stop. So I decided to completely uninstall Steam from my Mac. In this guide, I will show you how to uninstall Steam from your Mac manually, how to delete your Steam account, and how to uninstall games from your account.
What is Steam?
Launched by the gaming company known as Valve, Steam debuted in September 2003 as a video game digital distribution storefront. Back then, the company used Steam to provide automatic updates for their games. Then in late 2005, Steam started distributing third-party games developed by other publishers. Through the Steam client application, users were able to access their friends’ lists, engage in in-game voice chats, review postings, buy downloadable content and more.
How to Uninstall Steam on Mac Manually
Like any other Mac app, uninstalling Steam from Mac follows the same steps. In case you haven’t uninstalled a Mac app before, you need to delete its app executable item and other files associated with it.
Time needed: 5 minutes
To uninstall Steam from your Mac, follow these steps.
- Quit Steam.
- Open the Finder app > Applications.
- Move Steam to Trash.
- Click Go from the menu bar, then press Option until the Library folder appears in the contextual menu.
- Click Library > Applications Support.
- Scroll the list until you find the Steam subfolder and delete it.
To completely uninstall Steam from your Mac, you must also delete all its support files. You can find them in the Library subfolders such as caches, logs, preferences, and cookies.
How to Delete Your Steam Account
After uninstalling Steam from your Mac, you may want to also delete your Steam account. That way, you won’t have to worry about other people hacking into your account and getting access to leftover information that you still have on Steam’s servers.
To delete your Steam account, you need to contact Steam’s technical support team and inform them that you want to cancel your account with them. They will ask you for proof of ownership of the account before they process your request to cancel. During the cancellation process, Steam will send you an email verifying that you want to delete your account. If you confirm, Steam will initially block your account and then delete it after some time.
Before you request Steam to delete your account, make sure you have erased your pertinent information, including credit card details and other payment information. You should also unsubscribe from updates being sent by Steam to your registered email.
How to Uninstall Steam Games From Your Account
If you find that games that you’ve downloaded from Steam are still on your Mac’s hard disk, you need to know how to delete these games from your account. It would be better if you will uninstall all of your games from the account before requesting the Steam technical support team to delete your account. Follow the steps below to uninstall Steam games from your account.
- Open the Steam app on your Mac.
- Go to Library and right-click (two-finger tap on Mac trackpad) on the game you want to remove from your account.
- Click Manage > Remove from my account.
Bonus Tip: How to Uninstall Steam on Mac with One Click, Sort of.
Now that you know to uninstall Steam on your Mac manually, well, you can do it with just one click, sort of. That is by using a third-party Mac app cleaner or uninstaller. Among the most used of these apps include App Cleaner and Uninstaller, CleanMyMac X, and AppCleaner for Mac. Feel free to check them out and choose the one that best suits your needs.