iOS 10 and macOS Sierra support a new feature called Universal Clipboard that lets you copy text or graphics on one device and paste them into documents on another. It really is as simple as copy-and-paste—assuming everything is configured correctly. Read on to learn how to make sure you’re set up to use Universal Clipboard.
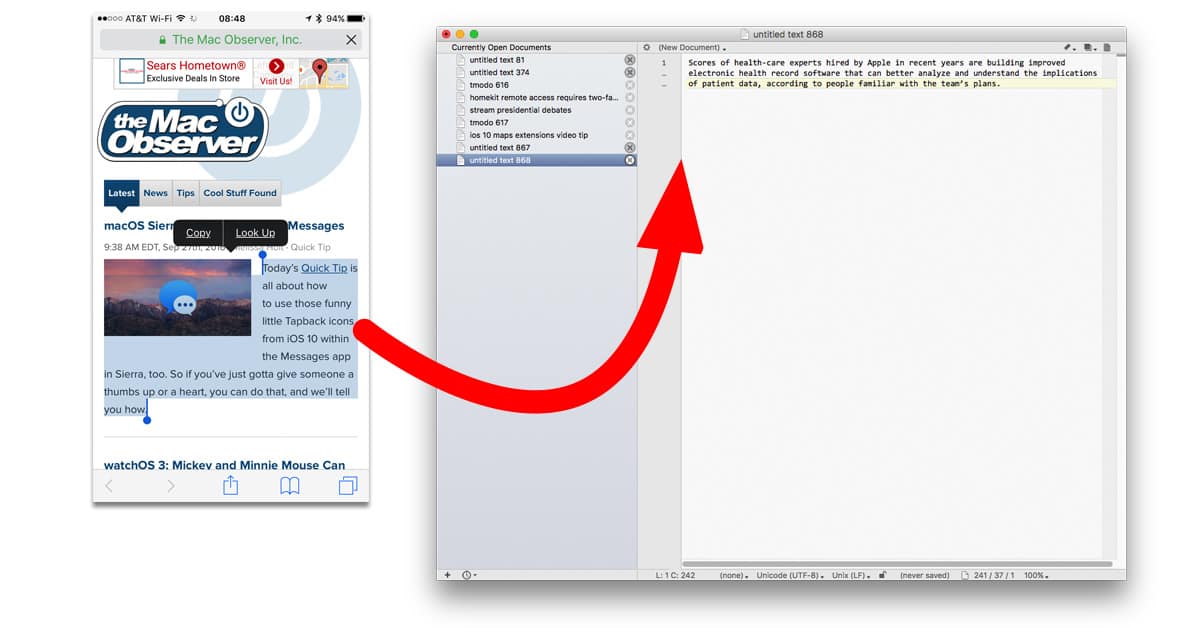
Before you get started, make sure your Mac, iPhone, and iPad are new enough to take advantage of Universal Clipboard.
Compatible Macs
- 2012 or newer iMac
- Early 2015 or newer MacBook
- 2012 or newer MacBook Pro
- 2012 or newer MacBook Air
- 2012 or newer Mac mini
- Late 2013 Mac Pro
Compatible iOS Devices
- iPhone 5 or newer
- iPad Pro
- 4th generation iPad
- iPad Air or iPad Air 2
- iPad mini 2 or newer
- 6th generation iPod touch
You need to sign in to the same Apple ID on all of your devices, and make sure Bluetooth is turned on. Also make sure your devices are all on the same local network, too.
Update: TMO did more testing, and while Apple says Universal Clipboard requires Wi-Fi and Bluetooth, you don’t need a network connection at all. Your devices only need to use the same Apple ID and have Bluetooth turned on.
Fire Up Handoff
Universal Clipboard is part of Handoff, so we’ll need to make sure that’s turn on for all of your devices, too.
To enable Handoff in macOS Sierra, do this:
- Launch System Preferences
- Select General
- Check Allow Handoff between this Mac and your iCloud devices
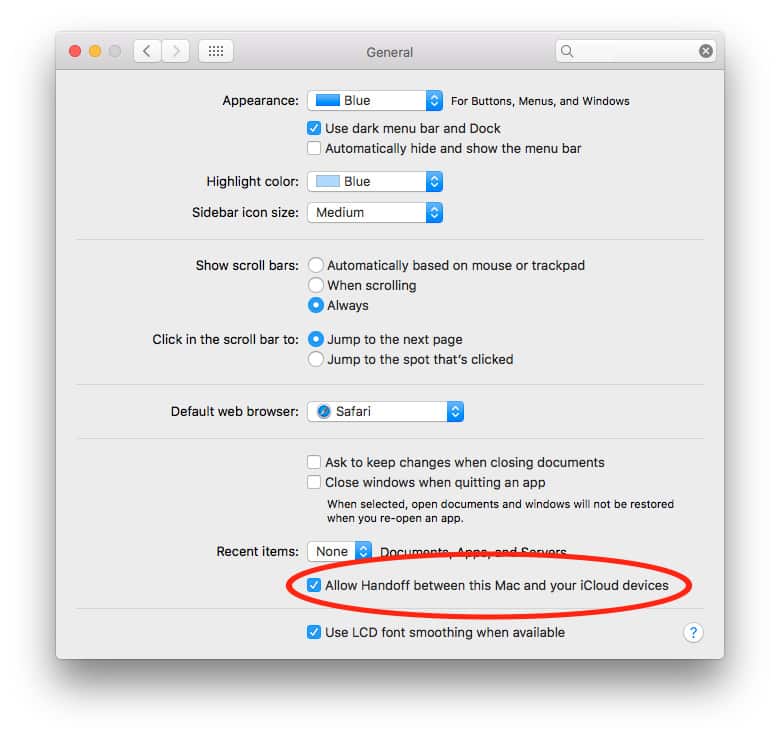
To enable Handoff in iOS 10, do this:
- Tap Settings
- Select General
- Tap Handoff
- Enable Handoff
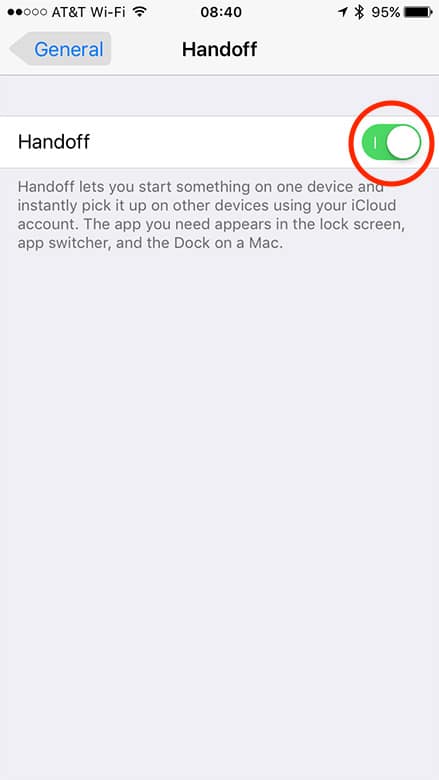
Now you can select and copy text, photos, and graphics from Web pages on your iPhone, for example, and paste them into documents on your Mac. You can also copy and paste between your iOS devices, like your iPhone and iPad—and if you have multiple Macs using the same Apple ID you can copy and paste between them, too.
Does anyone know how this works with Clipboard managers?
ie. If you save copy multiple things on your iOS device will it continue to populate your clipboard manager history as it would if you were on the macOS?
2011 iMac, no. I was under the impression had to have Bluetooth 4 which the 11 does not have. So I was a little surprised by this article and was hoping I was wrong, but the article is wrong.
I also don’t have that preference. I have the late 2009 iMac, the oldest iMac on which Sierra runs. May my problem be that I also have an older version of Bluetooth (Bluetooth 2.1 + EDR) that doesn’t support Handoff?
… I don’t have that preference on my Mac, running Sierra…