Here we go again with another worst-case scenario that could happen to practically any one of us. I’m talking about when we forget our MacBook Pro or Apple ID password. Can we unlock the MacBook Pro without it? The answer is a simple yes. So, read along through this quick guide to learn how to unlock your MacBook Pro without a password or Apple ID.
Unlock Your MacBook Pro Through Password Reset
As per Apple’s recommendation, when you forget your MacBook Pro (or even MacBook Air) password, you can choose the reset option from the login window. To be clear, the login window is different from the window that you see when waking your Mac from sleep or stopping the screen saver. But, both windows use the same password. Nevertheless, you’re at the Mac login window if you see the options to Shut Down, Restart and Sleep. If you see a Switch User button, click on it to go to the login window.
If you are sure that you’re at the login window, enter a password up to three times. Then you will see the three password-reset options. You can choose to Restart and Show Password Options, Reset Using Your Recovery Key, or Reset Using Your Apple ID. The last one may not be an option if you’ve forgotten the password for your Apple ID as well as your macOS password.
Unlock Your MacBook Pro Without Your Password Using the Recovery Key
If you’re in the Restart and Show Password option, click to restart your MacBook Pro. Once your MacBook Pro is at the login window, follow the steps below to reset your password. Note that for this method to work, you must have enabled FileVault before you forgot your password. However, this method will allow you to unlock your MacBook even without its password or your Apple ID.
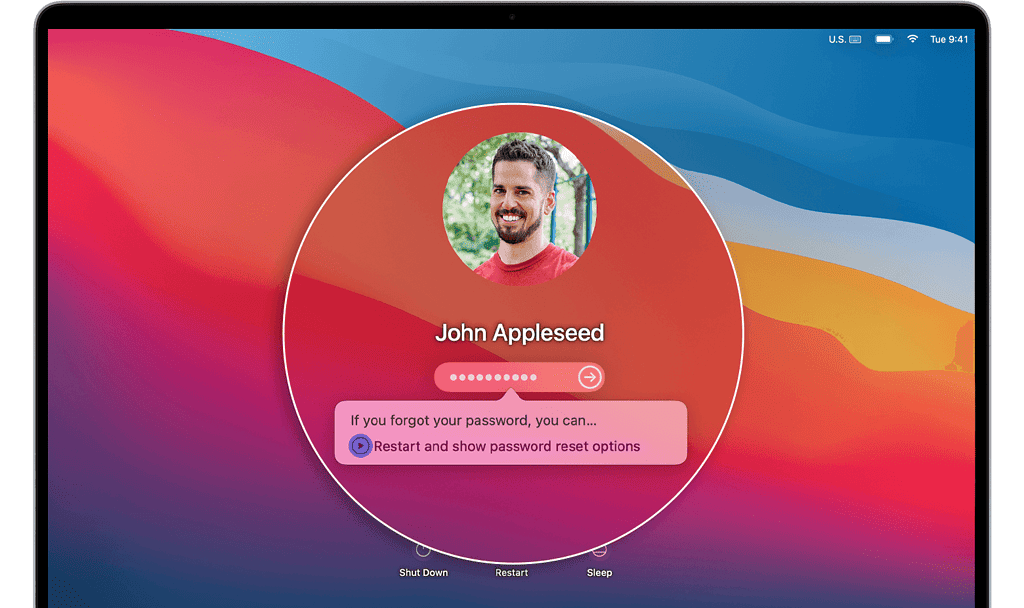
- Click the option to reset using the recovery key.
- Enter your FileVault recovery key.
- Enter your new password.
Use the Reset Password Assistant to Regain Access to your MacBook Pro
If the method in the previous section didn’t work, you can use the Reset Password Assistant instead. You will need to restart your Mac into Recovery Mode to use the Reset Password Assistant. Follow the steps below to start up your Mac into Recovery Mode based on the model you are using.
For an Apple Silicon Mac, turn on your Mac by pressing and holding the power button until the startup options window appears. Select the gear icon labeled Options, then click Continue. If your Mac is Intel-based, turn it on and press and hold Command + R until you see the Apple logo or other image.
Once your Mac is in Recovery Mode, you can reset your password using the Reset Password Assistant. Follow the steps below to do this. Note that for this method to work, you should have enabled FileVault before you forgot your password. If you are asked to enter the password for an admin user, ignore it and click Forgot all passwords instead.
Time needed: 1 minute
You can reset your password using the Reset Password Assistant by following these steps.
- Once you’re in the Utilities window, click Terminal.
- Type resetpassword in the Terminal window, then press Return to open the Password Reset Assistant.
- Click Forgot all passwords if you’re asked to enter the password for an admin user.
- At the Reset Password window, click Deactivate Mac, then click Deactivate to confirm.
- Enter your new password, then click Next.
- Click Exit when the password reset is completed.
- Click the Apple Menu, then Restart.
- Log in to your MacBook using the new password.
Bonus Tip: You Can Unlock Your MacBook Pro Using Your Apple Watch
Although this method won’t apply to all MacBook Pro users, for those who own one, you can unlock your MacBook Pro using your Apple Watch. Again, before you can use this, you should have enabled it already before forgetting your password. Follow the steps below to enable the feature depending on the macOS you are using.
If you’re Mac is running macOS Ventura or later.
- Click the Apple Menu > System Settings.
- Click Touch ID and Password.
- In the Apple Watch section on the right, turn on the setting for your Apple Watch.
If your Mac is using earlier versions of macOS.
- Click the Apple Menu > System Preferences.
- Click Security and Privacy.
- Select Use your Apple Watch to unlock apps and your Mac or Allow your Apple Watch to unlock your Mac.
Before you can use this feature, some prerequisites need to be followed. This includes ensuring your Apple Watch and MacBook Pro use the same Apple ID when signed in to iCloud, your Apple ID must use two-factor authentication, and your Apple Watch must have a passcode configured.
Once set up, you can use your Apple Watch to unlock your MacBook Pro in case you forgot your password.

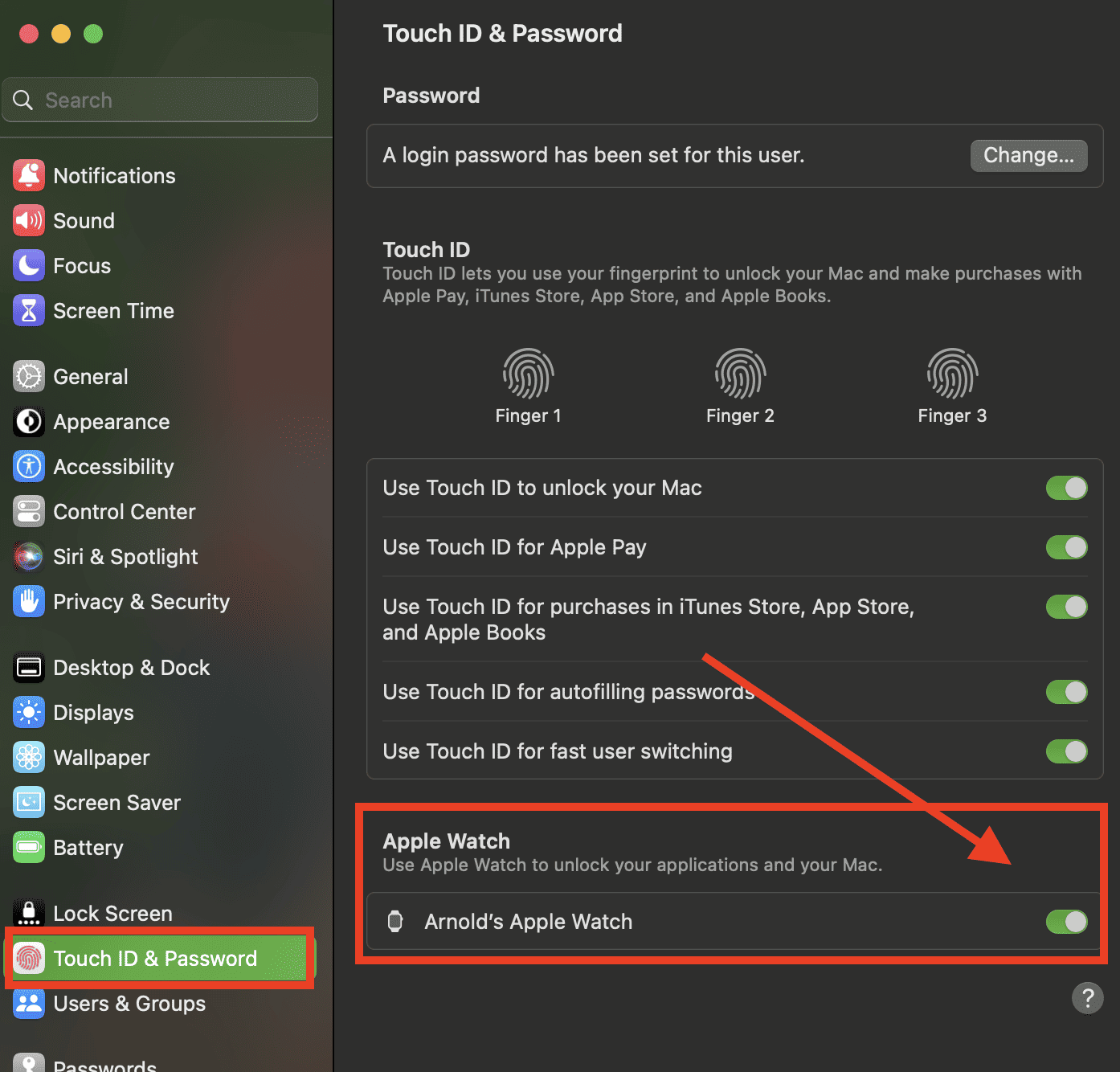
I assume that this process wipes all the data. Right ? That’s why you have to have FileVault enabled.
I think that the article should mention this “downside” to the passwordless unlock process.
No, resetting your password using your FileVault recovery key won’t wipe your drive, nor will using the Reset Password Assistant, according to Apple. If those methods all fail and you have to go the “Erase Your Mac” route, then yes, you could lose data.
You are correct.
In fact I had to use this process just the other day for an elderly friend. She had forgotten or misplaced both her login password AND her AppleID password. Fortunately she still had her previously-authorized iPhone and its passcode.
We started by resetting her AppleID password – which required authentication via her iPhone. Check !
Then we followed your procedure, using the now-working AppleID, to reset the login password. Check #2 !!
No data was lost and everything is now OK.
And then the top image is not a MacBook Pro.
Why MacBook Pro? Why not just Mac?
Hello Macsee. This is because people have been searching the solution for MacBook Pro mainly.
The directions apply to all Macs, not just one model. However, as Amalia indicated, the specific search phrase most Internet users are looking for right now is the Pro model.
Thanks. But with all due respect, that is misleading. If people search Google and find such “MacBook Pro” title, they may not click. If the title indicates any Mac, they will click. And then you can name every single Mac model in the article, which Google will index as well. Anyway, this is a quality control and positive criticism for your consideration. The final decision is yours, o course.