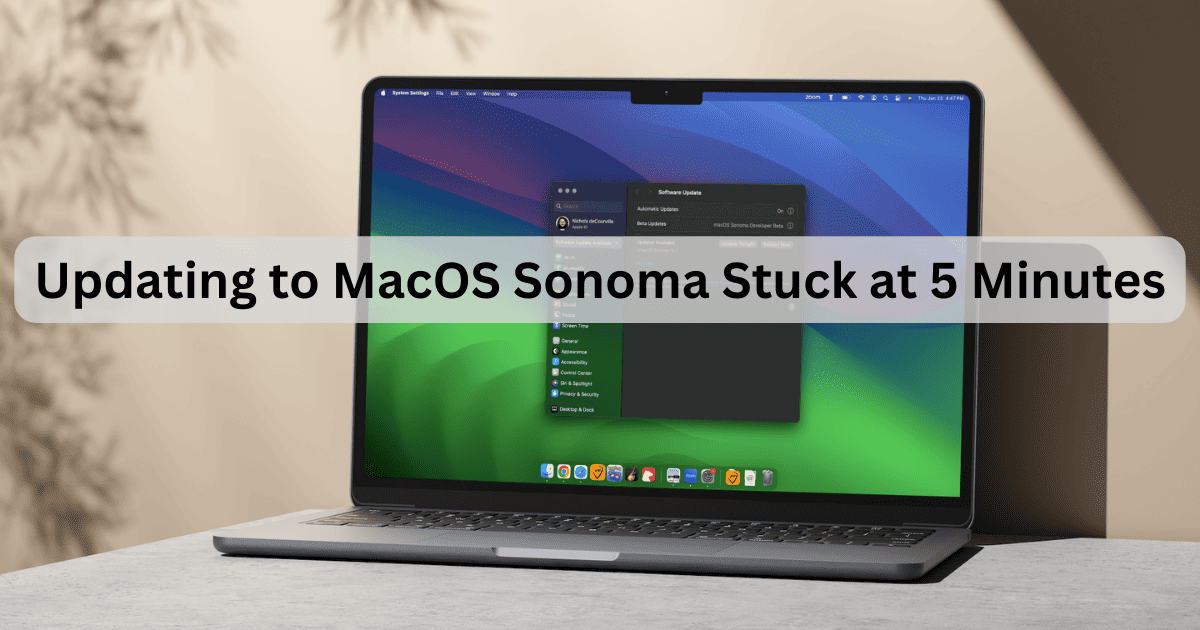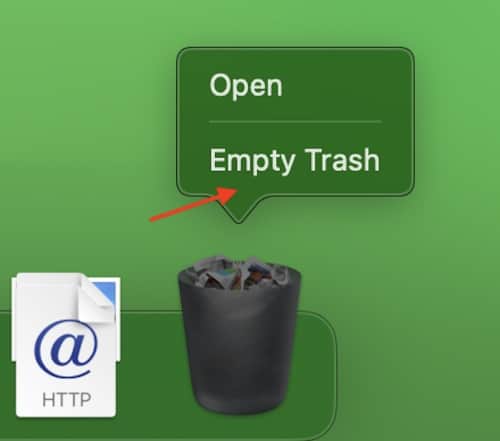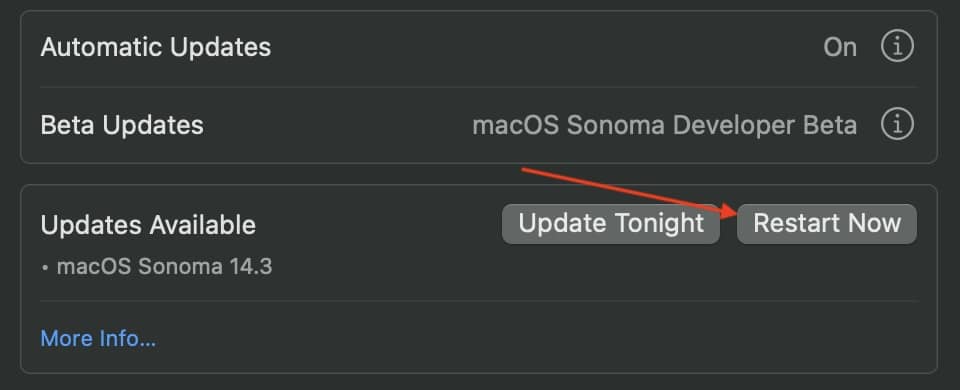It can feel like an eternity sometimes when macOS Sonoma is updating and you need to get back to work, especially when you see the “About 5 minutes remaining” prompt. While the desire to pull one’s hair out may be a proper response, fixing the problem is far less stressful. I needed to fix macOS Sonoma being stuck while it was updating, and the solution is rather simple.
Why Is My Mac Sonoma Taking Forever to Download?
Your Mac Sonoma update is likely taking forever to download because it is both downloading the content and processing the installation. While technology moves fast, it can be a challenging experience every time. On the other hand, some problems may include a lack of proper storage, a spotty internet connection, or even Apple’s servers might be down.
Most likely, it’s a minor issue that simply requires some patience. Though, you may want to check if your device is compatible with Sonoma just to be safe.
What to Do if My Mac is Stuck Updating?
If your Mac is stuck updating, the most practical solution is likely to wait it out. Even if it says five minutes remain, this is likely an estimate. The update needs to continue completing certain processes. I have noticed it can take up to an hour to complete the update even when it is at the five minute mark.
However, if things seem like they’re going south, you can check the following solutions below. You may also want to consult our article on small solutions for macOS stuck updating if waiting for it to finish isn’t working. This guide covers topics such as checking your internet connection, resetting your NVRAM/SMC and installing macOS through Recovery.
1. Empty Your Trash
Users within the Apple Community suggest emptying your trash during installation if the update process takes forever. While this seems like dubious advice, trying it will likely not hurt anything. Worse case scenario, you have an empty Trash Bin.
To empty your trash, follow these steps:
- From Finder, you can easily empty your Trash via Finder > Empty Trash. Confirm your decision.
- You can also right-click or control-click the Trash icon in the Dock and select Empty Trash. Again, confirm your decision.
2. Install macOS from Safe Mode
 NOTE
NOTE
Should the above solutions not help your predicament, you can install macOS from Safe Mode. Installing macOS Sonoma through Safe Mode can help you determine if a software problem is the source of your situation.
To install macOS from Safe Mode on an Apple-based Mac:
- Go to Apple > Shut Down and let your machine fully shut down.
- Press and hold the Power button on your Mac until you see “Loading Startup Options”.
- Select your volume. The default is typically Macintosh HD.
- While pressing and holding the Shift key, select Continue in Safe Mode. Your computer will restart. If you are successful, you will see “Safe Boot” in the menu bar.
- Install the macOS Sonoma update via Apple > System Settings > General > Software Update.
On Intel-based Macs:
Time needed: 1 minute
Restart your Intel-based Mac in Safe Mode:
- Shut down your Mac.
- Turn the Mac on and then immediately press and hold the Shift key. Release the key when the login window appears.
- If successful, you’ll see “Safe Boot” in the menu bar.
- Install the macOS Sonoma update.
Once the update is done, you should be good to go. However, you may want to check out our guides on what to do if Sonoma is frequently crashing, as well as what to do if Mac is running slow after the Sonoma update.