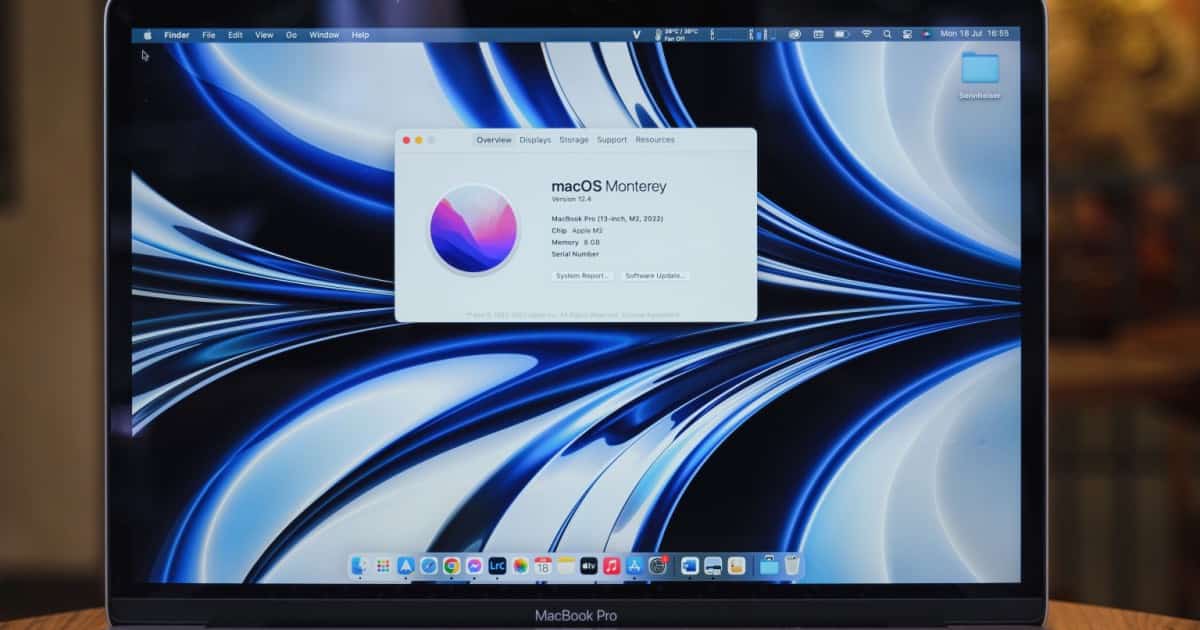Users should know that if they are running an earlier version of macOS, they can still upgrade their device without making the jump to Ventura. For example, if you are running an older version of Big Sur, Mojave or Catalina on your device, you can still make the jump to macOS Monterey 12 without making the jump to macOS Ventura 13. While this may not be something everyone needs or wants to do, it may be a viable option for some users.
For some, there can be incentives in upgrading to macOS Monterey, but not quite going all the way to macOS Ventura. Users may not like the features and redesigns Ventura provides, or they may have some essential apps that are incompatible with Ventura. Whatever your reasoning may be, there is a way to get your device to Monterey if you are on an older version of macOS.
How Do I Upgrade My Mac Without Jumping to Ventura?
There’s really only three major steps a user needs to take to make this upgrade. Of course, I will break these steps down for a better explanation, while also providing the necessary resources. Users can also follow these steps to upgrade to other versions of macOS, however, I will be using Monterey as the primary example.
- Download macOS Monterey.
- Make a backup of your device.
- Install macOS Monterey.
Download macOS Monterey
If you’re looking to upgrade from an older version of macOS to macOS Monterey while avoiding Ventura, there’s still a couple of options users have available to them. The first step to accomplish this task is by downloading the full installer for a particular macOS release and then upgrading directly.
When it comes to acquiring macOS Monterey, users typically have two options to download it. You can download the installation file directly from Apple’s website, or you can receive it from the Terminal app.
To download macOS Monterey directly from Apple, you can follow the links below. Note that these links are to the literal installation packages, and that they are secure links directly from Apple.
- macOS Monterey 12.6.3
- macOS Monterey 12.6.2
- macOS Monterey 12.6.1
- Link to macOS Monterey in the App Store
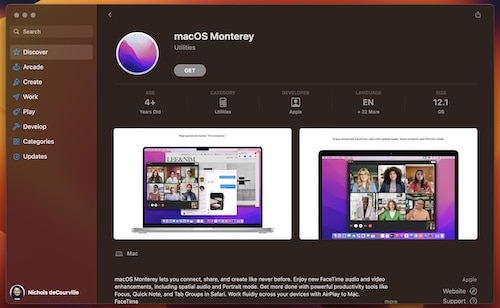
Once downloaded, you will open InstallAssistant.pkg, and it will place the “Install macOS Monterey.app” installer into your /Applications folder. At this point, it will be ready to go.
Download from Command Line
To download the full installer for macOS Monterey 12.6.3 from the command line, simply type the following command into Terminal:
softwareupdate —fetch-full-installer —full-installer-version 12.6.3
Note that you can also download other versions of macOS Monterey by adjusting the command string appropriately. This command will download macOS Monterey 12.6.3.
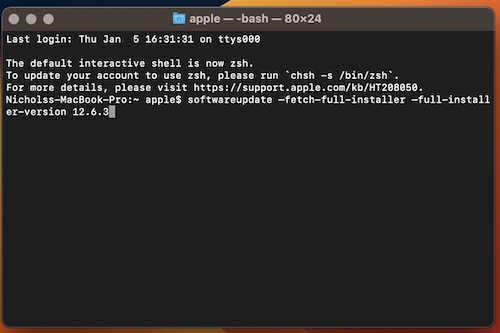
Create a Backup in Time Machine
Another things a user should do is ensure that they have created a backup of their Device in Time Machine. You will need a separate storage device to use Time Machine, however, creating a new backup is as simple as going to Time Machine > Back Up Now from the Menu Bar.
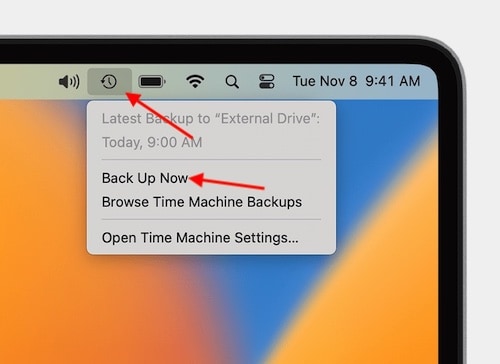
Creating a backup in Time Machine ensures that you have a safety-net should anything go wrong. It’s typically a good idea to preserve your data before upgrading your device, so that you can revert back should anything go awry.
Should you want to use an alternative to Time Machine, our very own Arnold Zafra has some good recommendations.
Install macOS Monterey
Once you have the installer and have made a backup of your device, you can then install macOS Monterey.
All you need to do is launch the “Install macOS Monterey.app” installer that you will find within your /Applications folder. From here, it is as simple as following the onscreen prompts to install macOS Monterey. So long as you ensure that you downloaded Monterey rather Ventura, you should have no problems.
How to Update Your Version of macOS Monterey
Users should know that once they install Monterey, their device will still inform them that they need to update to Ventura. However, there is a way to install system updates without installing Ventura. This is important, as Apple will continue to release security updates for Monterey, at least for awhile, and it’s important to get these updates.
Time needed: 1 minute
How to update macOS Monterey without jumping to macOS Ventura.
- Go to Apple > System Preferences
- Select Software Update.
- Within the Software Update screen, look for and click the small blue text that reads “More Info”.
It should be under the “Other updates are available” text.
- From here, choose the software you want to download by adding a checkmark to the box next to each item, and then select Install Now.
Remember to avoid anything related to Ventura. Following these steps will take you through the installation process, and your device will likely reset.
Conclusion
When it comes to skipping Ventura, there may be a lot of reasons a user may wish to avoid this version of macOS. Whether it’s a matter of personal preference, app compatibility or just not being a fan of the features in Ventura, there is a way to provide your device with a system update without the need for going directly to Ventura. Whatever your reasoning is, you can still ensure that you are able to update your device to the version of macOS that you want.
If you are not going to use the latest version of Ventura, and instead opt for macOS Monterey, be sure to do your best to ensure that you are using the version of Monterey that has the appropriate security updates. However, at the end of the day, how you run your machine is your call. Following these steps, users should have no issue moving from an older version of macOS to macOS Monterey.