Since Apple started releasing betas of macOS 15.1 and iOS and iPadOS 18.1, everyone has been able to try Apple Intelligence—well, almost everyone. However, if you live in an unsupported region, the availability of Apple Intelligence is still an open question.
Apple rarely gives precise ETAs for products and features except for imminent releases. People elsewhere ask when Apple Intelligence will support their language, while you wonder if you’ll ever get to use it.
Well, I have good news: there’s a workaround you can use to try Apple Intelligence. The bad news is that it takes quite a bit of work.
A Note On Apple Intelligence Geographic Restrictions
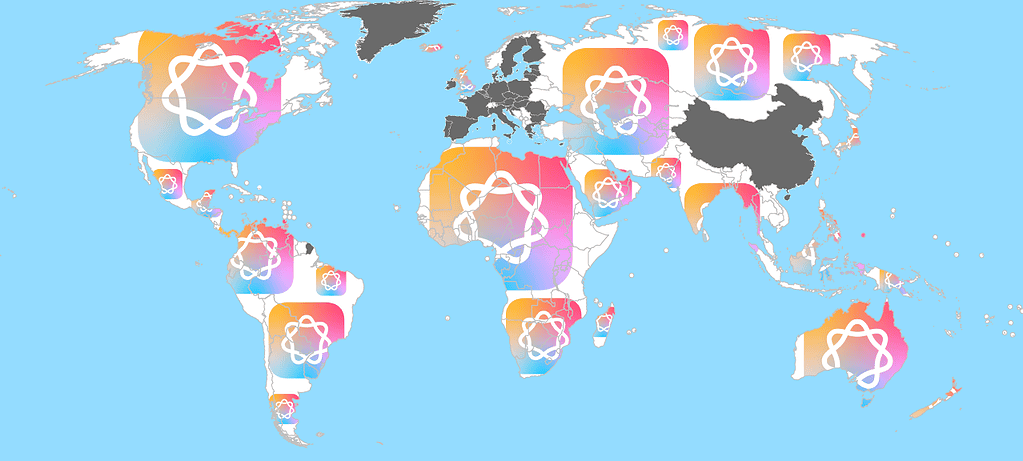
For the most part, whether you can use Apple Intelligence depends on whether you are in supported or unsupported regions. So, let’s say you purchased a device in a country where the feature isn’t available yet. If you go to a region where it has been released, you’ll be able to use it.
The method I’ll describe below takes advantage of that to hide from Apple where you’re connecting from. It works well enough for most situations, i.e., people living in the European Union (EU).
However, there is one more case where the above doesn’t apply. Devices purchased in mainland China can’t use Apple Intelligence, no matter where they’re presently located. Because of that, just having Apple think you’re in a country where Apple Intelligence is available won’t be enough.
Some folks devised a method to circumvent that and use Apple Intelligence on Chinese devices, posting their work on GitHub. However, since we can’t test or ensure that this method works and is safe, I won’t recommend it. Feel free to try it if your device was purchased in China, but do so at your own risk.
If You Live Near the Border, Try Crossing It
Another point is that, for users living near borders with non-EU countries, simply crossing it may be enough. Some people mentioned that going from Ireland to Northern Ireland or Italy to Switzerland did the trick. You just have to connect to a Wi-Fi network while abroad or use a service provider in that country. According to the linked reports, Apple Intelligence will still work even after you return to the EU.
Apple has other EU-specific policies, like the one about installing third-party apps. In that case, it provides a 30-day “grace period” (under “Availability in the European Union”) before blocking the feature. By analogy, you can expect that Apple Intelligence will have similar limitations. Since these are very edge cases, there isn’t a clear answer for that right now.
Which Devices and Operating Systems Support Apple Intelligence?
The devices that support Apple Intelligence are those that support iOS and iPadOS 18.1 or macOS 15.1. For iPhones, it’s the iPhone 15 and 15 Pro, and all devices are from the iPhone 16 line. Macs and iPads with an M1 processor or newer are also on the list.
Enabling Apple Intelligence in Unsupported Regions: Common Steps for All Devices

The steps below need to be followed on any device you want to enable Apple Intelligence. They allow you to omit your actual location from Apple.
Use a VPN-Enabled Router
The easiest way to do that is use a VPN on a phone, and set it up as a hotspot. This way, all devices connecting to this phone will also automatically use the hotspot. For actual routers, VPN support varies, so be sure to check if your model has this feature.
Change Language, Region, and Disable Location Services
On Macs, do the following:
- Open System Settings.
- Go to General > Language and Region.
- Change the language to English (US) and the region to a country with Apple Intelligence available.
- Go to Privacy and Security > Location Services and disable it.
On iPhones and iPads, the steps are:
- Open the Settings app.
- Go to General > Language and Region.
- Change the device’s language to US English.
- Change the region to a country that already has Apple Intelligence available.
- Go to Privacy > Location Services and disable it.
 NOTE
NOTE
Change Your Apple Account Region

You also need to use an Apple Account from a region where Apple Intelligence is already available. The procedure requires changing App Store settings.
On Macs:
- Open the App Store.
- Click your name or photo in the bottom-left corner.
- Click Account Settings on the top menu.
- Change the Country field and enter that country’s address and phone number in the Billing Address field.
- On the System Settings app, click your name or photo.
- Go to Payment & Shipping and add a shipping address in that country.
On iPhones and iPads:
- Open the App Store.
- Tap your photo in the top-right corner.
- Tap your name or photo at the top of the screen.
- Change the Country/Region.
- Open the Settings app and tap on your photo or name.
- Under Name, Phone Numbers, Email, add a phone number located in the country you selected.
- Go to Payment & Shipping and add a shipping address in that country.
The above steps require canceling all active subscriptions. You can also try creating a new Apple Account. To do that, open the Settings app on your device and tap or click your name or photo. Scroll to the bottom and tap/click Sign Out.
From there, just open the Apple Account panel again, and you’ll be able to create a new account. Use an address and a phone number from the country you choose.
 NOTE
NOTE
Disable iCloud Private Relay
Another way Apple tracks your approximate location is through iCloud Private Relay. To disable that on a Mac:
- Open the System Settings app and click on your name or photo.
- Under iCloud, click on Private Relay and disable the feature.
Similarly, on iOS and iPadOS, do the following:
- Open the Settings app and tap your name or photo.
- Go to iCloud > Private Relay and disable the feature.
Enabling Apple Intelligence in Unsupported Regions: Additional Steps for iPads and iPhones

Additional location settings need to be disabled on iPads and iPhones. Since these rely on mobile networks and GPS, the following applies even if your iPad doesn’t have cellular connectivity.
Disable Cellular Connection or Turn On Airplane Mode
Firstly, you’ll need to disable mobile data. You can find the option as a toggle under Settings > Cellular.
Alternatively, you can turn on Airplane Mode. Remember, however, to keep your Wi-Fi connected to a VPN-enabled router or hotspot.
Reset “Location & Privacy,” “Network Settings,” and “Subscriber Services”
Apple Intelligence checks a lot of data to make sure you’re not in an unsupported country or region. If anything tips the device off, it won’t allow you to use the AI features.
Previously, we prevented the device from getting this information. Now, it’s time to remove what is currently stored so you get a “brand-new” status region-wise.
To do that, open the Settings app and go to General > Transfer or Reset. It should be the bottom-most option. Tap Reset and select the following:
- Network Settings
- Location & Privacy
- If available, Subscriber Services.
 NOTE
NOTE

Apple has surely taken a lot of measures to prevent people from using Apple Intelligence in unsupported regions via VPN. The restriction isn’t foolproof, though, but it surely takes some work to overcome it.
This leads to the question: is all that hassle worth it? Be sure to check our Apple Intelligence review to decide whether enabling the feature deserves the time it takes.

Conversely if you don’t want Apple Intelligence just set your language to a “Non English” language. I found setting Siri to English (Irish) resulted in it being blocked.
That’s a great tip. I myself wish there were opt-out buttons for all the AI stuff out there, like the ones for cookies in websites. Meta AI in WhatsApp, for instance: some may say it’s just refrain from using the feature, but the visual clutter remains there (specially when using the search field, but even on the chats tab). The same for Google searches, and so on. At some point people with Apple Intelligence-compatible products may even start to search how to fake their device’s model so the company doesn’t try to jam AI into everything they’re doing.