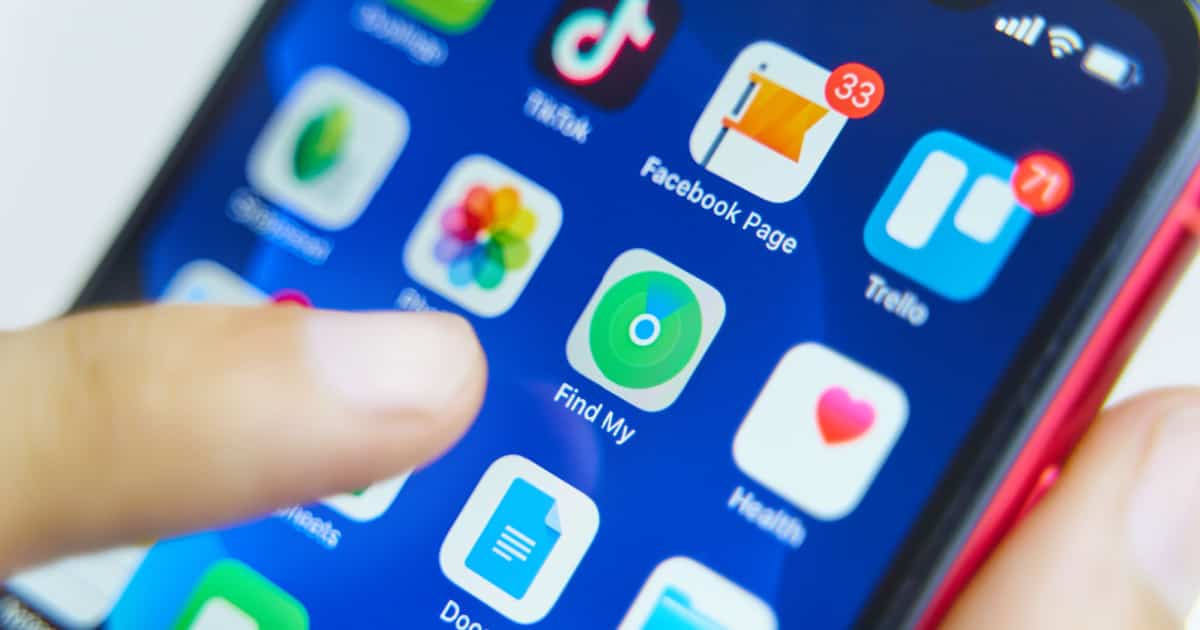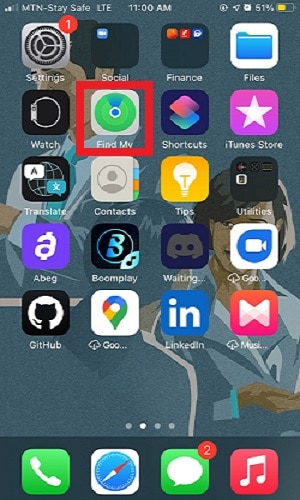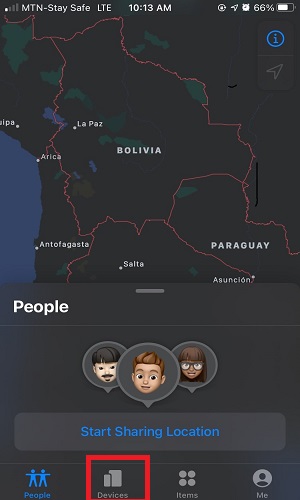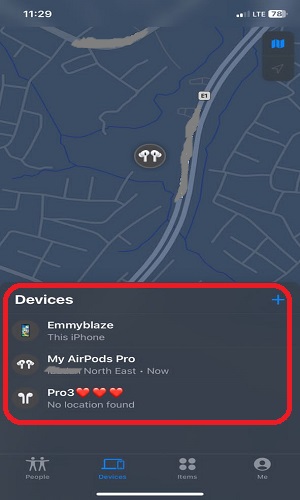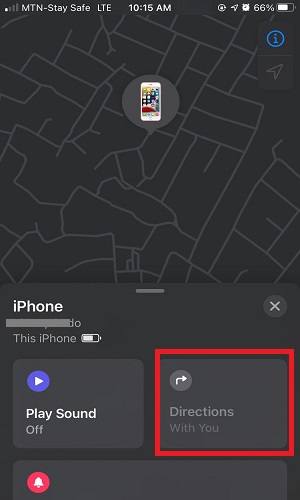The iPhone is undeniably one of the priciest mobile brands in the market today. Consequently, losing an iPhone can be an extremely distressing experience. This article provides a comprehensive guide on how to reduce the likelihood of losing your device using the Find My/Find My iPhone tool.
Find My iPhone is an iOS application that utilizes a combination of Wi-Fi, cellular signals, and GPS to determine the precise location of your device. The app allows you to view the location of your device or someone else’s device, track them if they go missing, and potentially recover them or protect the data on the device from falling into the wrong hands. Additionally, Find My iPhone can locate your device even when it is offline.
It’s essential to note that this tool has been renamed “Find My” since it now covers all Apple devices. Hence, in this article, I will use the terms “Find My” and “Find My iPhone” interchangeably.
Setting up the Find My App
- Open the Settings app on your device.
- Near the top of the screen, click on your Apple ID.
- Tap the Find My tab.
- Go to Find My iPhone and toggle it on.
- Under the Find My iPhone tab, there are two options worth considering.
- Find My network: To locate your device, switch it on even if it’s offline. The Find My network is an anonymous network consisting of millions of Apple device users that can assist in locating your device.
- Send Last Location: To enable your device to send its location to iCloud when the battery is low, turn on Send Last Location.
- Go back and toggle on the Share My Location switch.
Enabling Location Services
To maximize the use of the Find My tool and its services, you will need to turn on Location Services, as this will enable you to locate the iPhone on the map. To turn on location, follow the following steps.
- Go to Settings icon.
- Tap on Privacy.
- Go to Location services and toggle it on.
- On the same page, scroll down to system services.
- Switch on the toggle next to Find My and make sure while Using the App is checked.
Adding a New Device to the Find My App on Your iPhone
- On your home screen, open the Find My app. This should open a map that will show where all your devices are located.
- Tap on devices at the bottom of the page.
- Click on the + icon next to devices. The app will begin searching for new devices that you are signed into.
- Locate the device that you wish to add.
- input your Apple ID. Your added device will now be displayed on the map and you will be able to track it.
Removing a Device From the Find My App on Your iPhone
- Open the Find My app.
- At the bottom of the screen, select Devices.
- Locate the device you’ll like to remove.
- Find and click on Remove This Device option on the menu.
- Enter your Apple ID password.
How To Use Find My for Someone Else
Here is how to use Find My to locate someone else’s iPhone or iPad.
Time needed: 2 minutes
Once you have set up the Find My app, you can easily locate someone else’s iPhone or iPad using the following steps:
- Open the Find My app on your iPhone.
- Select Devices
- Choose the device you want to locate from the list of available devices. If you belong to a family sharing group, you can also locate the devices of other members in your group.
- Click on the device and select Directions to view the device’s location on Apple Maps.
Using iCloud Web To View Your Device’s Location
In addition to using the Find My app on your iPhone, you can also use iCloud web to view the location of the device. Follow these steps:
- Open your favorite web browser and go to the Find My page.
- Sign in and log in with the Apple ID associated with the missing device. You will then see the device connected to this Apple ID as dots on the map. Please note that a green colored dot signifies that the device is online, while a grey colored dot shows that the device is offline
- To watch the device individually, click all devices from the top bar and select it from the list.
- No this page, you can do the following:
- Play Sound: this helps track the device if it is nearby by playing sound.
- Enable Lost Mode: As soon as you activate lost mode, you can display a custom message on your iPhone.·
- Erase the Device: Choosing this option will wipe all your data from the iPhone. Only use this option as the last resort.
Note: If you see a “No location found” message next to the device you’re searching for, there might be a connection issue. You may want to receive an alert when the device’s location becomes available. To do this, tap on the device, and then turn on the “Notify when found” feature. Forgot setting up trusted device? Don’t worry, here’s how you can use Find My without Trusted Device.
You can also add iPad, Apple Watch, Mac, AirTags, AirPods, and Beats products to Find My to take advantage of its features. Speaking of features, let us consider some of the features of the Find My tool.
Features of Find My
- Play a sound to find nearby devices: when this option is enabled, the device will start pinging after a short while and continue playing the sound for about 2 minutes.
- Locate and track your device: view and track iphones and iPads that are connected to the Apple ID.
- Be notified if you leave your device behind: the Find My tool can also alert you when you leave your device in a new or unfamiliar location. This helps you swiftly track back to the device and retrieve it before it’s stolen or lost.
- Get directions to a device: you may also want to enlist the help of Apple Maps to get step-by-step directions to the location of your device.
- Remote access: one of the best features of the Find My tool. You are able to remotely access the device and track its current location or last location when it was online, lock the device and display a message for anyone who finds it, and remove the device from Find My when you want to remove the activation lock or sell the device.
- Safeguard your data: you may also wipe the entire device’s data remotely, ensuring your sensitive data are kept safe.
- Find offline devices: your device can still be found even when it is not connected to the internet. The feature makes use of nearby Apple devices to securely send the device’s location to iCloud.
- Enable Activation Lock: the activation lock feature locks your device via an activation lock. The setting is auto-enabled as long as Find My is turned on.·
- Share locations with family and friends: you can share your live locations with other Apple locations. You can also create geo-zones and get alerted when someone enters the zone.
How To Turn Off Find My
As much as you can, always keep the Find My tool turned on. There are instances that may require you to turn off the tool however. For example, if you need to sell or give away the device. To turn off Find My:
- Go to Settings > your Apple ID > Find My.
- Toggle off Find My.
- Input your password if prompted.·
- Tap Turn Off.
Note: as an additional security measure, Apple will also send you an email informing you that Find My has been disabled on your device.
Frequently Asked Questions on How To Use Find My iPhone for Someone Else
Yes you can. To use it however, you will need to set up Find My on your device, enable Location Services , and add the person’s device to your list.
Yes you can. However, you will need to set up Family Sharing from the Settings menu. To do that, open the Settings app on your iPhone and tap your the Apple ID. Next, select Family Sharing. Tap Add Member, and you can invite up to five members to your group. Next, open settings and go to the Apple ID of the family member’s device. Select Find My and make sure the Share My Location toggle is on.
No, you can’t. Even if you will be making use of a third-party tracking app to track your device, you’ll still need to enable Find My and Location Services to track it.
How can I track an iPhone by phone number?
Unfortunately, there is no way to track a missing iPhone with just its phone number. If that were possible, it obviously would be a big privacy and security threat. Although there are apps that promise to help locate an iPhone using only a phone number, these methods usually do not work and tend to rely on someone clicking on a link received via text messages.
More FAQs on How To Use Find My iPhone for Someone Else
If you can’t turn on Find My on your iPhone, there are more than one possible reasons for this. First, ensure that your device is running on the latest iOS or iPadOS version. Next sign out and back into your iCloud account. Enable location services on the iPhone. Lastly, Set your phone’s date and time to update automatically.
To do this, open the Find My app on your iphone. Go to the “Devices” tab. You will see the location of other devices on the list. Click on the exact family member’s device to see their location. To be successful with this instruction, you will need to first set up Family Sharing on your device and enable location services for the Find My app.
Conclusion
The Find My app for iPhone is a highly useful tool for several reasons. It allows you to keep track of the locations of all your iOS devices and find them if they are missing or stolen. You can also add or remove items from the list.
While I hope that you never lose your device, accidents can happen. In case of such an event, be sure to take full advantage of the Find My tool to retrieve your missing Apple device. I hope this article helps you do just that.
Check out Jeff Butts’ article on how to turn off significant location on your iPhone. Explore several other articles authored by our team that can assist you in getting the most out of your iPhones and iPads.