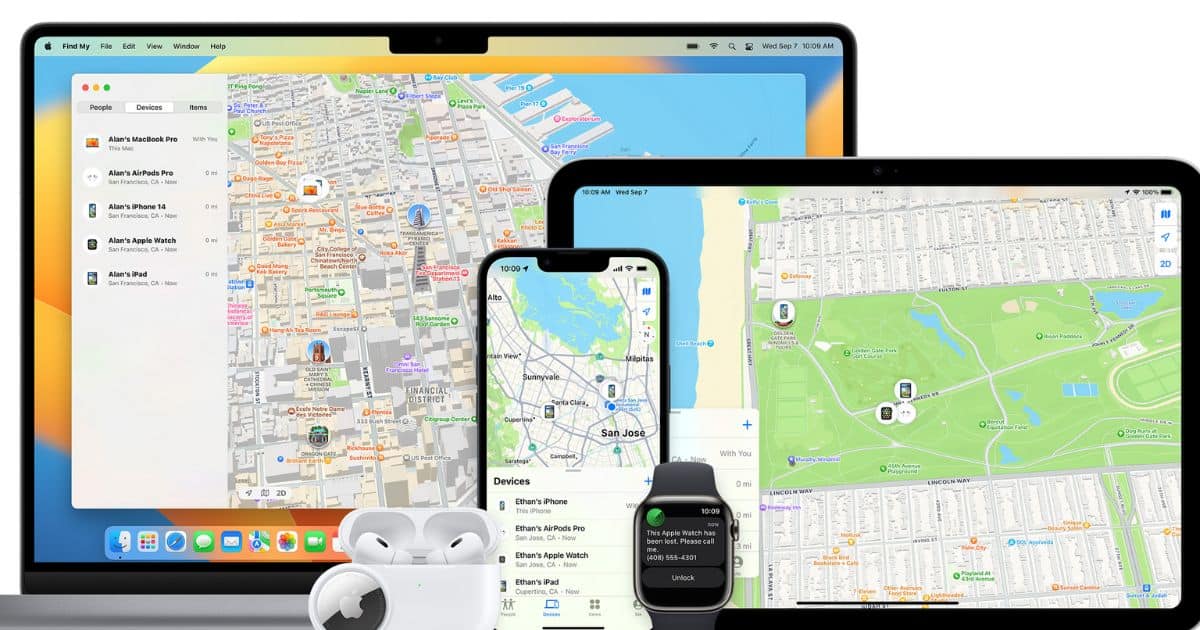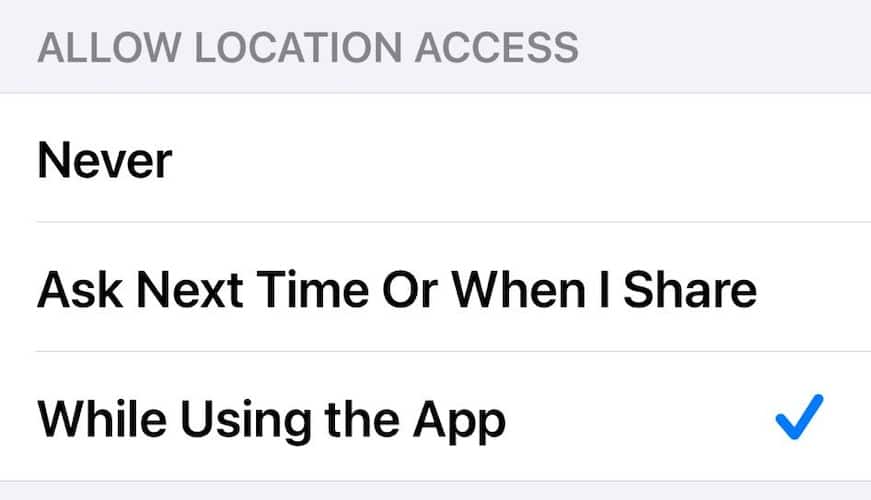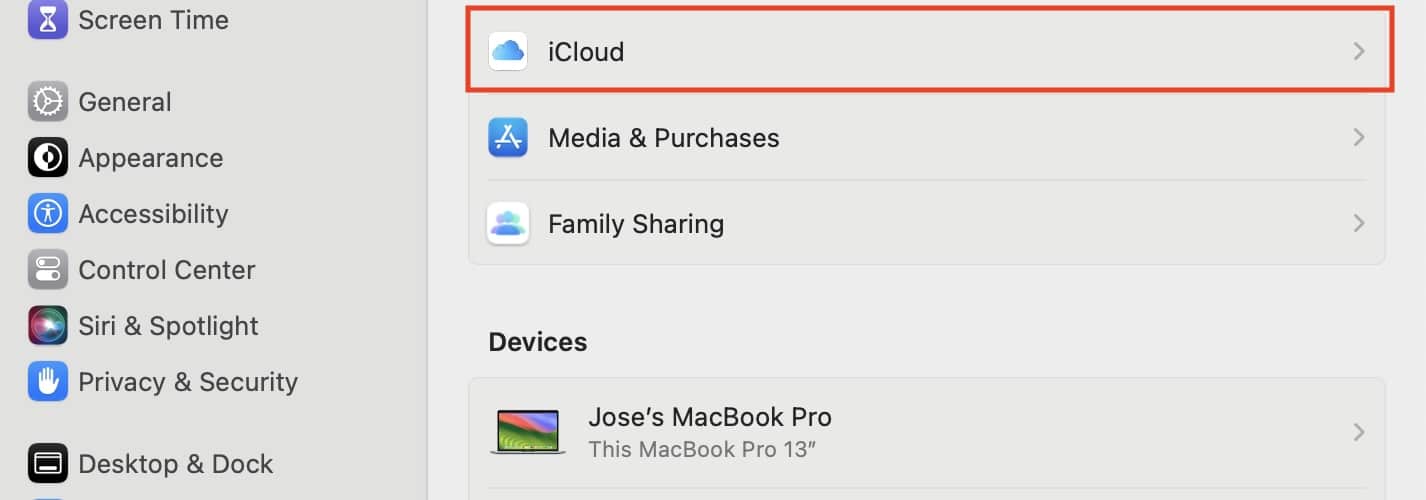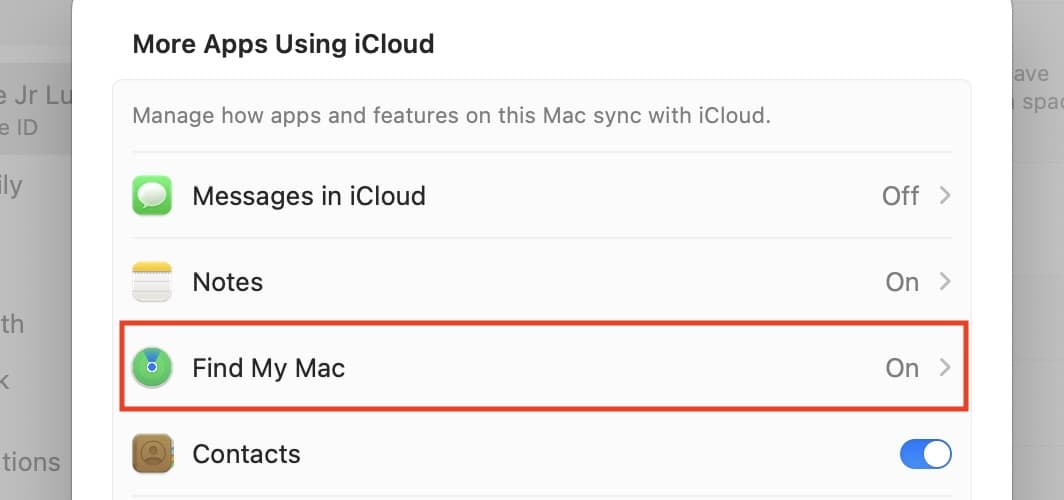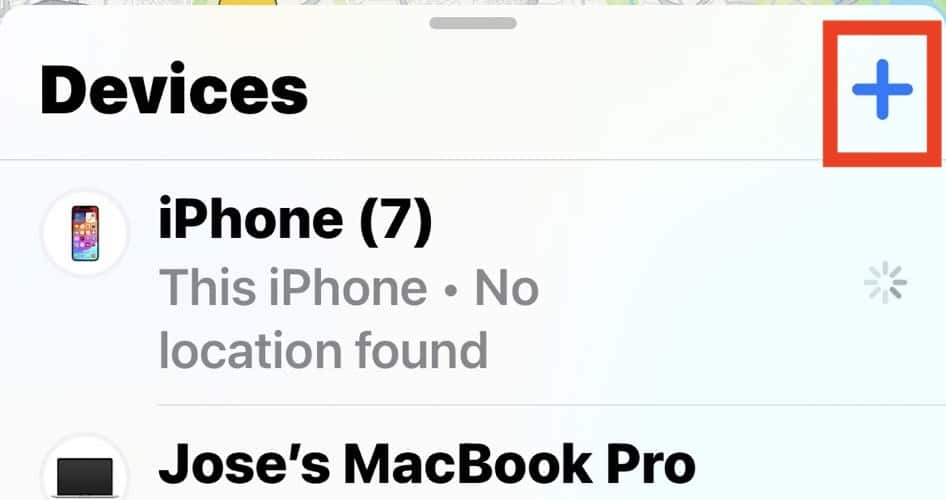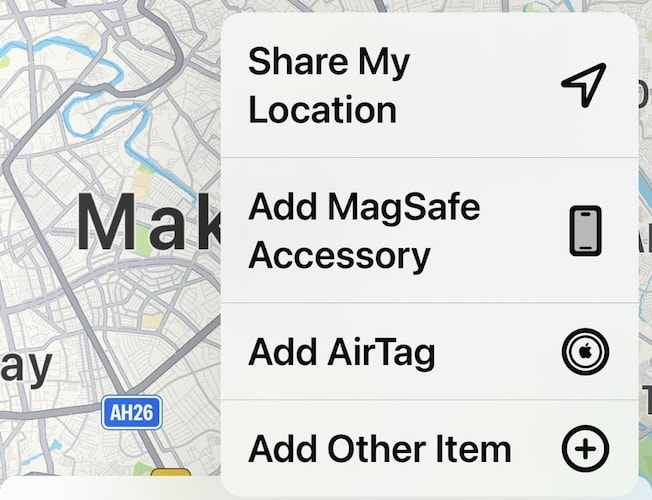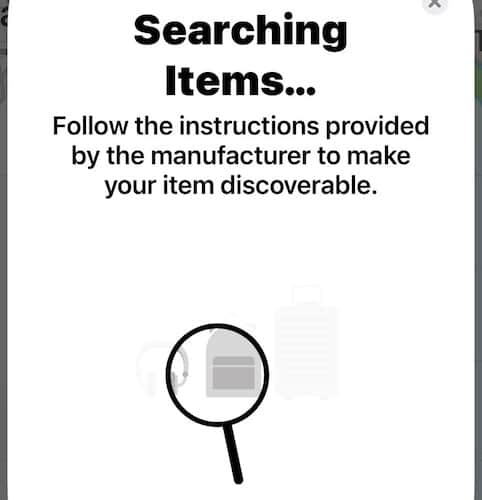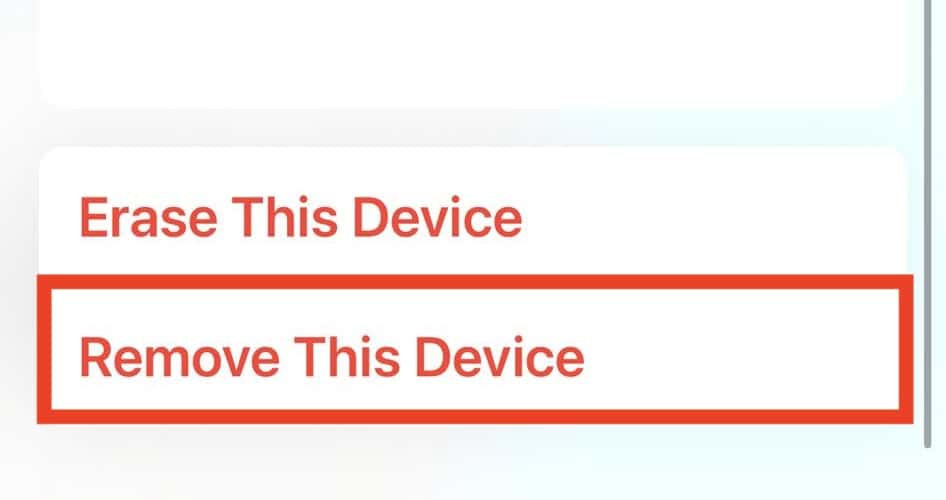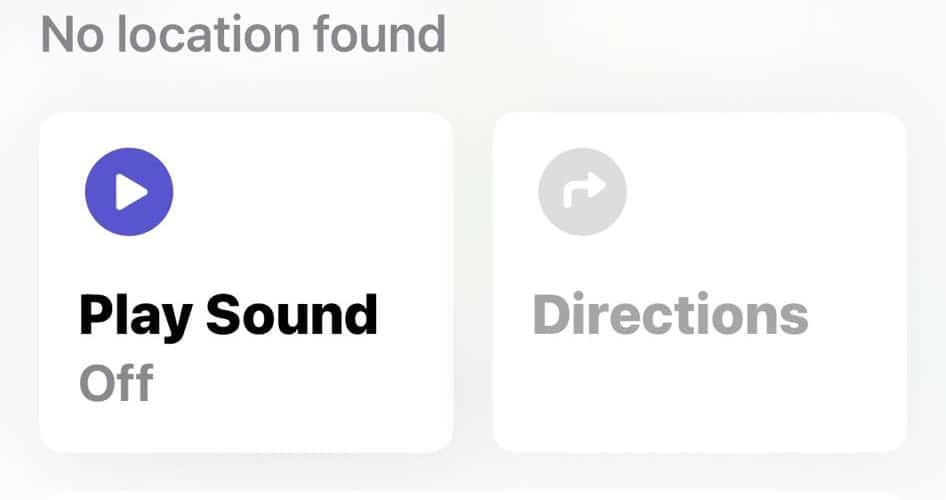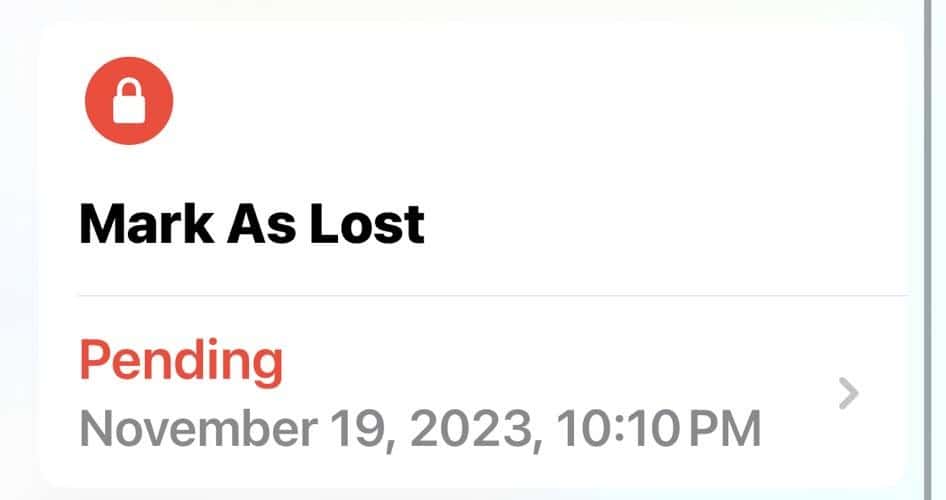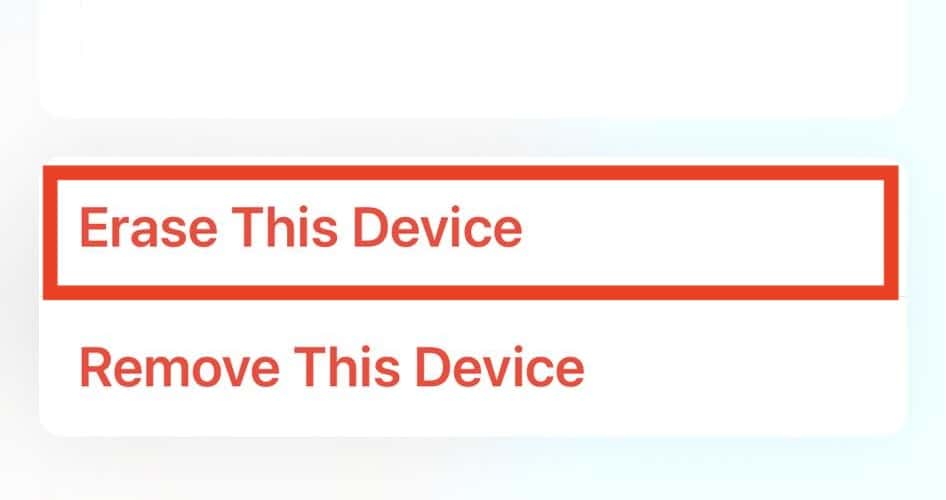While every iPhone comes with the iCloud Find My app, users often neglect setting it up on their devices. Some don’t understand the feature, while others feel it’s unnecessary. Speaking from experience, you’ll regret not having Find My during emergencies—you never know when you’ll need it. Here’s how to enable it on all your Apple devices.
How to Activate Find My on Your iCloud Devices
Find My is Apple’s device-tracking service. The company introduced it as Find My iPhone in 2009 but rebranded it to Find My once it started supporting other gadgets. You can use it on iPhones, iPads, Apple Watches, Macs, AirPods, and AirTags.
How to Set Up Find My on Your iOS or iPadOS
- Open Settings > [your Apple ID profile] > Find My > Find My iPhone/iPad.
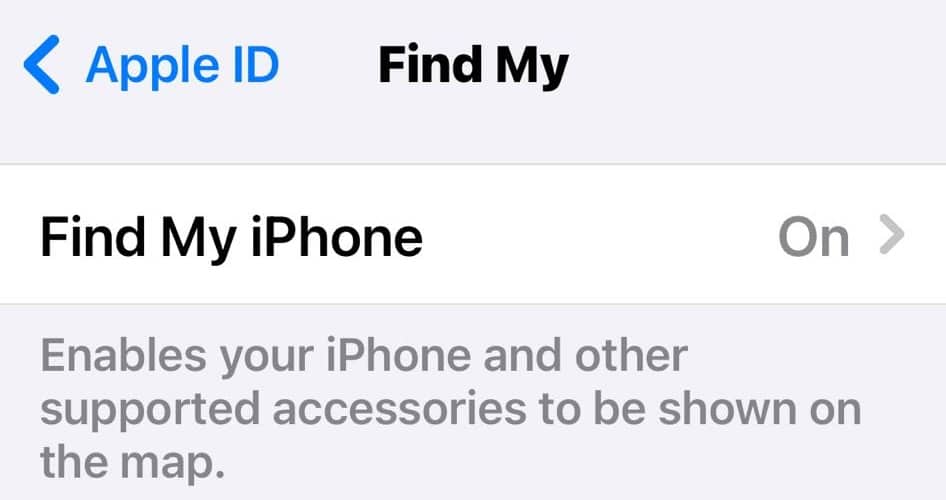
- Toggle on the buttons for Find My iPhone/iPad.
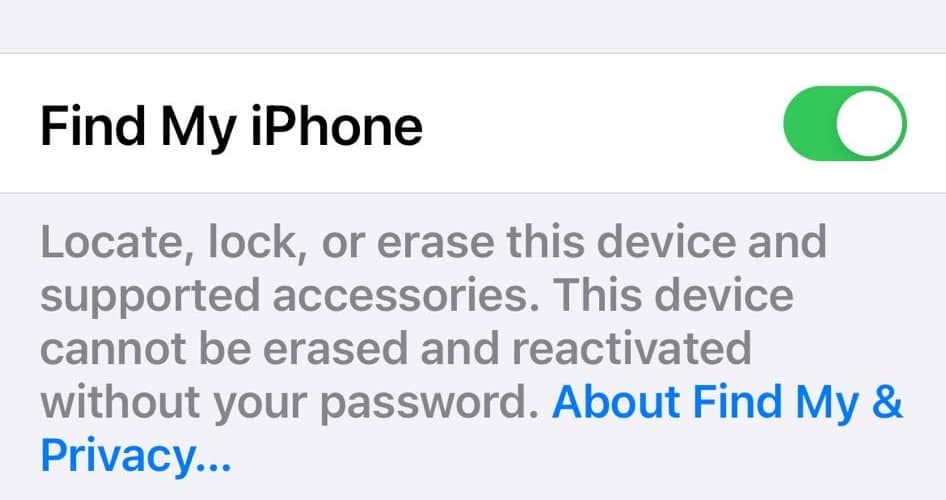
- Next, go back to Settings > Privacy & Security > Location Services > Find My and set Allow Location Access to While Using the App.
How to Set Up Find My on Your macOS
- Click the Apple Menu > System Settings > [your Apple ID profile] > iCloud.
- Select Find My Mac > Turn On and enter your administrator profile’s login credentials. If you don’t see Find My Mac, look for it in Show More Apps… under Apps using iCloud.
 NOTE
NOTE
How to Add Devices to Find My Manually
- Open Find My on your iPhone or iPad > Devices and tap the plus symbol (+) on the right side of the screen.
- Select Add AirTag, Add MagSafe Accessory, or Add Other Item.
- Wait for Find My to find your gadget—make sure it’s nearby—and add it to the Devices list.
- You can also remove paired items. Go to Devices, tap the device you need to remove, then select Remove This Device.
How Do I Track My Lost iPhone, iPad, or Mac?
Find My shows your registered devices on a map. Your iPhone, iPad, Mac, AirTag, and Apple Watch will show their real-time locations if they’re turned on, while AirPods must be out of their charging case. Unfortunately, you won’t see your offline devices. Here are several ways to track your lost Apple device if it’s not showing up on the Find My map.
- Play a Sound: Open Find My > Devices > [your device name] > Play Sound—your missing gadget will play a fairly loud sound. It’s a good option if the item is just nearby.
- Set as Lost: Open Find My > Devices > [your device name] > Mark as Lost, set your Activation Lock, then turn on Notify When Found. Your device will remain locked until you find it and enter your unique activation lock.
- Erase Device Remotely: If you still can’t find your gadget, erase it remotely to prevent your personal data from leaking. Open Find My > Devices > [your device name] > Erase This Device.
 NOTE
NOTE
Does Find My Tell You When Someone’s on Their iPhone?
Find My tells you if someone is using your lost iPhone, Mac, or iPad if you turn on Mark as Lost. It’ll notify you when your device goes online. However, Find My doesn’t say the online status of friends and family members sharing their locations.
Can I Find a Lost iPhone That’s Turned Off?
Find My can find a lost iPhone that’s offline or turned off if you enable Find My network. Go to Settings > [your Apple ID profile] > Find My > Find My iPhone/iPad and toggle on the button for Find My network. Likewise, enabling Send Last Location shares your device’s location with Apple whenever it’s low on power.
If Find My keeps turning off without your permission, check your iCloud settings, power mode, GPS signal, and app permissions. You should enable it on all your Apple devices to utilize its features.