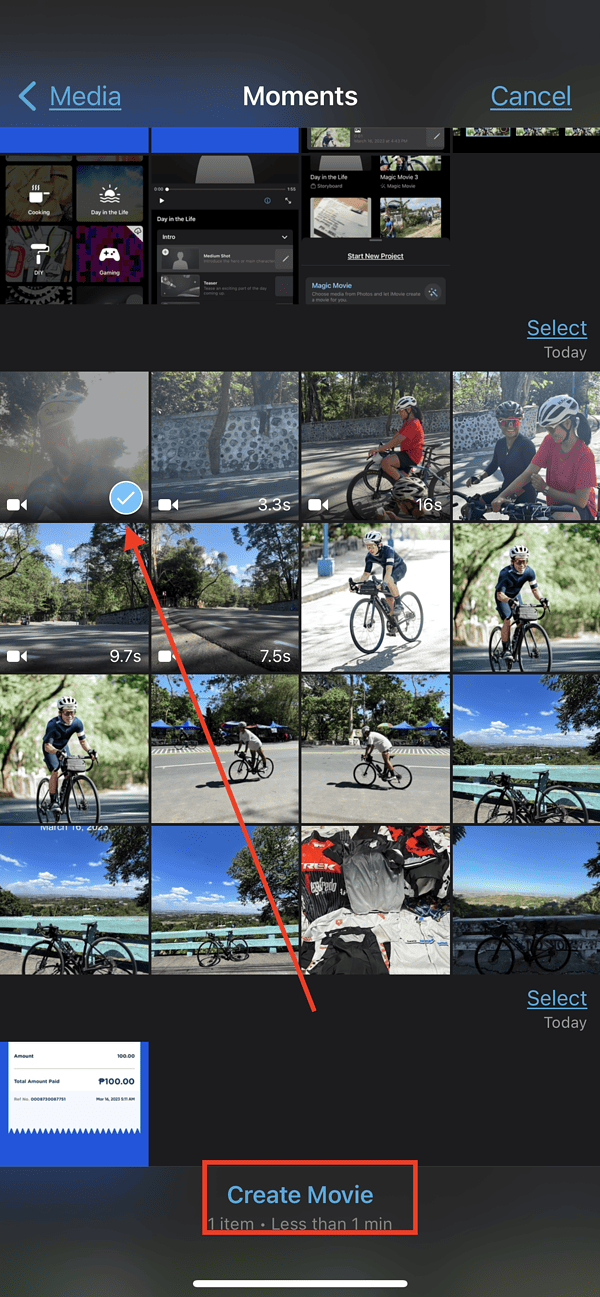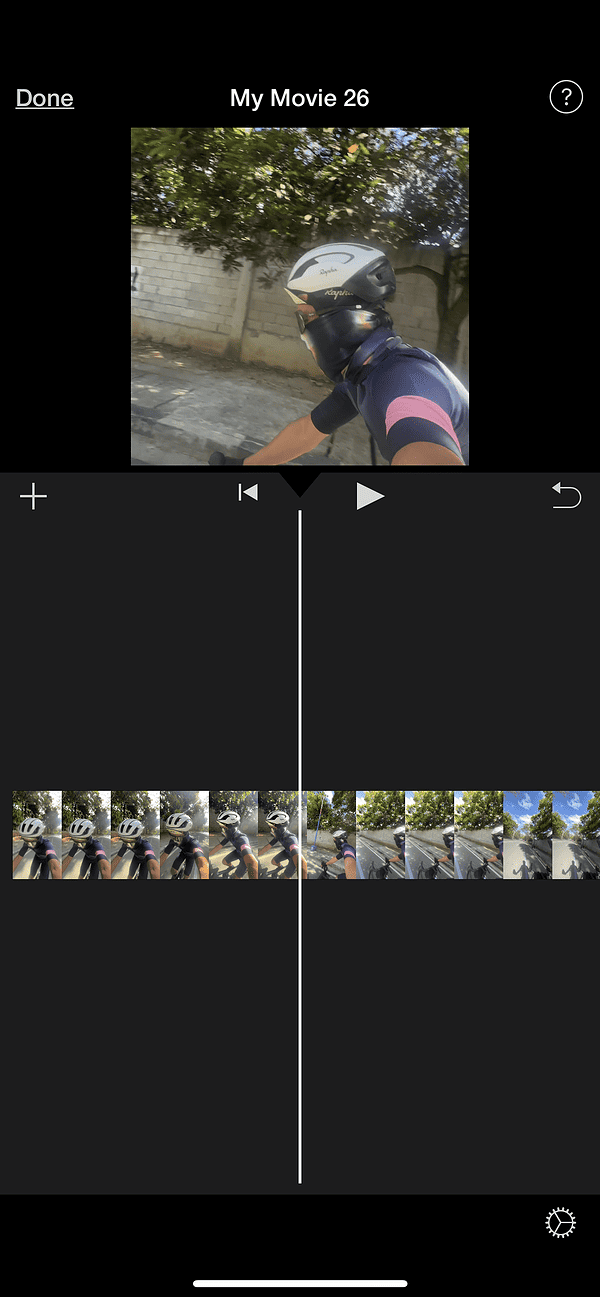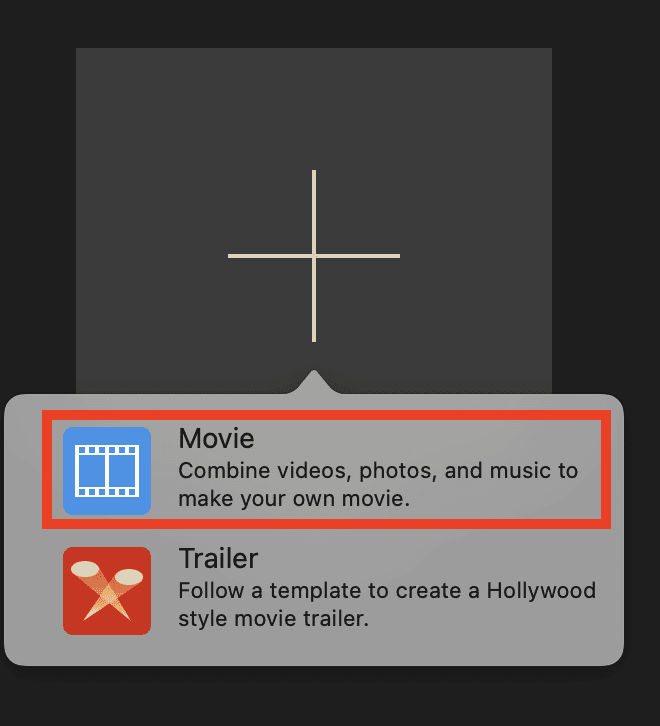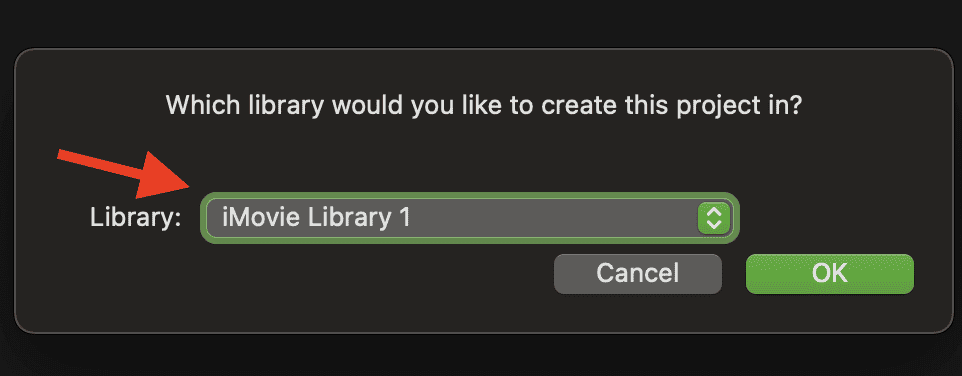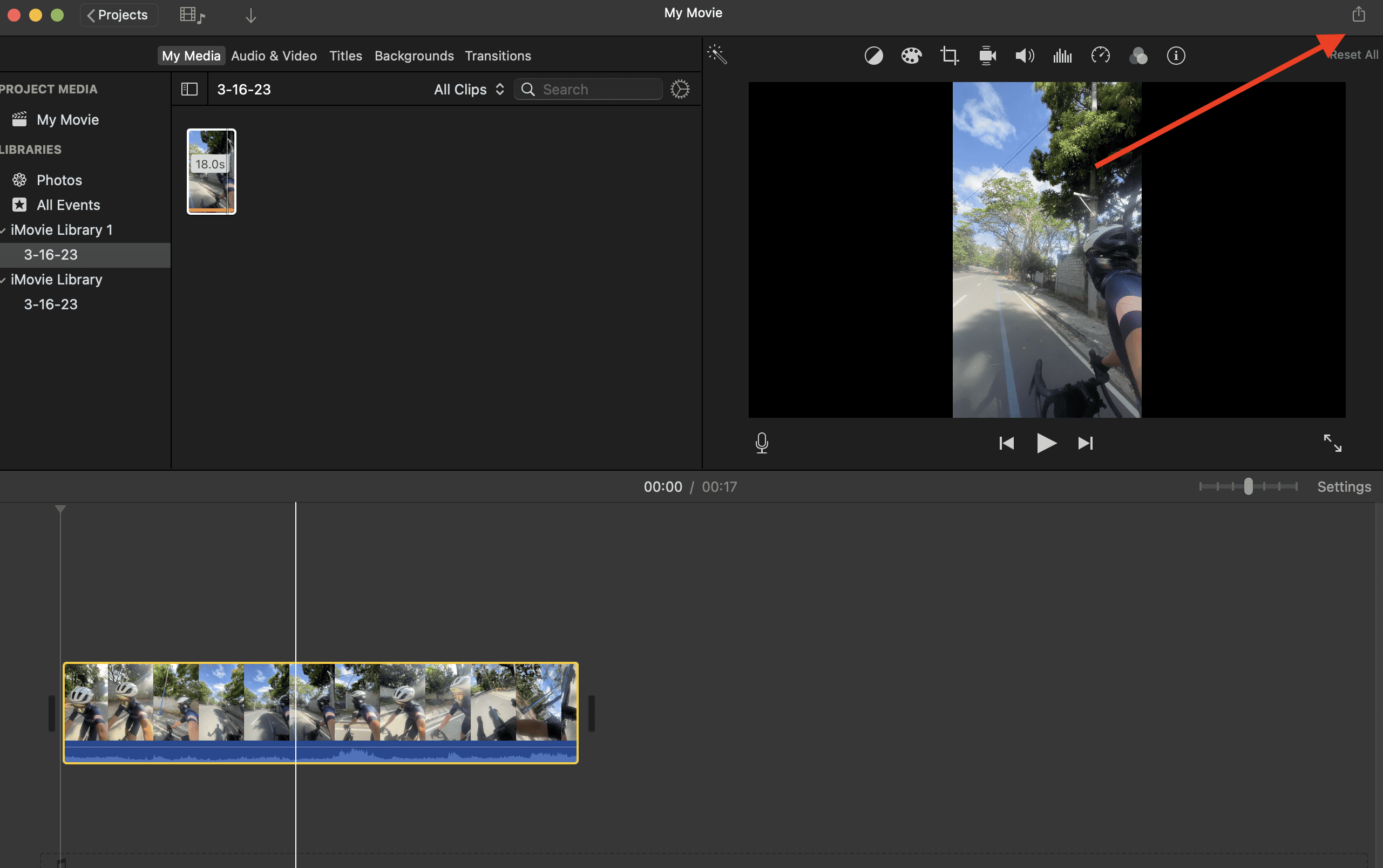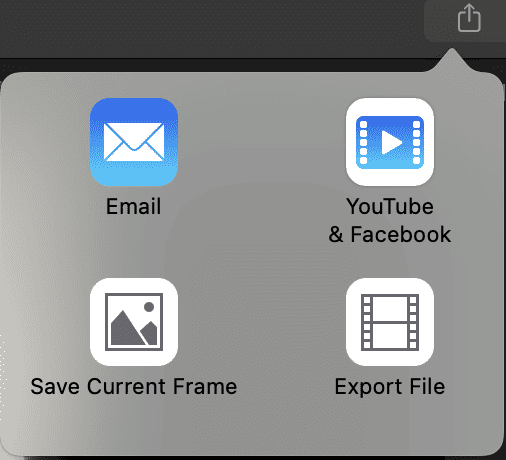Apple’s iMovie video editor has gained a massive following for the simple reason that it’s free and readily available to Apple users. But more important than that, it’s easy to learn how to use iMovie to edit videos. I mean, compared with full-featured video editors, the learning curve of iMovie is not that steep.
For those who are asking if people use iMovie to edit YouTube videos, the answer is unequivocally yes. The only time content creators look for other video editors is after they’ve mastered all of the capabilities and features of iMovie. That’s when they might seek a more powerful video editor than iMovie. Yes, there are a plethora of more powerful video editing choices available, but not too many are as capable as iMovie. But best of all, editing on iMovie is 100% free.
All that being said, let me now walk you through the steps on how to use iMovie to edit videos. Let me start with the iPhone or iPad iMovie app.
How to Use iMovie to Edit Videos on iPhone and iPad
Before you start editing videos using iMovie on your iPhone or iPad, make sure that you’ve recorded enough footage, and as far as possible, you already have sequencing in mind if you are going to combine several clips in iMovie. Then follow the steps below to use iMovie to edit videos on your iPhone or iPad.
Follow these steps to edit video using iMovie on iPhone or iPad.
- Open the iMovie app.
- Tap Start a New Project, then tap the Movie option.
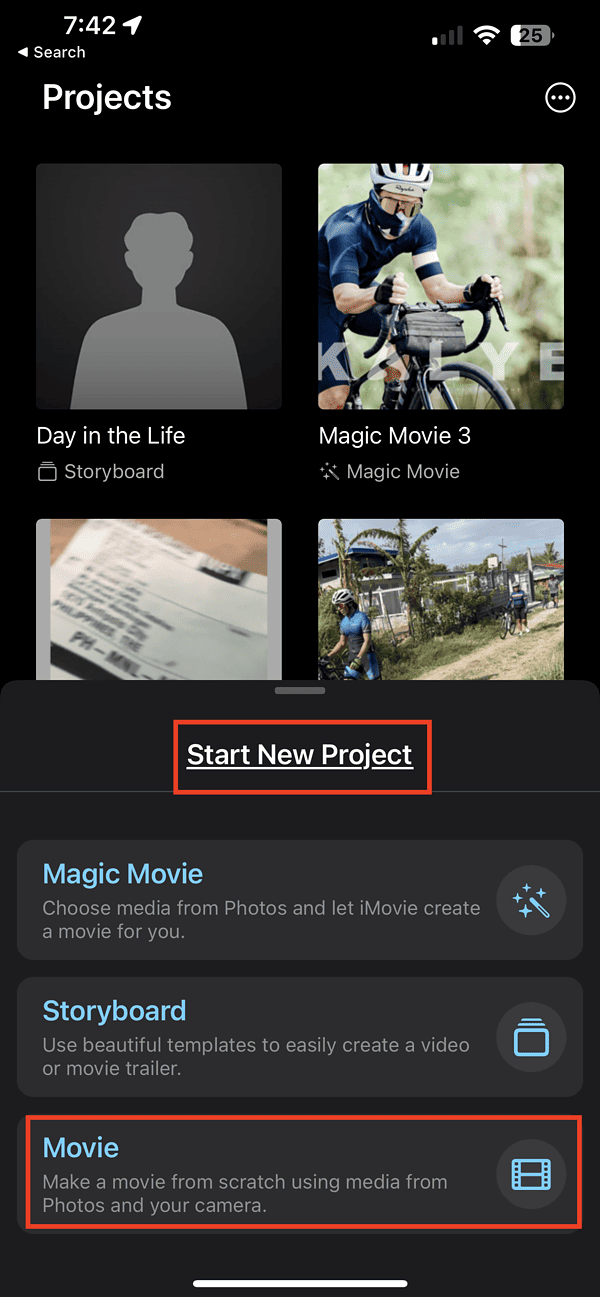
- Select the media (video clips and photos) you want to use on your video project.
- Tap Create Movie.
Alternatively, you can choose the Storyboard option to use pre-loaded iMovie templates. Once you’ve selected a template, you can add videos, photos, and music. As the name suggests, this option pretty much takes away the task of conceptualizing a storyboard for your video project. There are currently 21 premade templates available in iMovie.
Editing Options Available in iMovie
As a video editor, iMovie pretty much provides you with all the basic video editing options that you’ll need to get your video project ready for publishing as quickly as you can learn how to use it. See below for a list of video editing options available for you to use on your video project using iMovie.
- Add voice-over.
- Change themes.
- Trim clips.
- Add filters.
- Adjust the speed of a video.
- Split clips.
- Add text.
- Add audio.
- Add transitions.
How to Save Your iMovie Project
After you’ve added the necessary elements and edited your video clips, you are now ready to save and share or publish your video project on your social media accounts. But first, tap Done in the upper left corner of your timeline screen.
To name your video project, simply tap on the default title (My Movie) and change it to whatever title you want.
Next, to save your project, tap the Share icon at the bottom of the screen. This will let you do several things with your video. You can save it to your Photo Library, export your project, or share it to various social media accounts.
How to Use iMovie to Edit Videos on Your Mac
Using the iMovie app on your Mac to edit videos is pretty much the same as doing it on your iPhone or iPad. Follow the steps below to quickly edit your videos in iMovie Mac.
- Open the iMovie app.
- Click Projects, then choose either Movie or Trailer.
- Select the iMovie Library where you want to create the project, then click Ok.
- Click Import Media, then select the video clips you want to edit.
- Add the video clips to the project timeline, then start editing your videos.
- When you’re done, click the Share icon on the upper-right corner of the screen.
- Select how you want to save your video project.
- Click Done.
When editing your video clips in the project timeline, you can adjust and trim them or add audio and titles, among other video editing options. You can see these options at the upper right part of the preview screen. To get an understanding of what these options are, simply hover over the different icons.
Final Words and Bonus Tip
As a basic video editor, iMovie has the features you’ll need to get your video projects polished and published as quickly as you can learn how to use the app. It’s a good tool for content creators as well as those who are beginning their journey into video editing. Learning how to use iMovie to edit videos only takes a few hours, if not less, compared to the steep, lengthy learning curve required of more advanced video editors.
As a bonus tip, you can also add videos directly to iMovie using your iPhone or iPad camera. Apple’s support document gives a detailed account of how to do this. If not, you can always use a reliable program like Movavi that offers lots of editing features, making editing or even creating videos more fun.