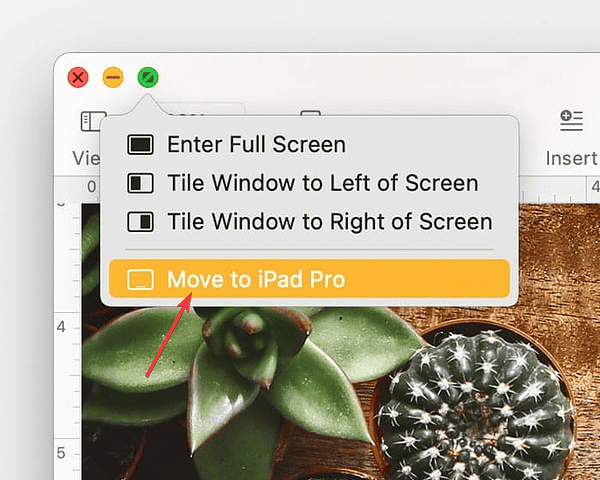Since productivity and efficiency are the two leitmotifs of our day and age, you just can’t restrict yourself to a single monitor. The good news is that you don’t need to invest more money in order to purchase an external display. Instead, you can actually use your iPad as a second monitor.
Follow along as I will show you how to use your iPad as a second monitor for your Mac or even Windows PC, to enhance your multitasking and organizing abilities.
Can an iPad Be Used as a Second Monitor?
Yes, it definitely can! When it comes to transforming your iPad into a second display, Sidecar is often considered to be your finest option. Hence, you will want to give this approach a shot first if you have a Mac and an iPad that was manufactured within the last five or six years.
Otherwise, you should opt for a third-party app that will also allow you to connect your iPad to a Windows PC.
How to Use Your iPad as a Second Monitor for Mac
Time needed: 2 minutes
- First, you need to make sure your Mac and iPad are both compatible with Sidecar. This will ensure that you will have no trouble connecting the two Apple devices and will be able to use the iPad as an additional display for your Mac.
- Pay attention to the Additional Requirements from the same document.
Additional requirements:
– The same Apple ID must be used on both devices.
– Both devices must be within 10 meters (30 feet) of one another, have Bluetooth, Wi-Fi, and Handoff switched on in order to utilize Sidecar wirelessly.
– Neither your Mac and your iPad can share each other’s Internet connection or their respective cellular connection.
– Your iPad must be configured to trust your Mac in order to utilize Sidecar via USB. - To move a window from your Mac to your iPad, hover your cursor over the full-screen button of a window, then select the Move to iPad option.
- You may either repeat this process for other Mac windows or just drag them to and from your iPad. You can also place your pointer over the full-screen button and select Move Window Back to Mac to return a window to your Mac.
Moreover, you may notice on the side of your iPad’s screen some of the frequently used Mac controls. Thanks to the Command, Shift, and other modifier keys that are included, you can navigate without using a keyboard.
How Do I Mirror My Mac Screen to My iPad?
- For macOS Monterey or later, go to the menu bar, select Screen Mirroring then choose your iPad from the list of options.
- For macOS Big Sur, go to the menu bar or Control Center, select Display menu then select your iPad from the list of mirroring options.
- For macOS Catalina, go to the menu bar or the AirPlay menu, and select your iPad as the mirroring option.
Here are some of the most useful gestures to use on your iPad when you set it as a second monitor, or mirror your Mac:
- To Scroll: Swipe with two fingers.
- To Copy: Pinch in with three fingers.
- To Undo: Swipe left with three fingers.
- To Redo: Swipe right with three fingers.
- To Paste: Pinch out with three fingers.
- To Cut: Pinch in with three fingers twice.
Can You Turn Your iPad Into a Second Monitor for Windows?
Yes, this is also possible. You can use a third-party tool, such as Splashtop Wired XDisplay, to transform your iPad into a second monitor for your Windows PC. You can also use it in case either your Mac or iPad isn’t compatible with Sidecar. This option has a reasonable price, although it’s not the smoothest choice on the market.
How to Use Your iPad as a Second Monitor on Windows
Note that this method also works for those who wonder how to use your iPad as a second monitor without Sidecar:
- Install the Splashtop XDisplay agent for your Windows PC or Mac on the respective device. You also need to install the iPad version of the app on your tablet.
- Open the app on your Windows/Mac, connect your iPad with a USB cable, then open the app on your iPad.
- Your iPad will display a blank desktop showing that it has connected to your Windows PC/Mac. You may rearrange your monitors from the Display settings on your Windows/Mac.
If you haven’t found out yet, there are many iPad stands that can help enhance your iPad. One of the best ones is Satechi’s Foldable Stand.
Splashtop’s app is on the more affordable side, but you may find that it isn’t the smoothest out there. Instead, Duet Display is a pricier but better app that will connect your iPad to your Windows PC or Mac.
If you plan to use your iPad as a second monitor on a daily basis, you might want to invest in the better app. Alternatively, you can learn how to connect multiple displays to a MacBook Pro and use your iPad in different ways.
This concludes our post on using your iPad as a second monitor for PC or Mac.