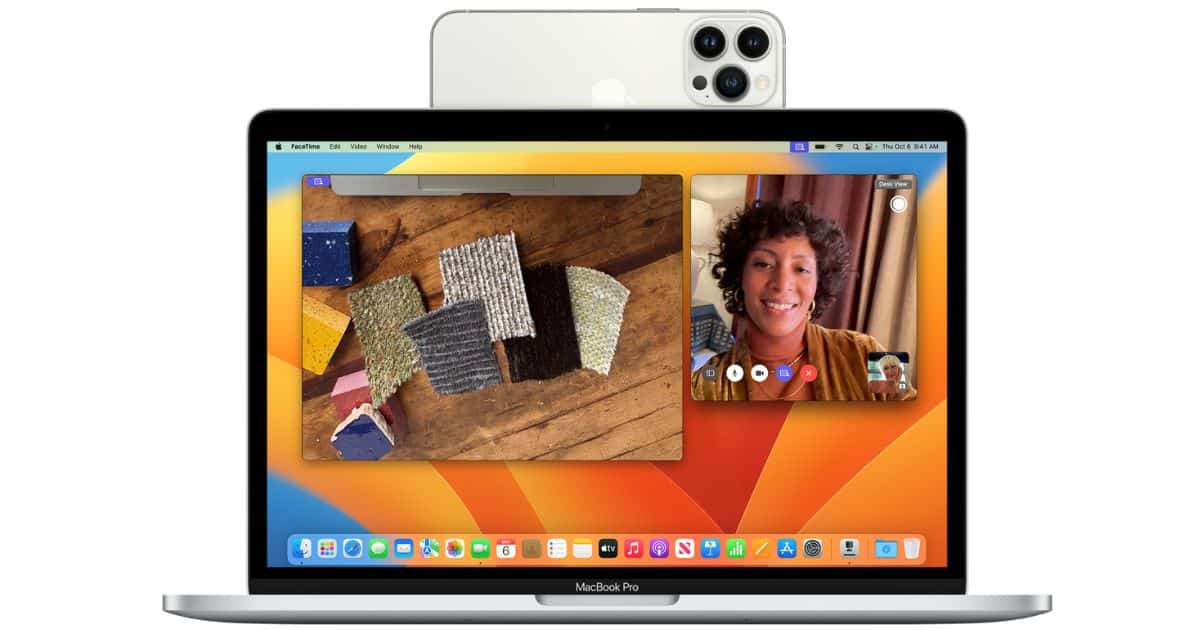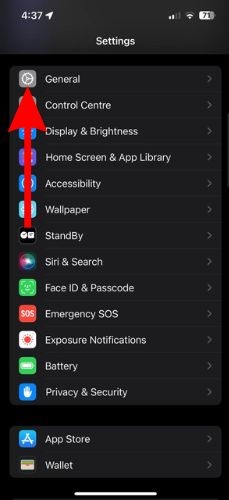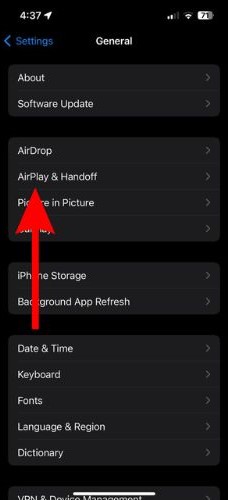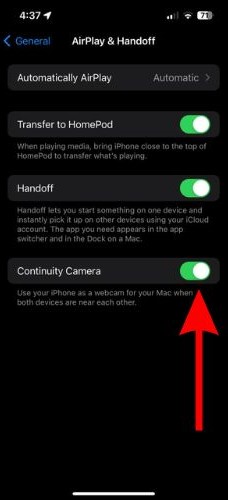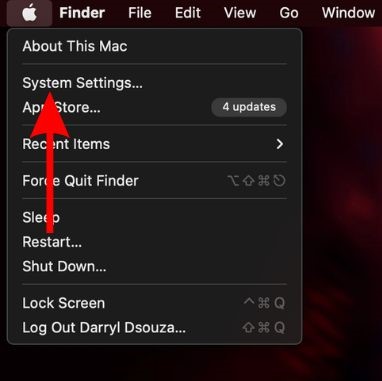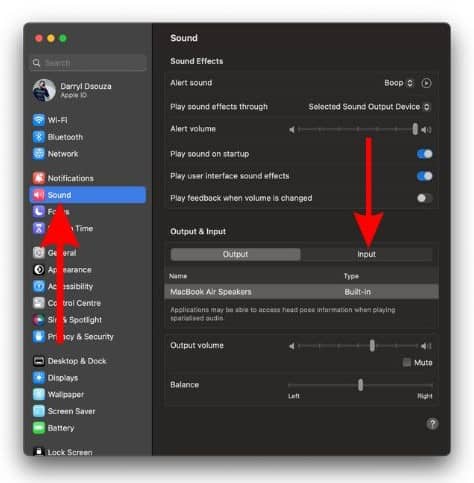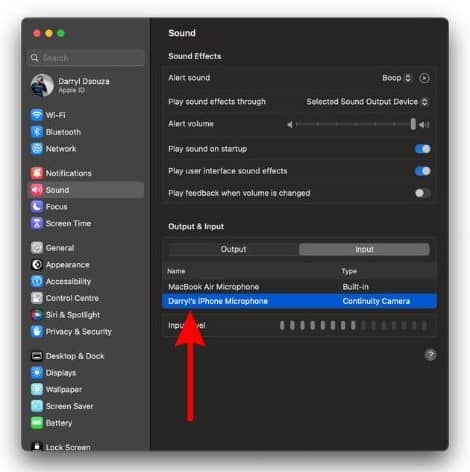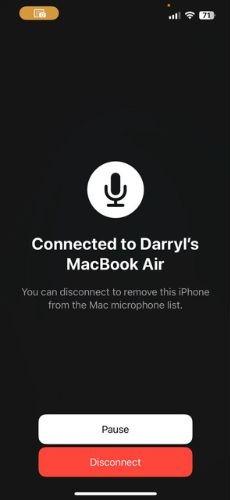Most of us own more than one Apple product because we love its ecosystem. AirDrop, iMessage, iCloud. etc., are some of the best we use daily. I’m sure you’ve heard and used the “Continuity” features that allow you to make and receive calls through your Mac, etc.
There’s another feature within Continuity known as Continuity Camera that allows you to use your iPhone’s camera as a webcam. However, many aren’t aware that Continuity Camera also allows you to use your iPhone’s microphone as an external mic. If you’re in the same boat, we’ll help you learn how to use your iPhone as an external microphone on Mac.
The Power of Continuity Camera
Continuity is a life-changing feature. Yes, I’m exaggerating a little, but if you’ve recently switched to the Apple Ecosystem, you will relate to this feeling. Continuity has features like Handoff, Universal Clipboard, AirDrop, etc. But let’s focus on the recently introduced feature, Continuity Camera.
Continuity Camera is available on devices running on iOS 16 and macOS Ventura and above. It allows you to use your iPhone as a webcam and microphone on Mac. Many of us are aware that the iPhone can be used as a webcam. But did you know that you could use your iPhone as a microphone without using it as a camera?
Every Mac has a built-in microphone, however, it isn’t as good as the ones present on iPhones. So, if you do not have access to your AirPods, Headsets, etc., you can use your iPhone as an external microphone. Even though. So, to make the most of this, you can use your iPhone as an external microphone on your Mac while still using the Mac’s built-in camera.
Requirements for Using Continuity Camera
Let’s begin with the system requirements to use Continuity Camera.
iOS 16: The Continuity Camera feature is available on iPhone XR and above models running on iOS 16 or later.
macOS Ventura: If your Mac supports macOS Ventura, you can use the Continuity Camera feature on your Mac.
Apart from this, both, your iPhone and Mac should be signed in with the same Apple ID with two-factor authentication enabled to use Continuity Camera. You must enable Bluetooth and Wi-Fi on both devices and keep them close to each other. None of these devices should be sharing their internet connection.
Steps to Use iPhone As Mac’s External Microphone
Now, we’re aware of the requirements to use the Continuity Camera feature. If you’re interested in using your iPhone as a wireless microphone, read along to learn the steps to use iPhone as your Mac’s external microphone by using Continuity Camera.
Time needed: 5 minutes
Steps to use iPhone as an external microphone on Mac.
- Open Settings on your iPhone and head to General.
- Tap the AirPlay & Handoff option.
- Turn on the Continuity Camera toggle on the next screen.
- Now, click the Apple logo at the top right corner of your Mac in the menu bar.
- Select the System Settings… option.
- Click the Sound option in the sidebar to open the sound settings.
- Select the Input option located under the Output & Input menu.
- Here, select “Your iPhone” from the list. (If your iPhone is not visible here, open FaceTime and you’ll get a Continuity Camera pop-up. Click Accept on that pop-up and then you’ll find your iPhone in the Input list)
- Your iPhone screen will display a “Connected to Name’s MacBook” screen. You can Pause or Disconnect your iPhone right from that screen.
Now, whenever you want to use your iPhone as an external microphone, enable Bluetooth and Wi-Fi, and follow the above-mentioned steps. If you do not wish to continue using this feature, we suggest you refer to our detailed guide on how to disable Continuity Camera on your iPhone.
Benefits of Using iPhone as an External Mic for PC
Regardless of how many features an iPhone has, the device’s primary purpose is to make and receive calls. And for that very purpose, it has one of the best microphones on a mobile device. However, the same cannot be said for a Mac which is a productivity-oriented tool.
So, if you want to use a microphone that has better sound quality than the built-in mic on your Mac, the iPhone is your best bet. Also, the option to use your iPhone as a microphone is very helpful in case the built-in microphone jack of your Mac is not working,
Moreover, you can use your iPhone as an external mic for multiple purposes. For example, attending meetings, recording audio for podcasts or videos, answering FaceTime video calls, etc., or even when you’re gaming on your Mac. Yes, you can game on your Mac and there’s even a dedicated Game Mode for macOS Sonoma.
The Best Microphone at No Extra Cost
When you get into the Apple Ecosystem and start utilizing it to its full potential, there are a lot of cost savings. If you have an iPhone XR or later running on iOS 16 and a Mac that can be upgraded to macOS Ventura you get a high-quality webcam and microphone at no additional cost. Don’t expect it to be a replacement for a professional microphone, but it certainly is better than the one on your Mac.
The next time you’re in an online meeting or FaceTime video call and people complain about your audio quality, remember you have an external mic to fix these issues. Please let us know in the comments if you have any doubts regarding Continuity Camera.